You may fail to import tables from an older (unsupported) version of the Access database to a recent version; this usually happens when you attempt to import tables from an MDB file into an ACCDB file. In such a situation, importing the tables may return an error message that looks something like this:
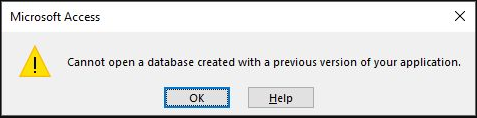
Methods to Import Access Database Tables From Older Or Unsupported Versions
Following are the two methods you can use to import the data:
Method 1 – Convert Old Database File Format to Supported File Format
This solution requires searching for an older Access version (such as Access 2003) that supports opening the Access 97 database and then importing the tables into a supported version of the Microsoft Access database.
For detailed steps, see the blog: How to Fix 'Access cannot open a database created with a previous version' Error?
Drawback of this method
This solution requires searching for an older Access version (such as Access 2003) that supports opening the Access 97 database and then importing the tables into a supported version of the Microsoft Access database.
Method 2 – Use Import OLD Utility to Import Tables Data
Import OLD is a free and easy-to-use utility that allows importing tables' data from an older Access version to a newer version.
Note: Before running this utility, make sure Visual Basic for Applications (VBA) is enabled on your Access program.
Follow these steps to import data using the Import OLD tool:
- When the Import OLD utility screen opens, select the Import OLD option on the main menu.
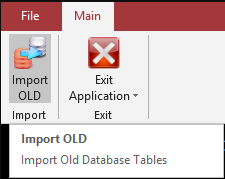
- Select the older or unsupported database from which you want to import the tables on the Import Form window. After selecting the database, do any of the following:
- Select the database path under the ''Optional Import to Another Database" textbox to import tables to another database.
- To import to a new database, under 'Optional Import to New Database', specify the new database name and path to save the database.
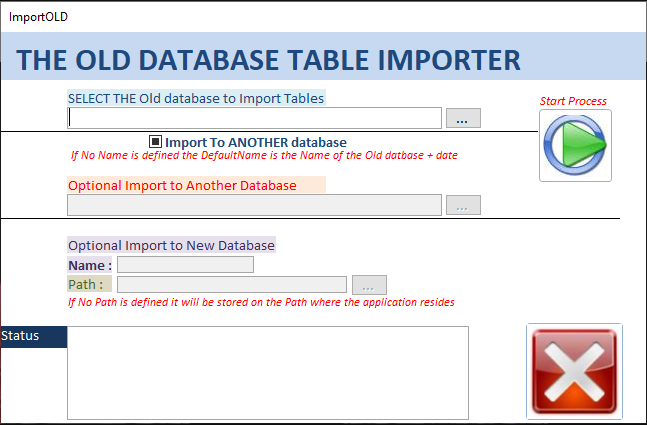
- Choose 'Start Process'.
The tables data from the old, unsupported Access version will get imported and saved in the specified location.
Drawback(s) of this method
- The Import OLD utility only allows importing data within database tables. It doesn't support importing indexes or keys from an unsupported Access version.
- You must have VBA enabled on your system to run the utility.
- The utility only supports MS Office 32 bit version.
- Importing data to an external database can take time and might impact performance.
What If You Fail to Import an Access Database Table?
If the database is corrupt or damaged, you might fail to import a table using the methods mentioned above. In that case, you can try to repair the database using Stellar Repair for Access software. The software supports repairing Access database (.accdb/ .mdb) files. It can repair all the db components, including tables, deleted records, forms, modules, macros, etc. You can download the demo version of the Access repair tool from the below link to verify data accuracy.
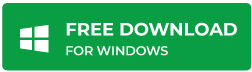
1. Open the MDB file in Access 2003 application.
2. Save the file in Access 2000-2003 file format, then exit the application.
3. Open the database file (saved in step 2) in MS Access 2013 or higher version. Next, save the file in .accdb file format.
- In your Access application, click the External Data tab from the main menu.
- Select the Access option under 'Import & Link.
- In the window that pops-up:
- Click Browse to choose the Access database file containing the tables you want to import.
- Choose the option 'Import tables, queries, forms, reports, macros, and modules into the current database,' then hit OK.
The table will get imported from another Access db into the current db.















 7 min read
7 min read





