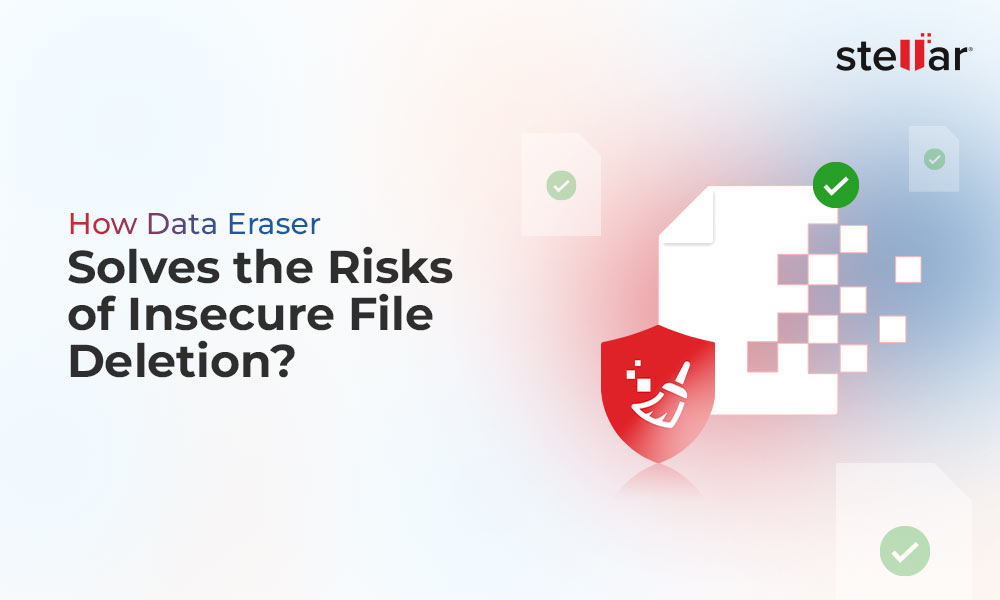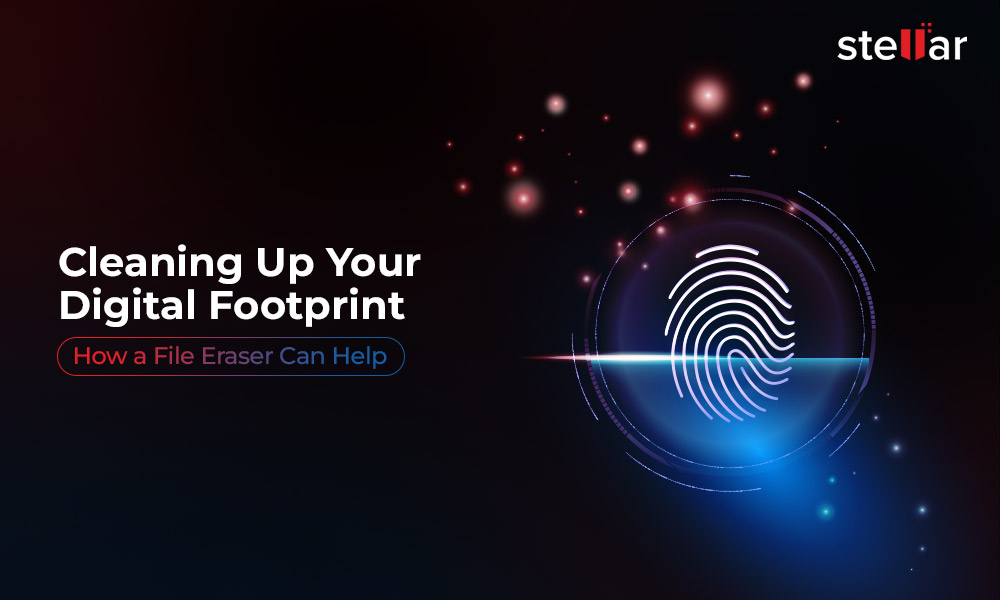Formatting a USB drive is quite similar to formatting any storage drive. There could be several reasons behind wanting to format a USB drive. For example, you may want to permanently get rid of your confidential data, or fix some drive errors, such as USB device not recognized, Please insert the disk, there is a problem with USB drive.
You can choose any of the methods given in this article to format a USB drive. However, before that, let’s understand the types of formatting.
Types of Drive Formatting
There are two types of drive formatting – Quick Format and Full Format. Both are done to clear data from the drive. However, both processes work differently. Let’s understand their differences.
Quick vs Full Format: Overview
Quick Format
Quick format doesn’t check for the bad sectors. It doesn’t delete the files but removes the file pointers from the drive, due to which the drive space becomes available. The data remains there, but you cannot access it. This data can be overwritten with new data over a period of time with continued usage of the drive. With a quick format, you can change the file system of the drive.
Full Format
Full format checks for bad sectors on the drive. It enables you to delete data from the drive and also change the file system. However, as it runs an advanced check for bad sectors, it can take a longer time than quick format. Windows 10 supports FAT and NT file system for both quick and full format of your USB drive.
How to Format a USB drive
Method 1: Format USB drive through File Explorer
You can simply format your USB drive through File Explorer. Follow the given steps:
- Connect the USB drive and open Windows File Explorer.
- Go to This PC, locate the USB drive, and right-click on it.
- Choose to Format… from the available options.
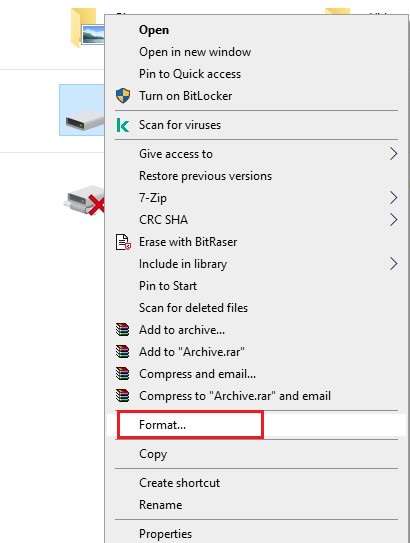
- There you can change the Allocation unit size, File system,and Volume label.
- Once selected, select Quick Format, and click ‘Start.’
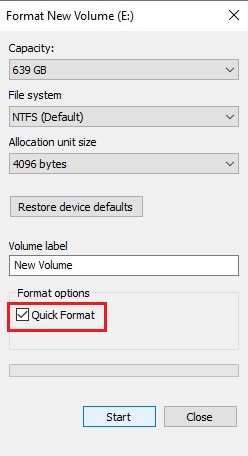
If you want to perform full format, deselect Quick Format and click Start.
- Finally, click OK to confirm that you want to format a USB drive.
Method 2: Format USB Drive through Disk Management
You may also format the USB drive in Disk Management. Follow the given steps:
- Press Windows + X, and then choose Disk Management.
- Locate the USB drive there, right-click on the drive, and choose Format from available options.

- Then choose the Volume Label, File System, and Allocation Unit Size. Select Perform a quick format > OK. (See Image 4)
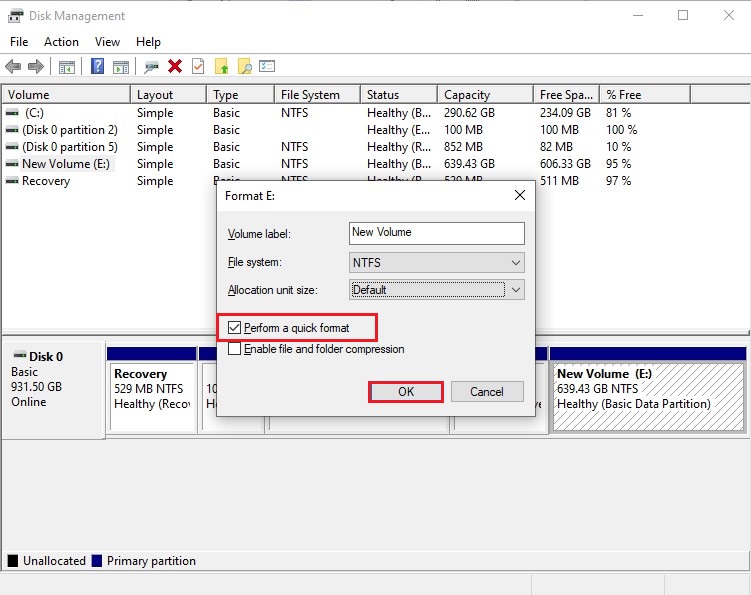
Sometimes, your USB may show no drive letter or show as Unallocated (meaning the drive has turned RAW). It may happen due to corruption or drive errors. In such a case, you can format a USB drive in the Disk Management by fixing the RAW drive appearing as Unallocated.
- Locate the USB drive that shows as Unallocated, right-click on it, and select New Simple Volume.
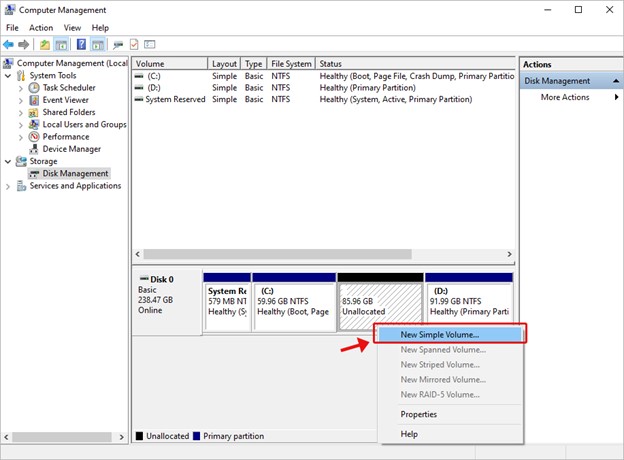
- Click Next > Next to specify the volume size, and click Next.
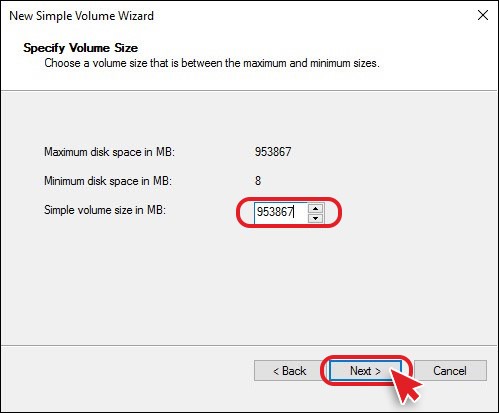
- On the next prompt, assign a drive letter from the available options, and click Next.

- Select ‘Format this volume with the following settings’ and provide the File system, Allocation unit size, and Volume label. Select ‘Perform a quick format,’ and click Next.
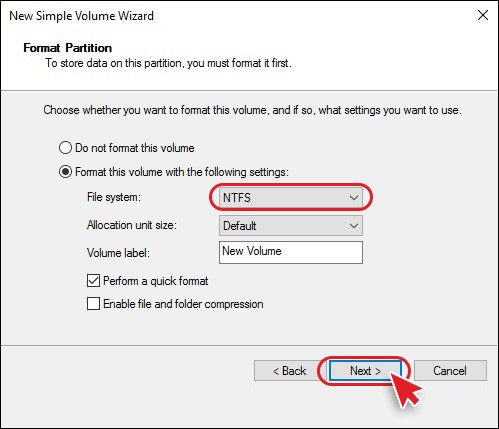
- Let the process end. Once done, click Finish and close the window.
Your USB drive will be formatted successfully. But are you sure that the data is gone forever? Let’s dig in a little deeper.
Does Formatting the USB Drive Really ‘Erase’ Data?
If you simply want to fix USB drive errors or corruption, formatting can help. But if you intend to wipe sensitive data from your USB drive before giving it away to your friends/family, selling it out, or disposing it off, formatting is not the solution.
Formatting the drive only makes the data inaccessible, but there are multiple data recovery software that can recover data from a formatted USB drive. Anyone with malicious intentions can use such software to get access to your data landing you in trouble.
Hence, deleting data or formatting the storage drive is not the secure solution to permanently ‘erase data’ beyond the scope of recovery.
What Does ‘Data Erasure’ Mean?
Data erasure is a secure and powerful software-based technique of overwriting the existing data on the storage drive with binary patterns, such as zeros and ones or some random combination to destroy the data. Once data is erased from a storage drive, you can be assured about the safety of your data.
How to Erase Data from USB Drive?
Now, coming to the point of how to erase data from a USB drive. Multiple data erasure tools are available online that can erase the data. However, you need to choose the one, which is safe and secure to download and ensure 100% data erasure. We’d recommend one of the most popular file erasure software – Stellar File Eraser. It is DIY (Do-it-yourself) software that can efficiently erase the existing and lost data (deleted or formatted), including internet searches, history, system and application traces. You can install the Stellar File Eraser and erase USB drive data beyond the scope of recovery.
Final Thoughts
You don’t have to fight tooth and nail to format a USB drive. It can be done easily with the tested DIY methods given in this article. In Windows 10, you can either choose to format the USB in File Explorer or in Disk Management. However, one thing to remember is that if you just want to fix some drive errors or corruption, formatting can help you solve them. However, if you wish to permanently erase USB drive data, you need to go for secure erasure solution.











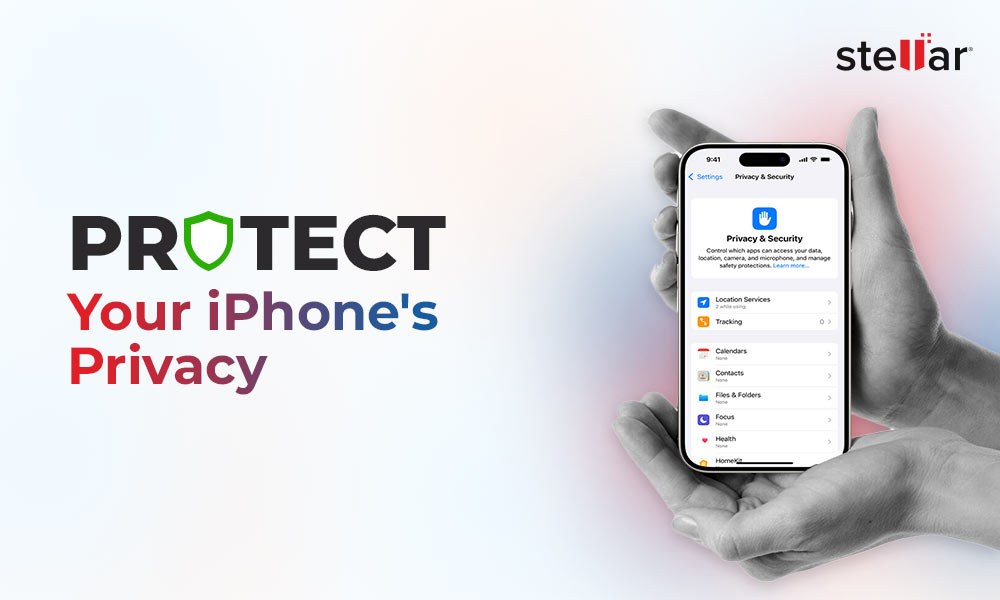
 6 min read
6 min read