When you need to deliver an urgent task, a slow computer can cause unwanted stress. Unknown reasons for slow computer speed can make you desperate to look for quick ways to speed up your slow computer. Memory issues or errors in the internal processor can slow down a computer. The key to improvement lies in clearing junk files, closing multiple programs running simultaneously, or reducing the load on the hard drive. Identify the reason behind sluggish computer speed.
Swift Ways to Upgrade Computer Speed
Let’s try the most common workarounds to speed up a slow computer:
Restart Your PC
Long press the power button to shut down and restart your computer. This will reboot the system and flush out unnecessary space created in RAM in due course of time. Consider it a short-term memory loss that helps RAM regain power and improves computer performance.
You may close all the programs running on your computer one by one, but restarting will turn them off anyway. The act ensures that any application running on your system won’t continue functioning at the back-end. Moreover, by restarting the computer, Windows may ask you for updates or install automatic updates to remove any operational hiccups while opening a folder in File Explorer or playing games.
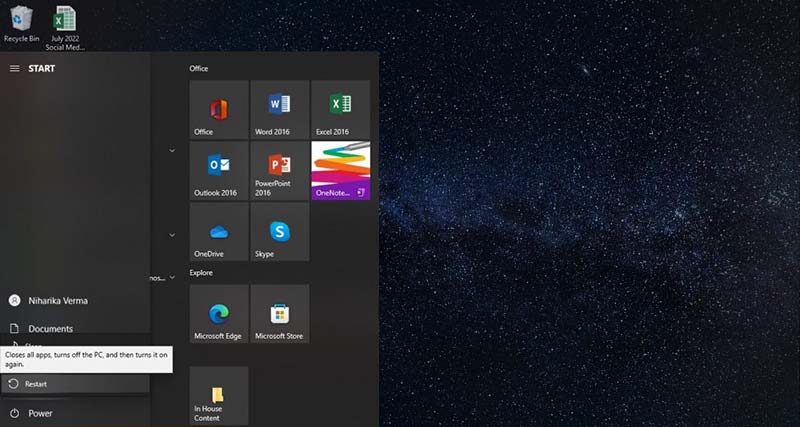
Startup Programs
As you restart your computer, if a couple of applications automatically commence, it means the Startup program is causing trouble because of which your system takes longer than usual to boot. It hampers your PC’s performance. If you are a Windows 8, 10, or 11 user, you can manage the startup programs in the task manager. Here’s how to do it:
- Right-click on the taskbar to find the task manager and open it.
- Now look for the Start Up tab on the top to find all the startup programs affecting your computer’s boot time and performance.
- Select the one you wish not to start automatically once your system boots.
- Click on the Disable button in the bottom-right corner. Avoid disabling antivirus or driver programs.
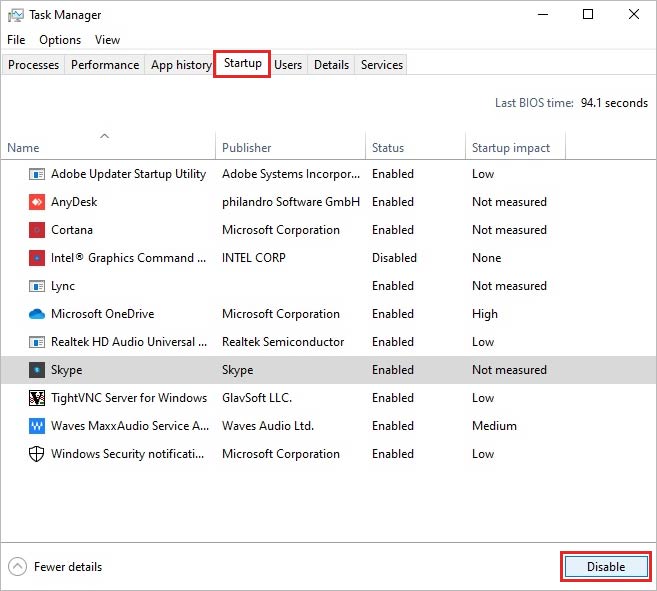
Clear the Hard Drive
If your hard drive memory is overloaded, the operating system lacks space to function appropriately. Make sure at least 500 MB of disk space available on your hard drive. Open File Explorer and click on This PC on the left navigation bar. The main drive, normally known as Windows (C:), can cause slow computer speed. If it is indicating a space crunch, you need to delete more files to create some space.
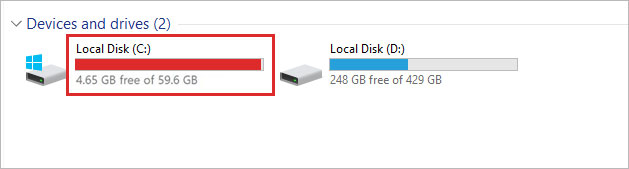
Here are some lucrative options to perform disk cleanup and boost your PC’s performance:
Empty Recycle Bin
Files piled up in the Recycle Bin can occupy unnecessary space in the disk. By clearing the Bin occasionally, you can make space in it to improve your computer’s performance. Here’s how to do it:
- Double-click on the Recycle Bin icon on your desktop and right-click on the files you no longer need. A drop-down menu will give you the option to delete the selected files. Once you click on the Delete option, the selected files are deleted from Recycle Bin. Although the traces of deleted data remain inside your computer’s operating system, you cannot access it easily. The move will create adequate space in the Recycle Bin for further usage.
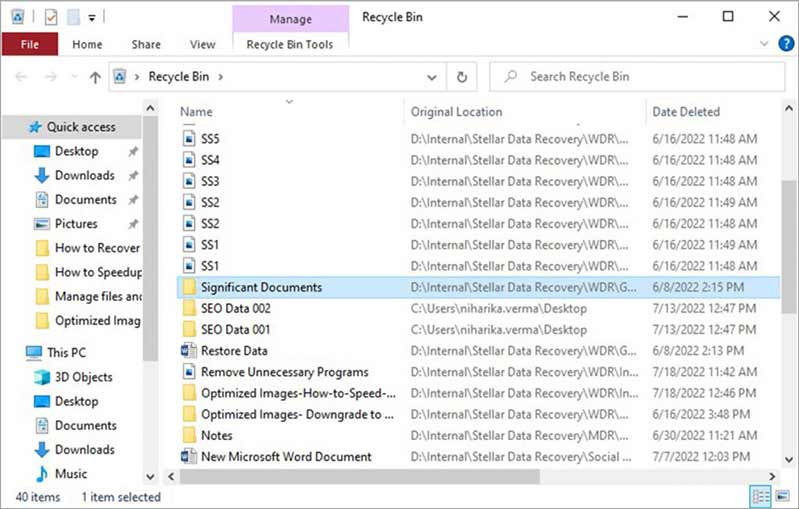
Remove Unnecessary Programs
Unwanted programs also take up a lot of space in the hard drive and slow down your PC. Get rid of them by opening Control Panel through the Windows search bar. Select the programs you no longer need and click ‘Uninstall a program’ under the Programs header. Use the window that opens to uninstall programs that you don’t need.
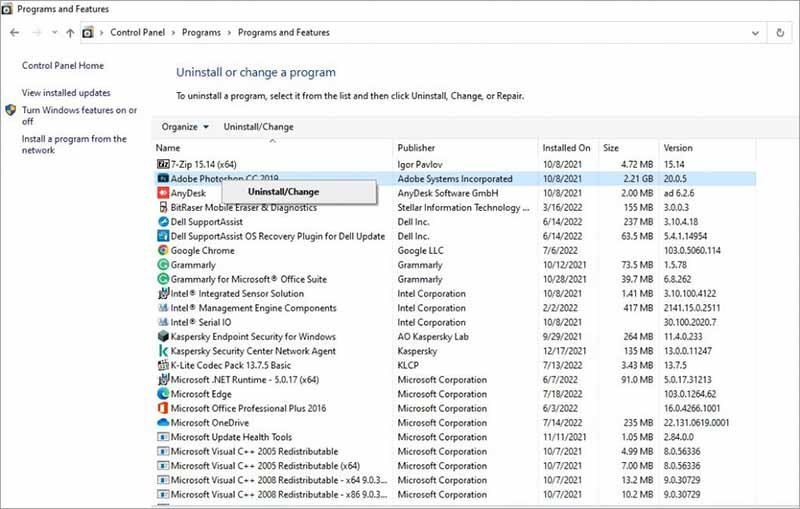
Clean Downloads Folder
Select Downloads from the Quick Access bar, move the files pivotal to you and delete the rest. Frequently clear the download folder to make space in your hard drive.
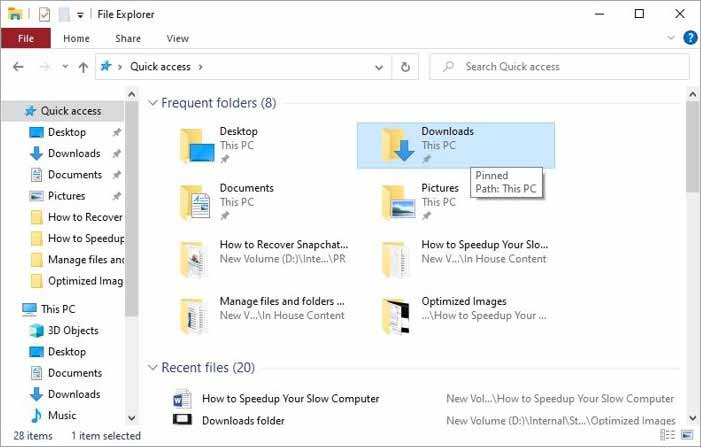
Delete Temporary Files
Temporary files are created by Windows or other programs on your computer to store data while a permanent file is updated. Over a period, the temp files take a lot of space in the hard drive and start affecting the computer speed. Temp files are hidden in your computer, and to access them, you need to exit all the open programs and press the Windows key + R. Now type %tmp% and press OK. The command will open a new folder containing many temporary files. Delete them or use a program to clear all .temp files from your system.
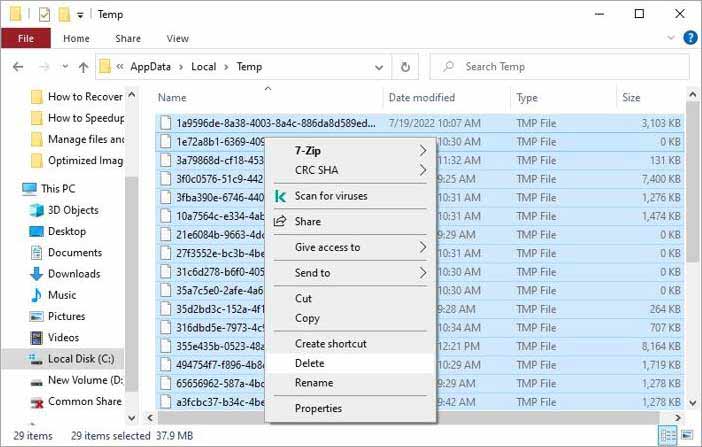
Cache and Cookie Clearance
Cache are the webpages a browser saves to boost browsing speed, and cookies are the information stored by websites you visit. Until you clear them, cache and cookies create a lot of space on the storage drive. You can remove them by using the settings menu.
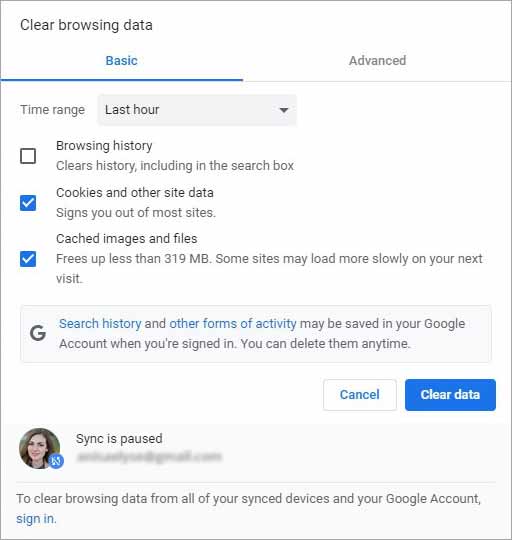
Use Cloudto Free Up Drive
If you continue struggling with limited hard drive space, start storing your important documents and photos in the cloud storage. For free data storage, you can use free services like Google Drive, Dropbox, and OneDrive. Such services not only make space in your PC’s hard drive but also improve its performance, but reducing the burden of data from it. Moreover, you get the liberty to access files from the laptop or phone with or without an internet connection.
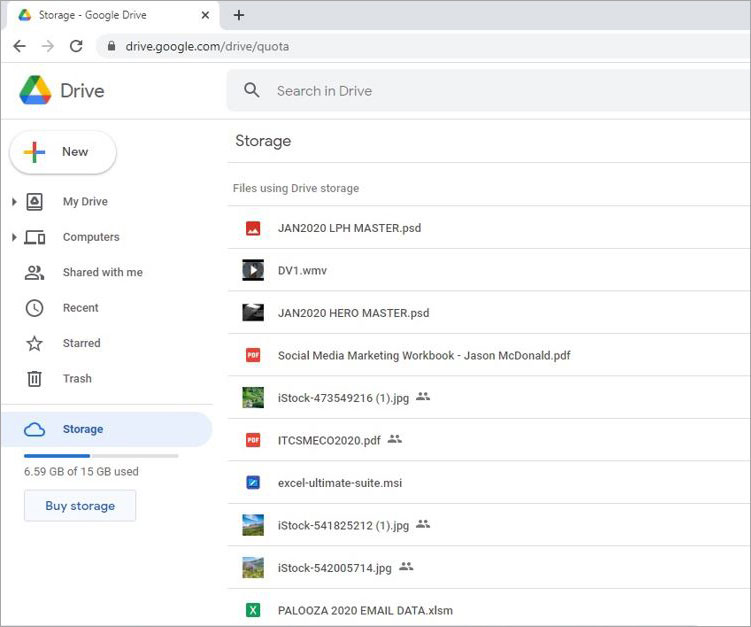
Disk Defragmentation
Once you free up a hard drive, it doesn’t turn into a big slot of empty space, but blocks the deleted data space with a fragment of files. After some time, the hard drive captures these fragments and creates more temporary files at multiple locations in the disc that impact your computer speed. By defragmenting or reorganizing the data stored on the hard drive, you can revitalize your PC’s performance and improve the hard drive's lifespan. Remember, Solid State hard drives (SSDs) should not be defragmented because the process can make them weak and offer no concrete benefit. The process of disk defragmentation might take a couple of minutes to an hour, depending on the size and degree of hard disk fragmentation. Nonetheless, you can continue using your computer even during the defragmentation process.
Follow the step-by-step guide to execute disk defragmentation:
- Go to the Start menu or press the Windows button. Type Disk Defragmenter and click on Analyze disk to find out if the disk needs to be defragmented or not.
- Within the status box, you will see your computer’s disks or drive. Select the one you wish to defragment. If unsure which one to select, pick a disk and click on the Analyze button. It will help you determine if the selected disk needs defragmentation or not.
- Once Windows is finished analyzing the disk, you can see the percentage of fragmentation on the disk in the Last Run/Analyzed column. If it is more than 10 percent, start defragmenting the disk by pressing the desired option.
- In some computers, a prompt window will ask for an administrator password or confirmation. Type your system login details to give consent for the progress of the procedure. Otherwise, the process will automatically commence.
- Once the defragmentation process is over, your computer will automatically restart.
- You can try the Change Settings option to schedule weekly disk defragmentation.
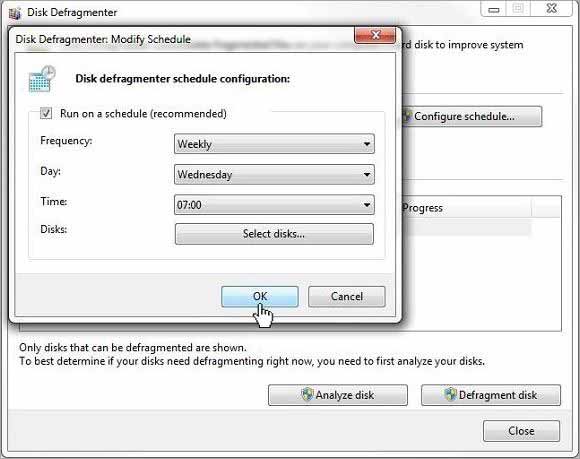
Pro Tip: Taking data backup is advisable before disk defragmentation because if the process gets interrupted, there is a possibility of unexpected data loss.
Anti-Virus Scan
Malicious attacks and viruses affect the computer speed. A virus doesn’t mess with your system immediately. It eventually spreads in the inner memory and gradually create troubles with the computer speed causing major loss in the long run. Using a reliable anti-virus program and keeping it up-to-date can keep the viruses away from your computer. Here is how to get rid of the grim consequences of virus on your PC:
- Install a virus scanner and disconnect your computer from the internet to avert further damage, and switch to Safe Mode. Simply turn off your computer and reboot.
- Once the screen lights, press F8 (for Windows XP, Vista, or 7) and F4 (for Windows 8 and 10) to get the ‘Advanced boot’ menu. In some cases, a combination of Shift+F8 helps boot Windows 8/8.1/10 into Safe Mode. So, do give it a shot. After that, click Safe Mode with Networking and remain disconnected from the internet.
- Now, select and run a virus scan using the software and Delete or Quarantine to remove the corrupt files. Rescan your PC to cross-check for any remnants of the virus.
- Once the virus is successfully removed, reboot your computer, and Safe Mode is not required from here on.
- Change your login password, preferably from a different device than the one upon which the virus was spotted. It will avert future attacks as the virus might have put your computer or entire network at risk, and the old password is no longer secure.
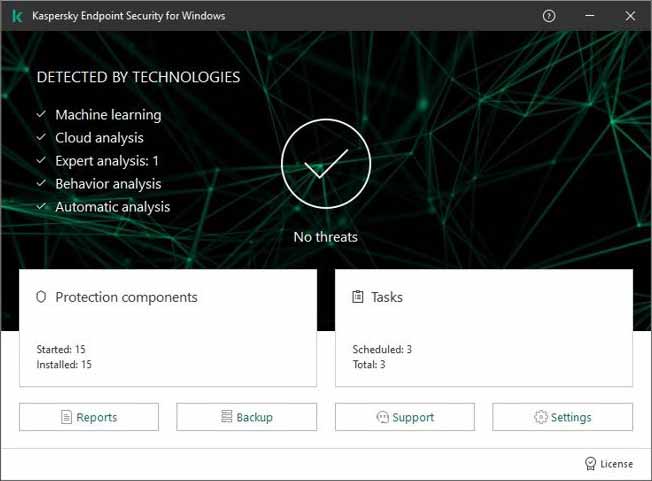
RAM Upgrade
Your computer uses Random Access Memory (RAM) to preserve data. Periodic memory upgrades can uplift computer speed and performance. If your PC has less than 4GB of RAM, it will take a lot of time to process the stored data. Running a program or application like video editing requires a minimum of 6GB RAM. If you force run the program in less than 6GB memory, your computer will resort to the swap file and start acting grumpy. Though swap files aid in extending the physical memory of the computer, it also leads to system slowdown by swapping idle programs with in-use programs multiple times. As a result, it takes a lot of effort for the hard drive to read and write the program. So, instead of getting stuck in the trap of Swap Files, seek professional help to upgrade your computer’s RAM.
Data Recovery is Paramount
The possibility of losing data at any of the stages or practices mentioned above is high. So, try Stellar Data Recovery to recover all your lost data. The software is proficient in retrieving lost, deleted, or formatted data from all kinds of Windows-based internal and external drives by conducting an in-depth scan of all the corrupt sectors in your hard drive or formatted partitions.
Conclusion
Sluggish computer speed is a temporary glitch that is remediable. All you need to do is to perform the suggested methodologies in this article and use anti-virus programs while regularly deleting the temporary files from your system. Additionally, always take data backup to avert the slightest possibility of data loss. Do not ignore the advantages of a reliable data recovery software that can recover accidentally deleted data in a fraction of minutes. Apple users can refer to our expert advice on how to Speed-Up Your MacBook Pro System.















 3 min read
3 min read





