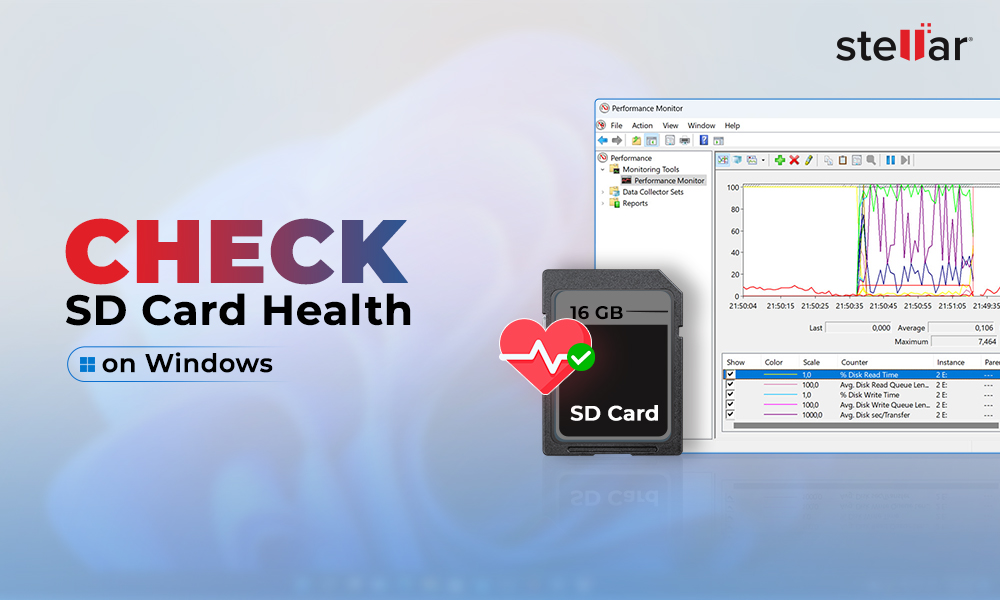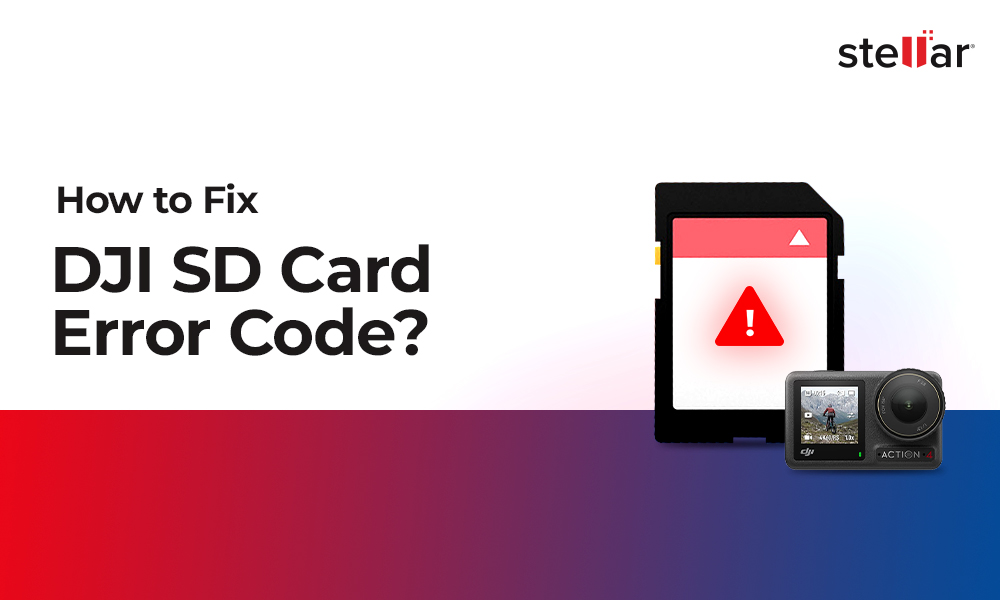Time Machine backup can bring back the lost smile on your face after losing precious photographs. Whether you accidentally deleted photos or formatted the macOS disk, you can easily restore Photos Library from a Time Machine backup.
However, if you are unable to recover the deleted photos from Time Machine or need guidance to get back the image files from Time Machine, this post is for you.
Further, if you cannot find the deleted or lost photos, there’s another way to restore photos on Mac without Time Machine backup.
Read on…
What is Time Machine backup?
Time Machine is a built-in backup solution for Mac system. With Time Machine, you can automatically back up all your data stored on Mac in an external backup disk.
Even when the external backup disk is not connected to Mac, Time Machine backs up data in local Snapshots on your Mac drive. It saves the local Snapshots every hour; however, keeps on deleting the older ones when more space is required to accommodate the newer Snapshots.
Time Machine backup allows you to restore specific deleted files from Photos Library anytime. Even when the backup disk is not connected to Mac, you can restore the deleted photos from local Snapshots saved on your Mac. Although this won’t find you the old Photo Library backups. To access the complete Time Machine backup and recover old Photo Library, connect the external drive to your Mac.
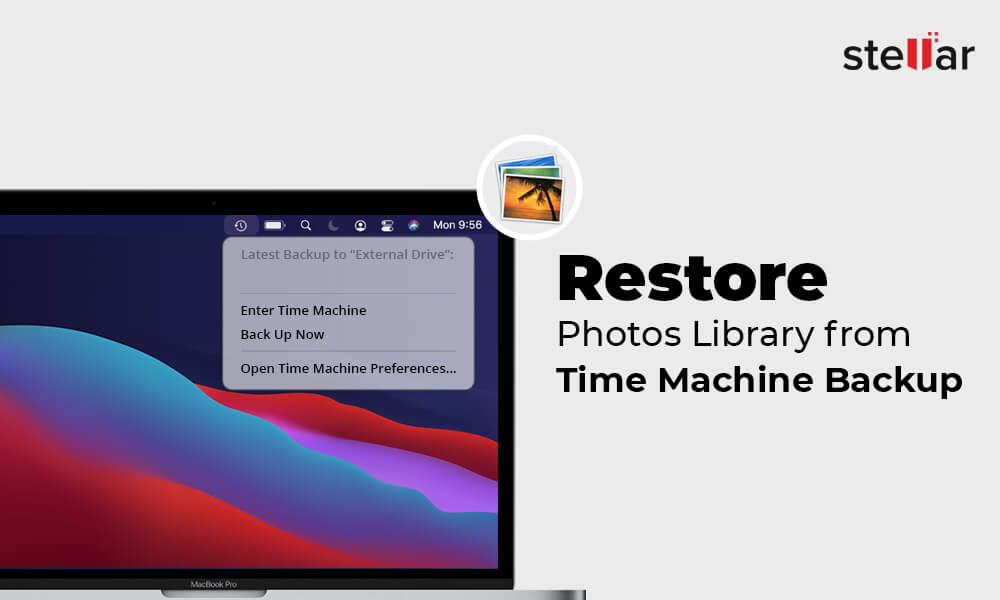
Steps to restore Photos Library from Time Machine backup on Mac
Time Machine backup is an immediate rescuer in case of missing or deleted photos from Mac. If you are using Time Machine on your macOS, it’s a best free way to recover lost photos on Mac.
Here’s how to restore photos or complete Photos Library from Time Machine:
- First close the Photos app, if it is open on your Mac. Choose Photos > Quit Photos.
- Connect the Time Machine disk to your Mac.
- Launch Time Machine by clicking on the Time Machine icon in the menu bar and select Enter Time Machine.
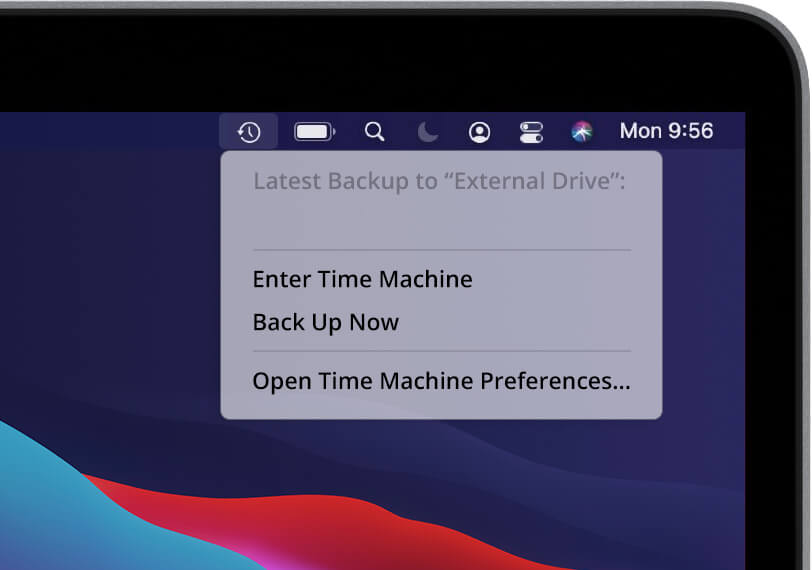
- Time Machine opens and displays the available backups. Click on the last backup date.
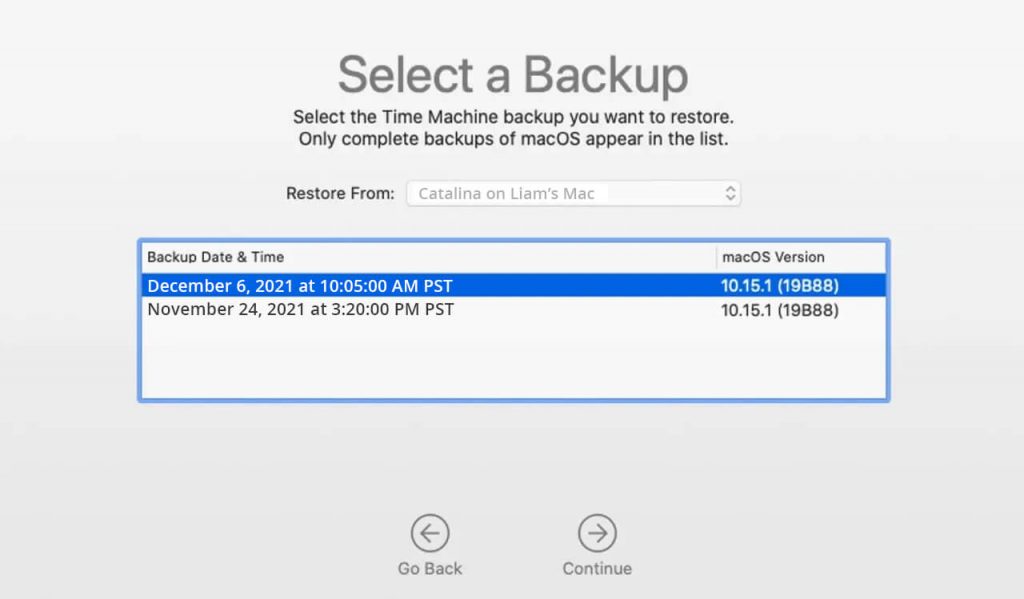
- Go to the Picture folder. Find your Photo Library backup and select it.
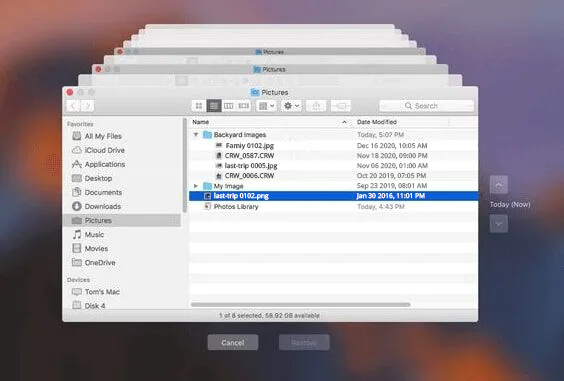
- Click Restore to recover the deleted photos. Wait until the restore process finishes. It may take time, depending on the size of your Photo Library.
Now open Photos app to access the restored Photos Library.
How to recover Photos Library without Time Machine Backup
Restored Photo Library but cannot find the deleted photos in Time Machine? Or forgot to backup Photos Library in Time Machine? No need to lament. In such a situation, you can trust a reliable Mac photo recovery software.
The advanced Stellar Photo Recovery for Mac can recover all image file types lost or deleted from Time Machine, Fusion Drive, or other macOS disk. This software performs the deep scan increasing the chances of photo recovery in cases of permanently deleted photos after macOS upgrade, formatted, and inaccessible disks or volumes. Stellar Photo Recovery is compatible MacBook Air, MacBook Pro, iMac, etc., working on the latest macOS Monterey 12.0 or lower versions.

Caution: Stop using your Time Machine disk and Mac disk from which the photos are deleted to prevent overwriting of the image files.
Steps to restore photos deleted or missing from Mac without Time Machine:
- Download Stellar Photo Recovery for Mac on your system.
- Select the macOS drive from Recover Photo, Audio & Video screen and click Scan. You can also connect and scan Time Machine to search for the missing photos.
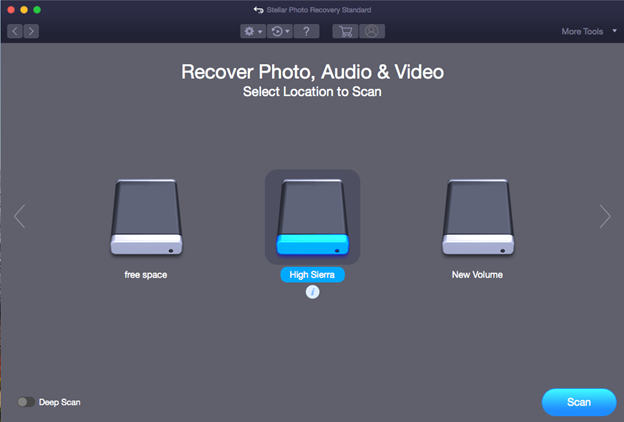
- From the scan results, click and preview your photos. Select the ones that you need and click Recover.
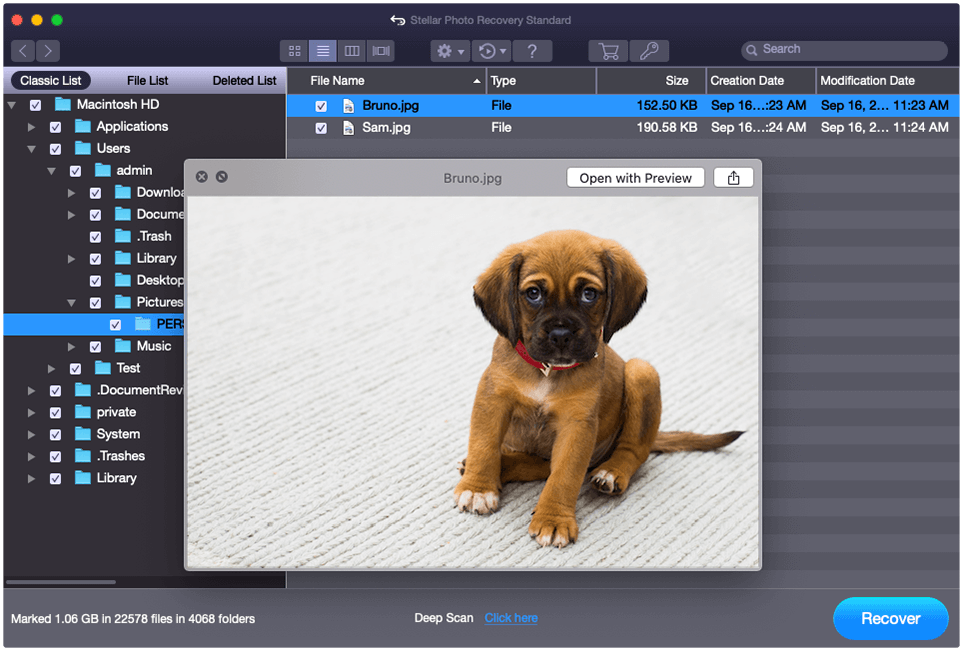
- Click Save to store the recovered photos at your chosen location.
Time Machine — Problems & Solutions
| Slno. | Problem Situation | Way Out |
| 1 | How to recover deleted file, if I don’t have Time Machine backup? | Look for the deleted files in the Trash folder or iCloud of your Mac. From here, you can put the files back to the original location. Learn other methods to recover deleted files on Mac. |
| 2 | How can I restore Mac from a Time Machine backup? | To restore your Mac from Time Machine backup use Migration Assistant. It can transfer files from Time Machine backup to Mac. |
| 3 | How can I recover specific files and folders from Time Machine? | To restore the specific files and folders from Time Machine use the steps given in this article to recover photos library. From the backup, you can find the desired files, select, and click Restore. |
| 4 | How to recover deleted files on Mac if I have emptied Trash and have no backup? | You can recover permanently deleted files on Mac with a data recovery software. It can successfully retrieve files emptied from Trash, formatted, or corrupt macOS drives. |
| 5 | I have sold off my Mac. How can I recover its Photo Library backed up in Time Machine? | In such a case, connect your Time Machine to another Mac. Now, select the external device from the Finder. Choose backups.backupdb folder. Click on the name of your old Mac. Click to go to Latest > Macintosh HD. Select and copy the required photos to your new Mac. |
| 6 | How to transfer Time Machine backup of my old Mac to my new Mac? | If you want to set up the new Mac as your old one, connect the old Time Machine disk to the new Mac. Select the desired backup version in Time Machine and transfer all your apps, settings, files, and user accounts, etc., to the new macOS. |
Conclusion
Time Machine backup keeps you covered in case of any kind of photos loss on the Mac system. To restore Photos Library from Time Machine backup in external disk, follow the steps given in this article. However, if you cannot find the lost photos in the backup, get Stellar Photo Recovery software to restore deleted photos on Mac. You can take the free trial that scans and shows preview of the pictures.













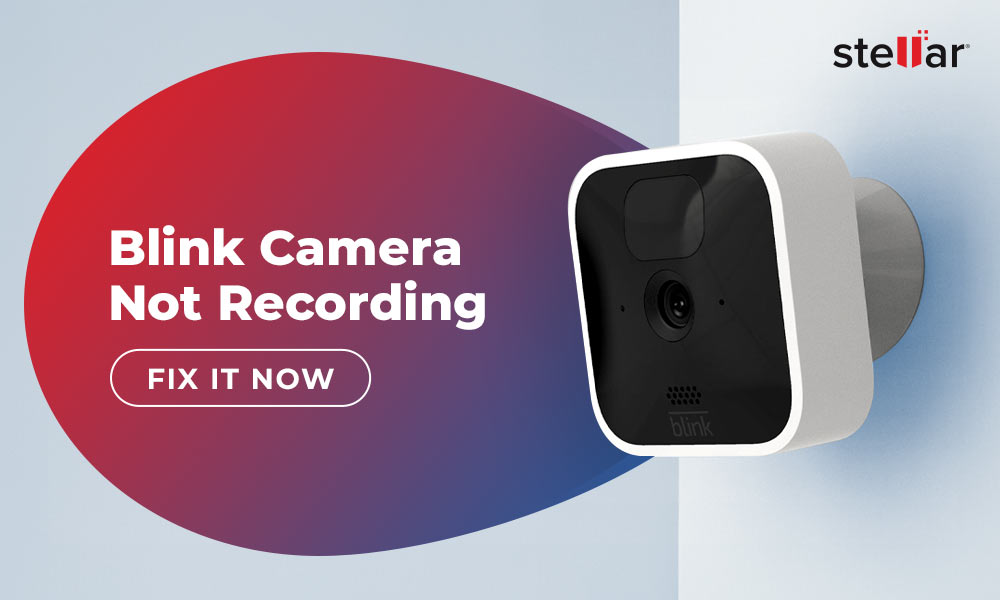
 6 min read
6 min read