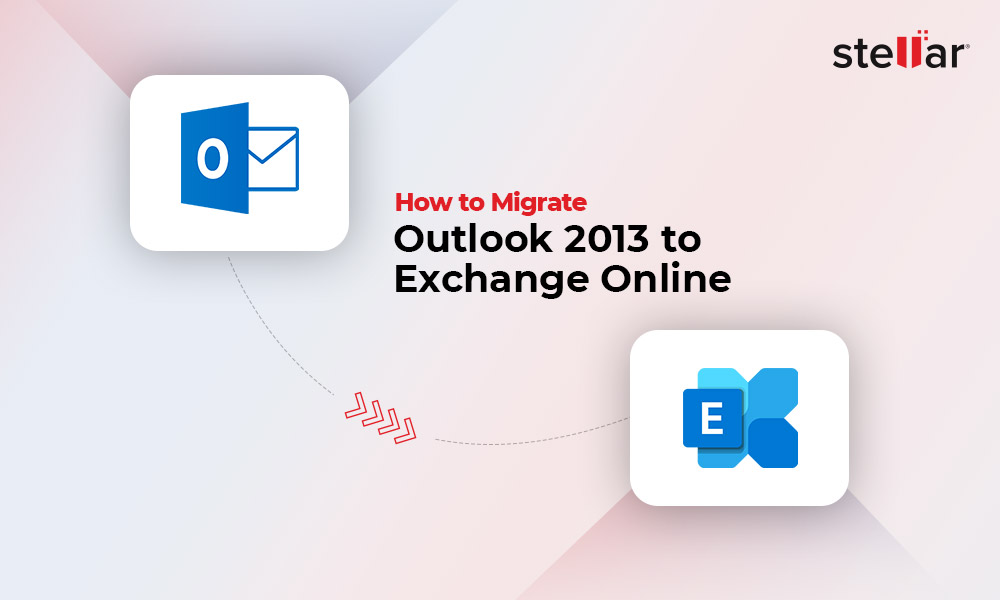Microsoft 365 allows its users to import their mailbox data from Outlook PST files directly into their Exchange Online mailboxes. It helps them move their local data to the cloud for better management and security. They can use either the Network Upload method or the Drive Shipping method to upload and import PST files into their Exchange Online account.
However, sometimes, users or administrators encounter issues or errors during the import process that can prevent or obstruct the mailbox migration. One of the most frustrating issues is the PST import process gets stuck at 0% and does not progress at all. In this comprehensive troubleshooting guide, you will learn the probable causes behind the issue and the solutions to resolve it.
Why PST Import into Exchange Online is Stuck at 0%?
Below are some possible causes that can lead to the issue:
- Network Connectivity
Poor network connectivity, limited bandwidth, slow transfer, or intermittent network issues can disrupt the import process and cause it to stall at 0%. - Insufficient Permissions
If you don't have proper permissions, the import process may get stuck. To import PST files into Exchange Online, you must have the Mailbox Import Export role assigned to your account. The role is not assigned even to the global administrator by default. - Inconsistent PST Files
If PST files are inconsistent or corrupt, then the PST import process may get stuck at 0%. - Conflicting Migration Jobs
If you are trying to import multiple PST files using multiple PST import jobs, they may lead to conflicts and cause the import to stall.
Methods to Troubleshoot PST Import Stuck at 0% Issue in Exchange Online
To resolve the PST import is stuck issue, follow these step-by-step troubleshooting guidelines:
1. Check Network Connectivity
Before starting the PST import process, make sure you have a stable and reliable network connection. Check and fix any network issues or interruptions that could potentially interfere with the PST import job.
2. Restart Import Process
One of the simplest ways to troubleshoot PST import stuck at 0% is to restart the import job. You can do this by simply stopping the stuck PST import job and starting it again.3. Check and Assign Required Permissions
Use the global administrator account for the PST import job. Also, ensure that the global administrator has Mailbox Import permissions assigned to access and import PST data into Exchange Online mailboxes.
Follow the below steps to assign the Mailbox Import role in Microsoft 365 tenant to the global administrator required for importing the PST files.
- Open a web browser and visit the Microsoft Exchange Online.
- Log in to the Microsoft 365 Exchange Admin Center panel.
- Click Roles > Admin Roles.
- Select the import export role and follow the onscreen instructions to assign the Mailbox Import Export role to the global administrator account.
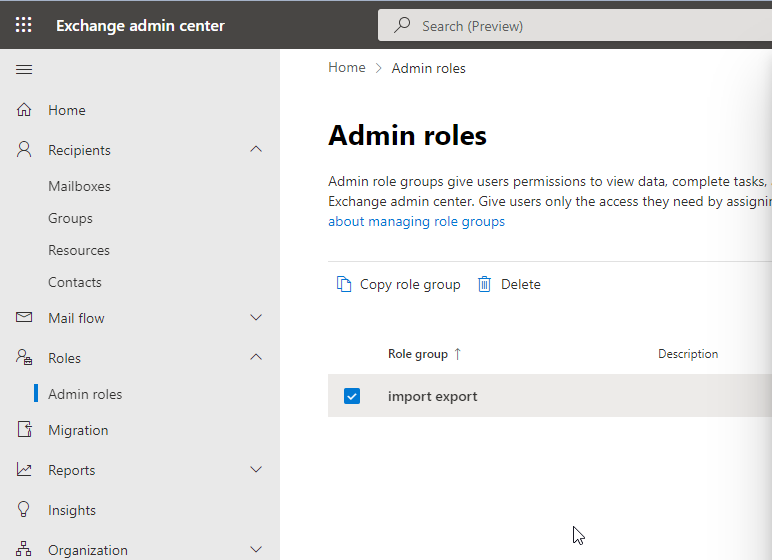
- After assigning the required permissions, restart the PST import job.
4. Keep PST Files Smaller
Microsoft 365 or Exchange Online has some limitations when it comes to importing large PST files. They can trigger issues that can obstruct or interrupt the PST import process, leading to PST import stuck at 0%.
Therefore, it's critical to keep PST files smaller, preferably below 10 GB each before uploading them to the Azure Blob Storage. If you have large PST file, you can split it into smaller files using the Outlook Import Export wizard or a PST file splitter tool. Then try to upload and import the PST files into Exchange Online. This can help you overcome the issues and import PST files into Exchange Online mailboxes successfully.
5. Scan and Repair PST Files using SCANPST
It's a recommended practice to scan the PST files you want to import into Microsoft 365 using SCANPST (Inbox Repair tool). This tool helps ensure the PST files are error-free and have no inconsistencies or bad items that can lead to the PST import job stuck at 0%. Here's the process to use SCANPST:
- Launch the SCANPST.exe program located in the Microsoft Office installation directory.
- Click Browse and select the PST file. Click Start.
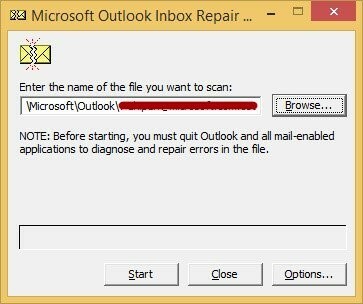
- After the scan, click Repair.
6. Avoid Running Multiple PST Import Jobs
You should avoid running multiple PST import jobs simultaneously to avoid conflicts. If there are any conflicting jobs, stop them or reschedule them to prevent any interference with the current import job. Once the conflict is resolved, restart the PST import process.
7. Remove Protection or Passwords
You cannot import password-protected or encrypted PST files into Office 365 or Exchange Online. Make sure that the PST files you are trying to import are not password-protected. To verify this, try opening the PST file in Outlook. If Outlook prompts you to enter the password, it means the file is protected.
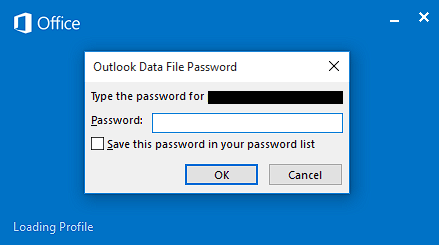
To remove the password, follow these steps:
- Open the PST file in Outlook after entering the password
- Go to File > Open & Export > Import/Export to launch the Outlook Import Export wizard.
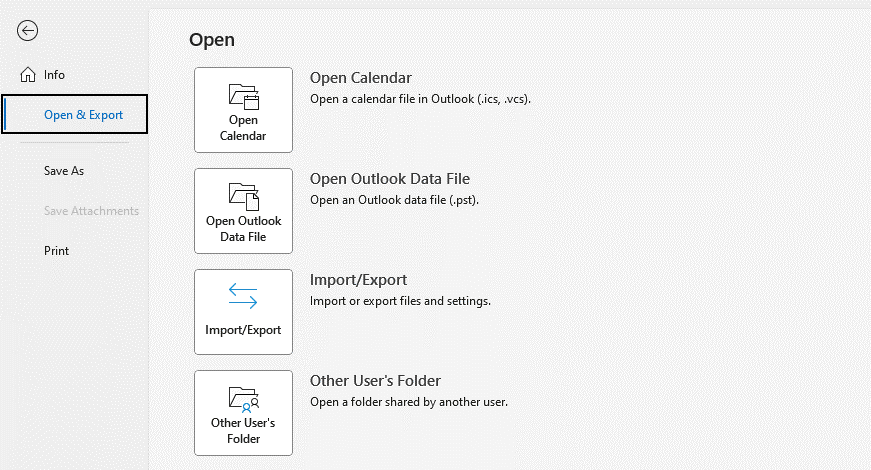
- Select Export to a file and click Next.
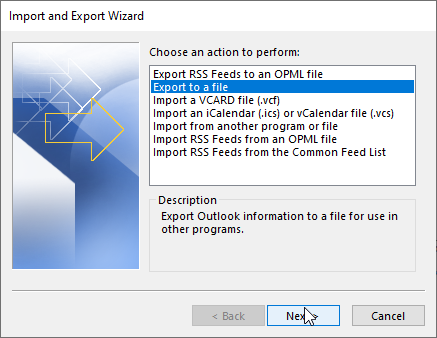
- Choose Outlook Data File (.pst) and click Next.
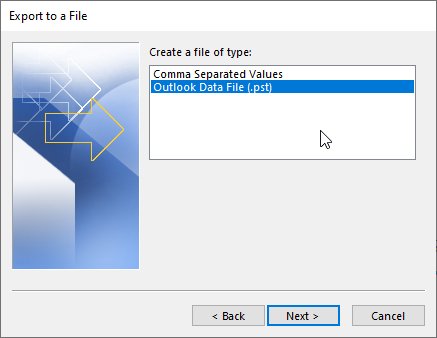
- Select all mail folders and click Next.
- Click Browse to choose a save location and click Finish.
- Do not enter any password when the prompt appears and click OK.
Post this, create a new PST import job, again upload the unlocked PST files, map them using a CSV file, and then start the PST import job.
8. Check the CSV Mapping File
CSV mapping file is one of the most crucial files that contains the information about the uploaded PST files and the destination mailboxes on Exchange Online. If there is any typo, mismatch, or incorrect entries in the CSV file, it can lead to issues during the PST import. These errors cannot be verified by the Microsoft PST import service as it only validates the columns and rows header tags. It can't verify or detect any typos related to the PST file name, location, destination account/mailbox, or folder names.
You can download this sample copy of the CSV and then carefully enter the required information in the CSV file.
What to do if the PST Import Job is still Stuck?
If the PST import job is still stuck at 0%, does not progress, or you encounter other issues, it's recommended to take the help of a reliable PST to Office 365 migrator tool, such as Stellar Migrator for Outlook. It can help you to directly export all your PST files to Exchange Online with complete integrity, saving resources and time.
With this tool, you can export large, password-protected, or inconsistent PST files to Microsoft 365 with complete integrity and without having to worry about errors. All you need to do is select and scan the PST file, enter the login credentials of the Microsoft 365 mailbox, and click the 'Migrate' button. It's the most convenient, efficient, and secure way to migrate or import PST files from local storage into Exchange Online.
It's also cost-effective and does not require much resources. You can upload multiple PST files simultaneously from multiple systems to Exchange Online via Microsoft Secure authentication.
Conclusion
While importing PST files into Exchange Online, you may encounter various issues, such as the import process gets stuck at 0%. The issue prevents you from importing mailbox data into Exchange Online mailboxes. This troubleshooting guide helps you understand the possible reasons behind the issue and effective solutions to resolve this issue and complete your PST import job. Remember to use Stellar Migrator for Outlook software in case you can't resolve the issue or encounter another issue. The software can help you in both small and large-scale PST imports with complete integrity and precision.











-1193.jpg)
 6 min read
6 min read