When sending emails in Microsoft Outlook, users sometimes encounter various issues and errors. One such error is the Sending reported error (0x80040610). The complete error message reads as:
"Sending reported error (0x80040610): The message being sent exceeds the message size established for this user."
As the message indicates, the error arises when the email size exceeds the set limit for the user. However, there can be several other reasons for this error. Addressing and resolving the error promptly is crucial as it can disrupt the communication flow. In this article, we will explain the reasons behind this error message and learn some easy solutions to fix it.
Causes of Outlook Error 0x80040610
Apart from the size of email exceeds the limit set for the user, the Outlook error 0x80040610 can also occur due to the following reasons:
- Poor or unstable internet connection
- Attachment size exceeds the defined limit
- Faulty/incompatible Outlook Add-ins
- PST file has reached the recommended size limit
- Corrupt or inconsistent PST file
Methods to Resolve Outlook Error 0x80040610
Poor or unstable connection can sometimes disrupt Outlook's functionality, causing errors, like 0x80040610. Make sure your internet connection is stable and active. If it's not stable, you can restart the router or contact your internet service provider. If this does not work, then follow the methods provided below to resolve the error.
Method 1: Increase the Attachment Size Limit
If the attachment in the email you're trying to send exceeds the size limit defined in your Outlook, then you can encounter this error. To fix the issue, you can increase the attachment size limit in Outlook via the Registry Editor. Follow the instructions given below:
- Close Outlook.
- Press Windows + R to launch the Run dialog box. Type regedit and click OK.
- Navigate to HKEY_CURRENT_USER\Software\Microsoft\Office\16.0\Outlook\Preferences. If you don't find the Preferences key, you can create it by right-clicking in the navigation pane and clicking the New option.
- Now, right-click in the Preferences window and select DWORD (32-bit) Value.
- Rename the value as MaximumAttachmentSize.
- Double-click on MaximumAttachmentSize value, specify a value that you want to allow for attachment size in KBs. For example, for a 50 MB size limit, enter the value 51200. Then, click OK.
- Exit the Registry Editor and start Outlook.
Now, try to send the same email and see if the issue is fixed. If the error occurs, proceed to the next method.
Method 2: Run Outlook in Safe Mode and Disable Add-ins
Incompatible or damaged add-ins can sometimes interfere with Outlook's functioning, causing the errors. To identify if any problematic add-in is causing the error, start Outlook in safe mode by following the steps given below:
- Close Outlook and press Windows + R to open the Run dialog box.
- Type Outlook /safe and click OK.
If Outlook works in safe mode without any error, this means some add-ins are causing the issue. So, you can find and disable the faulty add-ins to permanently resolve the issue. Follow the steps given below:
- Navigate to File > Options. This will open the Outlook Options window.
- Click Add-Ins and find Manage at the bottom-left of the window. Now, select COM Add-ins and click Go. This will open the list of all add-ins.
- Uncheck all the add-ins and click OK to disable them.
- Now, restart Outlook.
To find the incompatible add-in, enable one add-in at a time and restart Outlook. Repeating this process for each add-in will help you determine which add-in is causing the error. After identifying the problematic add-in, remove it permanently from Outlook.
Method 3: Reduce PST File Size
You may face issues or errors when sending emails, if the PST file is large or has reached the predefined size limit. In such a case, you can reduce the PST file size. For this, you can use the Mailbox Cleanup tool - an inbuilt tool in Outlook that may help to reduce the size of your mailbox. Follow these steps to use the tool:
- Open Outlook and navigate to File > Info > Tools > Cleanup Tools.
- Open the Mailbox Cleanup Tool from the dropdown menu. Here, from the given options, you can select the options to empty your Deleted Items folder and delete alternate copies of your mail items to reduce the PST file size.
- You can also find older items and larger items, and then delete them if not required. This will help you to further reduce the PST file size.
Now, restart Outlook and check if the error is resolved.
Method 4: Use Microsoft Support and Recovery Assistant (SaRA)
Microsoft provides a Support and Recovery Assistant (SaRA) tool that can help resolve various issues in Outlook. You can download and run this tool to diagnose and resolve issues with Outlook. Here's how you can use this tool:
- Download SaRA on your Windows system and install it.
- Select Outlook on the application page and click Next.
- Here, select the 'I am having problems sending, receiving, or finding email messages' option and click Next.
- Then, select Yes and click Next. This will open a login window.
- In the window, enter the login credentials of your Outlook account.
- Then, follow the prompts to complete the process.
- Close SaRA, restart Outlook, and check if you can send emails.
Method 5: Repair the Outlook Data File (PST)
Corruption or inconsistencies in the Outlook data file (PST) can result in various problems and errors. You can use the Inbox Repair Tool (scanpst.exe), provided by Microsoft, to fix any corruption or inconsistency issues in your PST file. Locate the tool, run it, and follow the prompts to scan and repair your PST file. Here's how:
- Close Outlook and locate SCANPST.exe on your system. The location of the tool varies depending on the version of Outlook.
- After locating the SCANPST, double-click on it. This will launch the Inbox Repair Tool.
- Now, click Browse and navigate to the location of the PST file you want to repair. The default location of the PST file is: drive:\Users\
\Documents\Outlook Files or drive:\Documents and Settings\\Local Settings\Application Data\Microsoft\Outlook.
- After selecting the PST file, click Start to initiate the scan.
- After scanning, the Inbox Repair Tool will show the number of inconsistencies detected in the file. Now, select the 'Make backup of scanned file before repairing' option and click Repair.
- After completing the repair process, restart Outlook and check if the error is resolved.
Although the Inbox Repair Tool can repair corrupted and damaged PST files, it has some limitations. It can sometimes freeze while scanning or even fail to repair the PST file. This usually occurs when the file is large or severely corrupted. In this scenario, you can use Stellar Repair for Outlook - an advanced PST repair tool designed to repair PST files of any size and with any corruption level. It can recover all the items from corrupted file, including emails, contacts, calendar, tasks, and notes, and save them in a new PST file. You can import this PST file into your Outlook. This helps resolve corruption-related Outlook errors, including the error 0x80040610. The tool supports PST files created in MS Outlook 2021, 2019, 2016, and earlier versions.
Preventive Measures to Avoid Errors in the Future
Adopting precautionary measures can prevent the recurrence of such errors. Here are some tips and measures you can follow:
- Manage PST File Size: Keep your PST file size within recommended limits. If it grows too large, consider compacting it or archiving older mail items.
- Update Application and OS: Keep your operating system and Outlook up-to-date to fix bugs and underlying issues.
- Delete Large Outgoing and Suspected Emails: Delete any large outgoing emails stuck in your Outbox and any suspicious emails.
- Properly Close the Application: Always close Outlook properly to minimize data corruption risk.
- Use Reliable Add-ins or Software: Be cautious when installing any third-party add-ins or software. Always install them from a reliable source.
Conclusion
Several factors can cause the error 0x80040610 in Outlook, including unstable internet connection, faulty add-ins, corrupted PST files, and large PST file size. You can easily resolve the error by following the solutions given above. However, if the root cause behind the error is a corrupted or inconsistent PST file, you can use the reliable PST file repair software - Stellar Repair for Outlook. It can repair severely corrupted PST file without any size limitation.












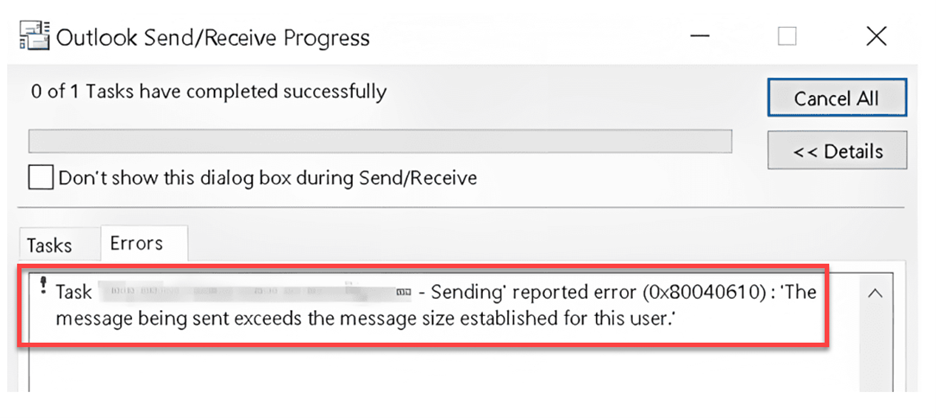
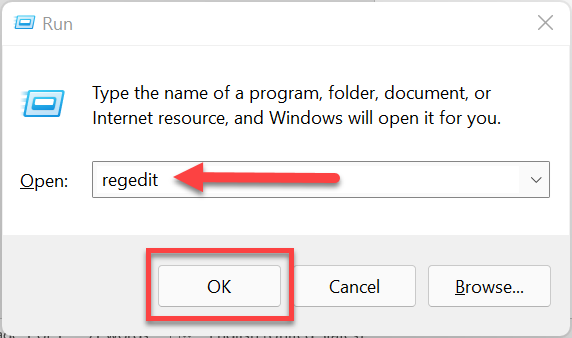
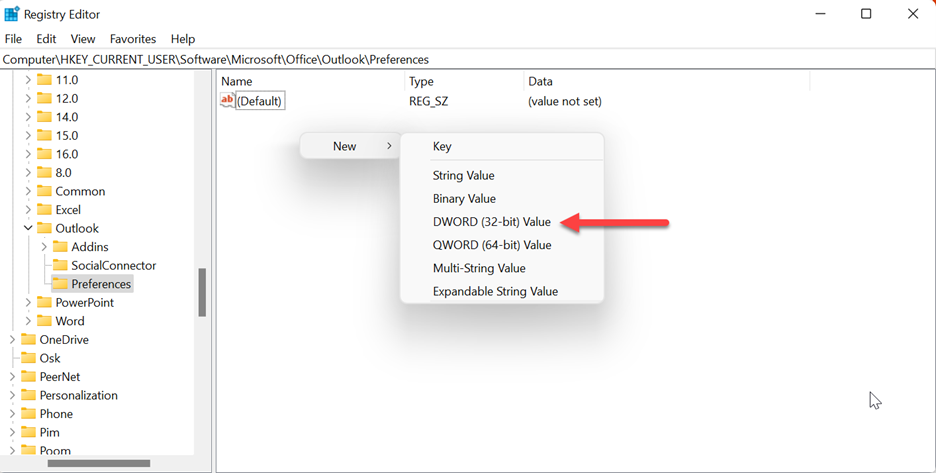
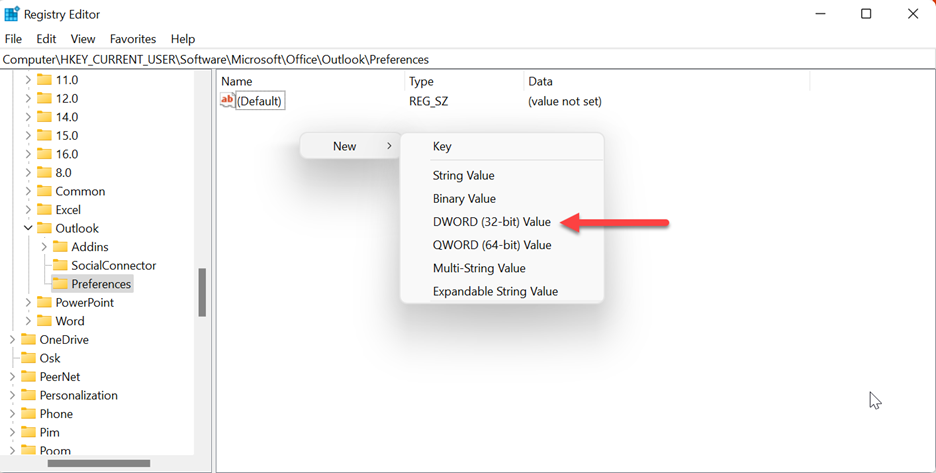
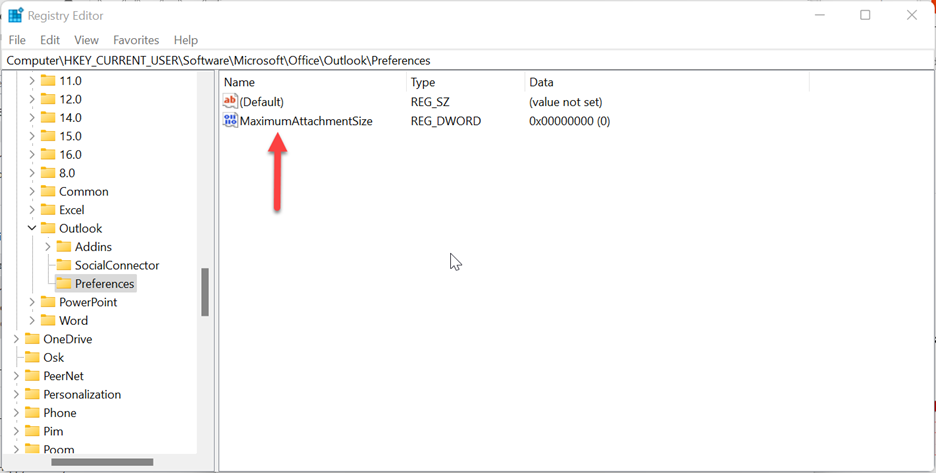
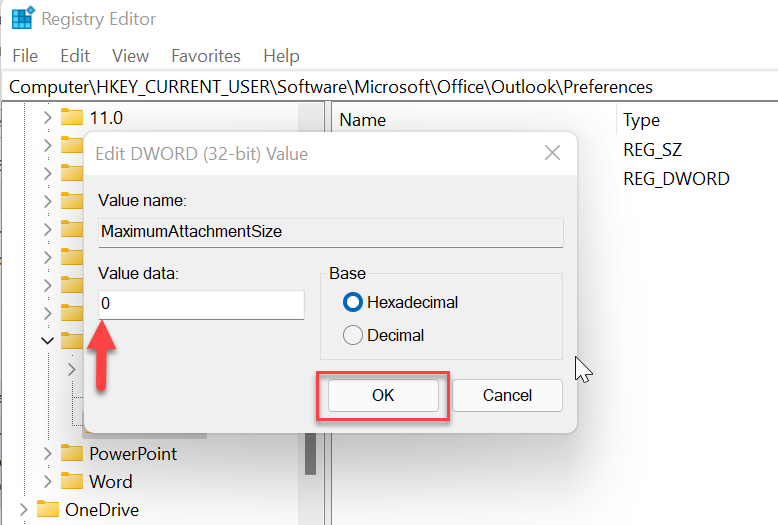
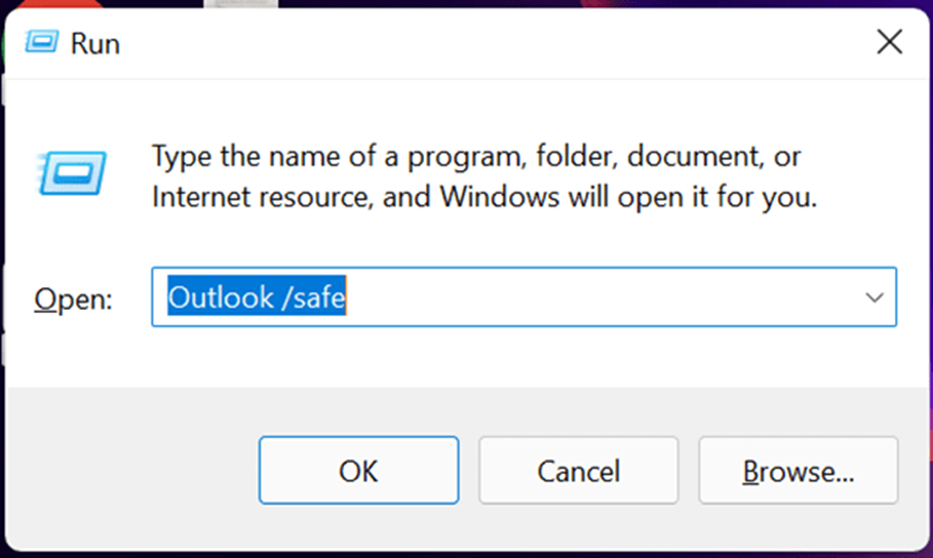
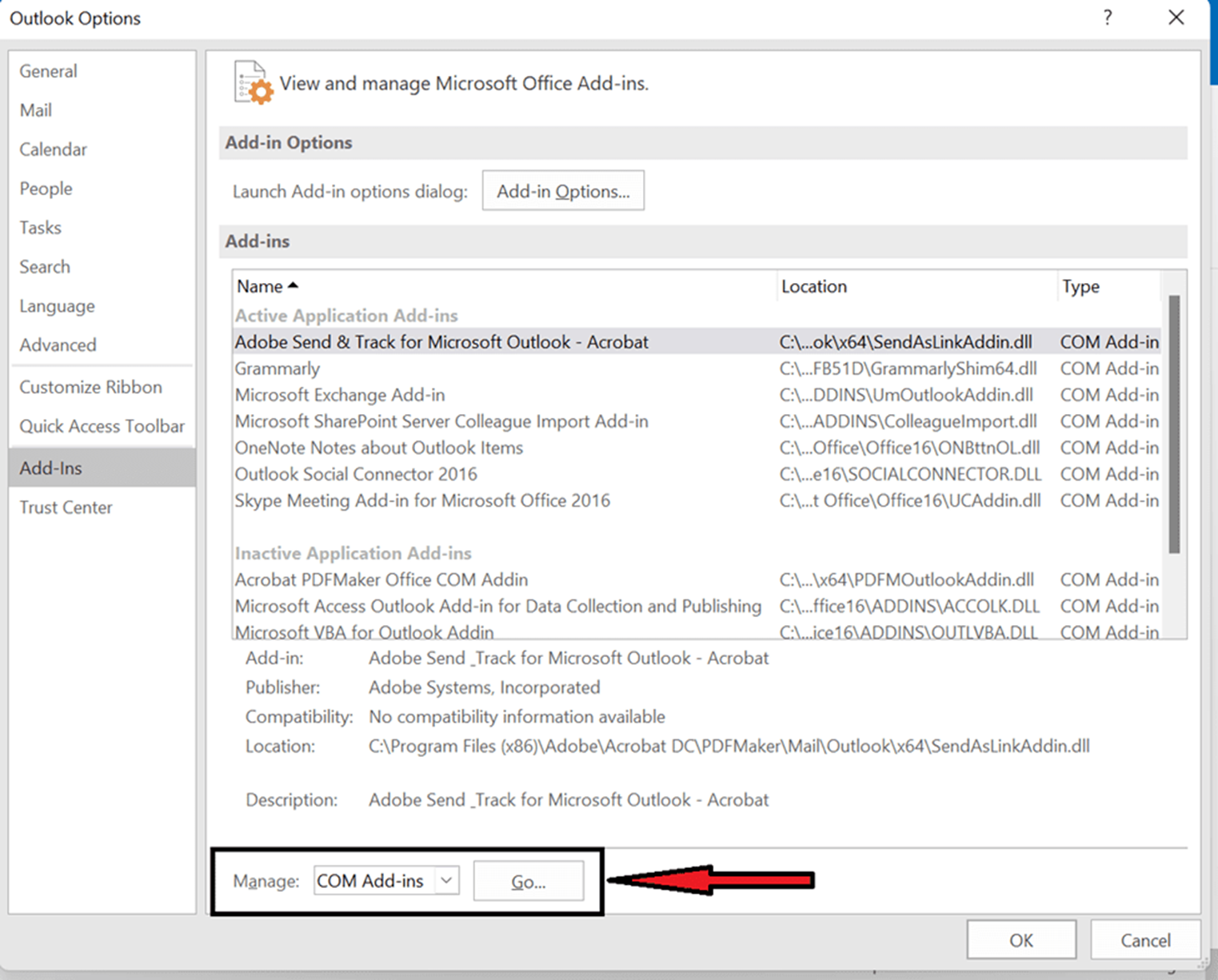
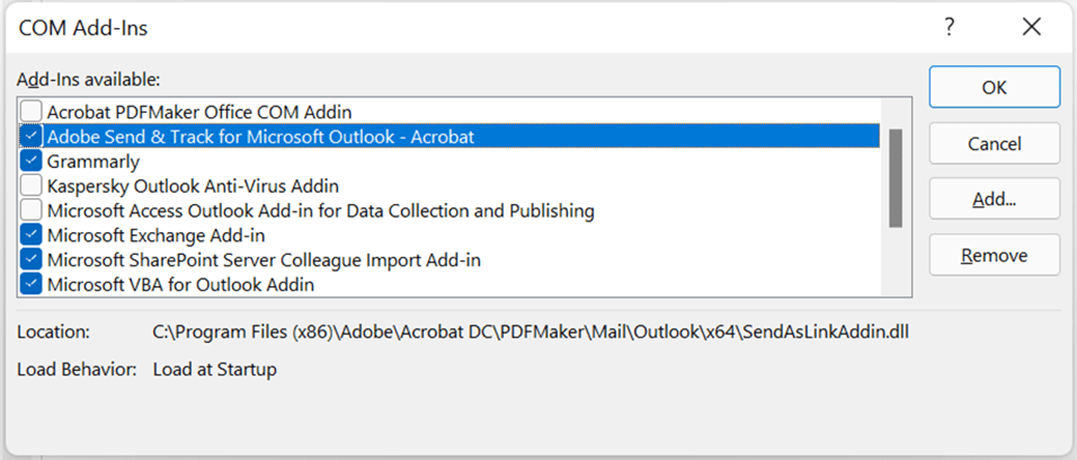
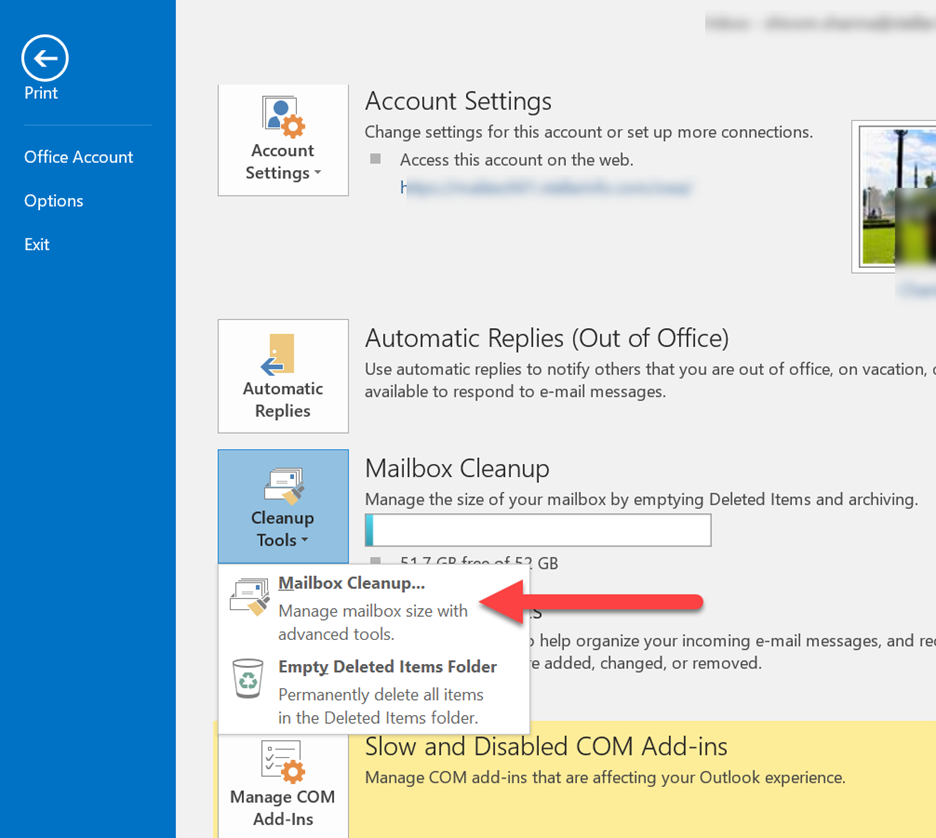
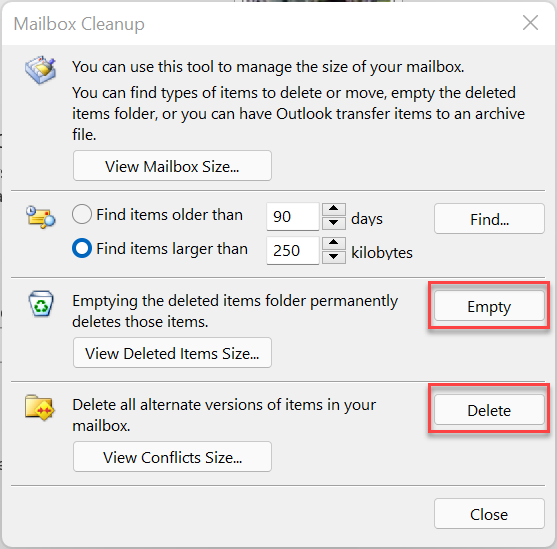
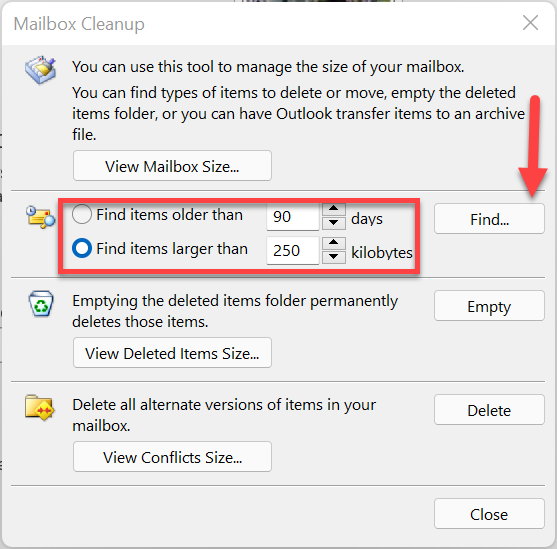
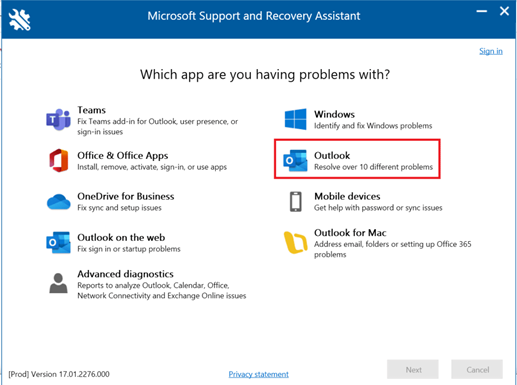

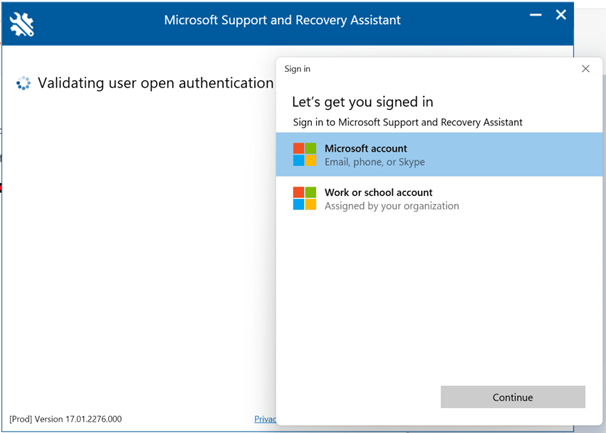
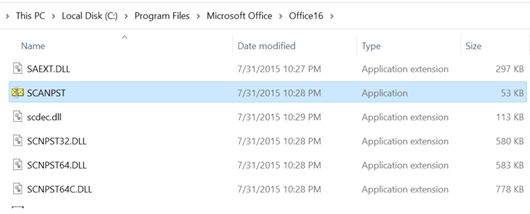
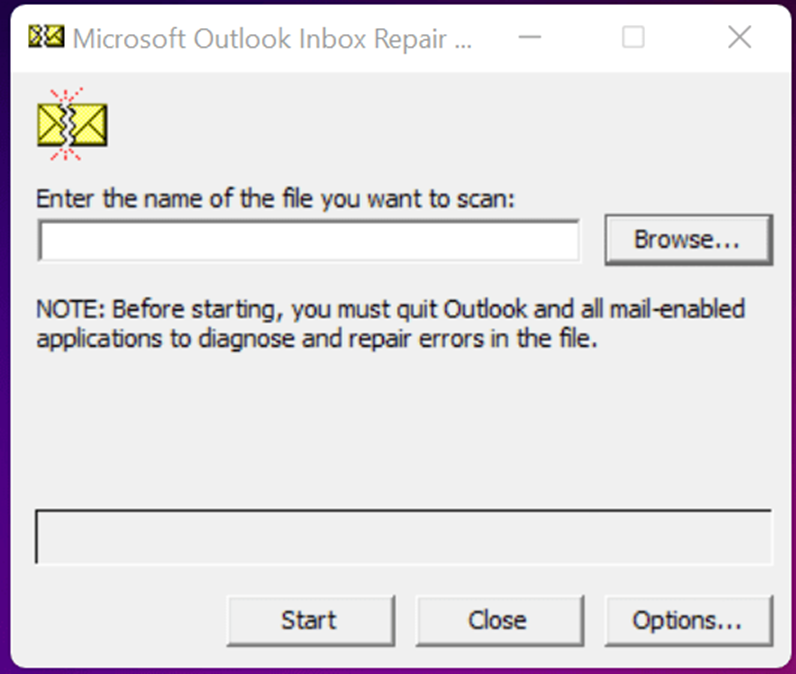
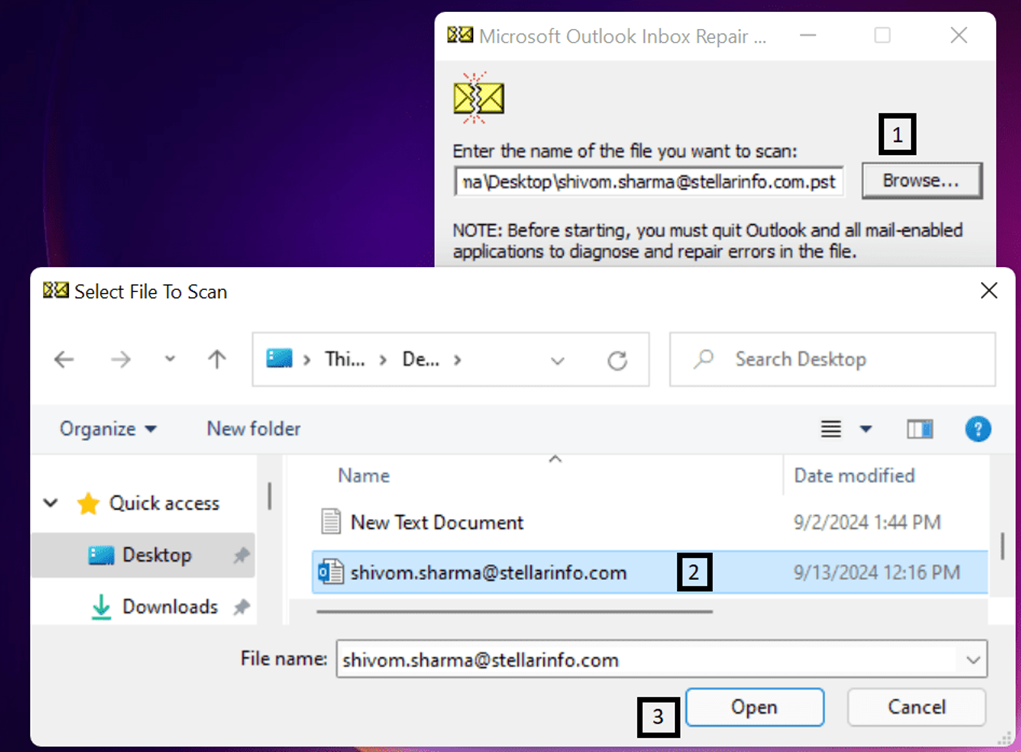
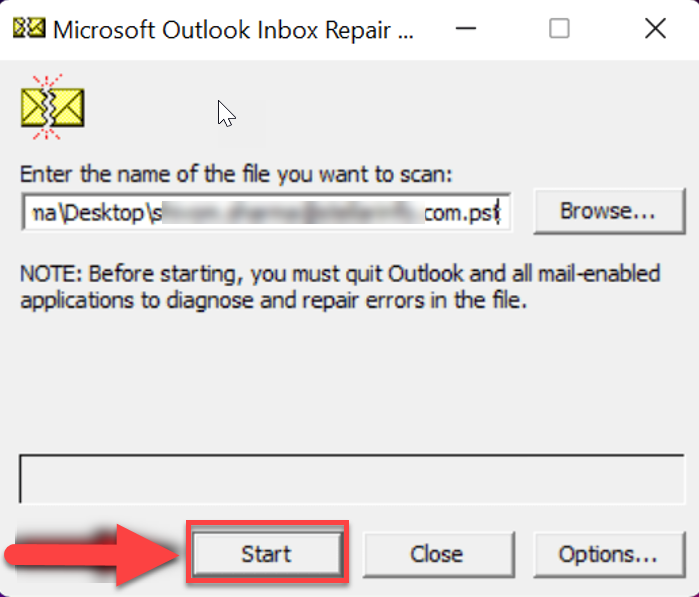
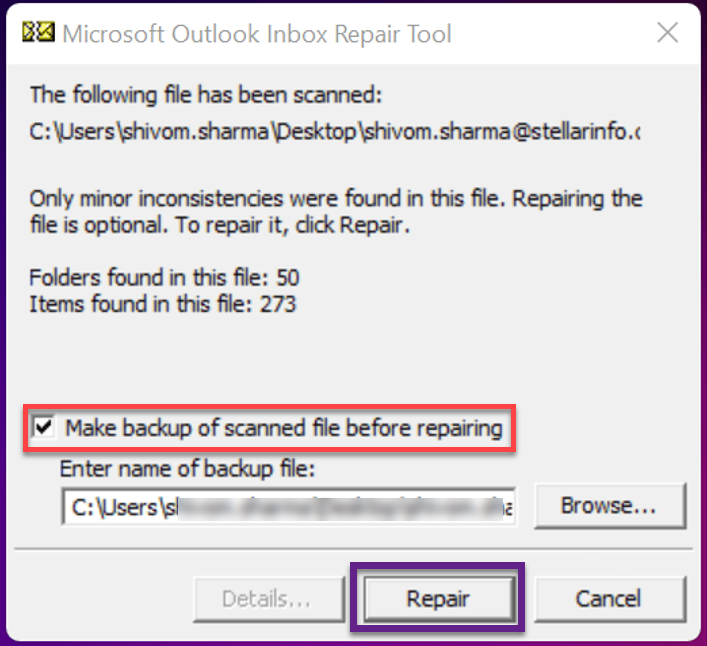



 7 min read
7 min read





