Outlook is a popular email client used by individuals and businesses for day-to-day communication. Despite its robust features and ease-of-use, users sometimes face issues while using the application. One common issue that is reported by several users is Outlook closes unexpectedly or automatically just after it is opened. To fix the issue, it is essential to understand the causes behind this issue.
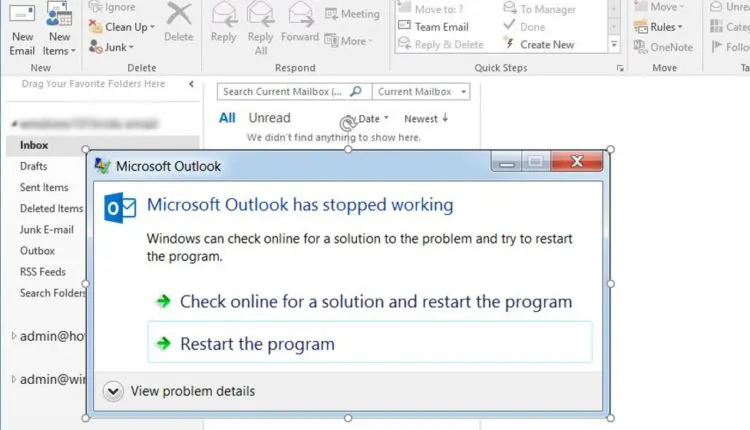
Reasons for 'Outlook Closing Automatically’ Issue
Below are some common reasons that may lead to the ‘Outlook closing automatically’ issue:
- Faulty add-ins
- Outdated software version
- Corrupt profile
- Incorrect Outlook settings
- Corrupt Outlook PST file
- Virus or malware infection
- Conflicts with other software or drivers
- Insufficient system resources
- Damaged Windows system files
- Network connectivity issues
- Corruption in Windows Registry
- Exceeded storage limit
- Software bugs or glitches
- Hardware failure or damage
Solutions to Fix 'Outlook Closing Automatically’ Issue
Here are some possible solutions for resolving the Outlook closing automatically issue:
1. Find and Remove Faulty Add-ins
To figure out if any faulty add-ins are causing the issue, you need to start Microsoft Outlook in Safe Mode. Follow these steps:
- Open the Run application by pressing the Windows + R keys.
- In the search tab, type ‘Outlook.exe /safe’ in the search box and press Enter.
- When prompted, click ‘Yes’ to start Outlook in Safe Mode.
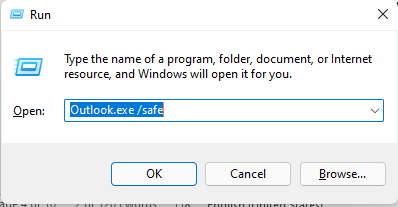
If Outlook starts in Safe Mode without the issue, it means any add-in is causing the issue.
You can then find the faulty add-in and remove it.
To remove add-ins in Microsoft Outlook, follow these steps:
- Open Outlook and go to ‘File’.
- Click on ‘Options’ and then click on ‘Add-ins’ tab.
- In the ‘Manage’ section, select ‘COM Add-ins,’ and then click ‘Go’.
- Uncheck the box next to the add-in you want to remove.
- Click ‘OK’ to save the changes and restart Outlook.
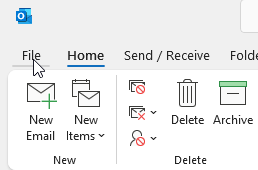
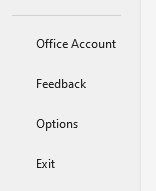
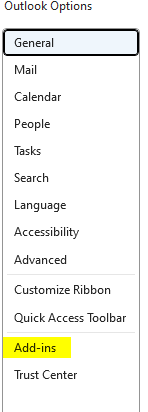
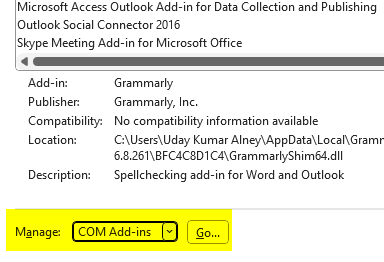
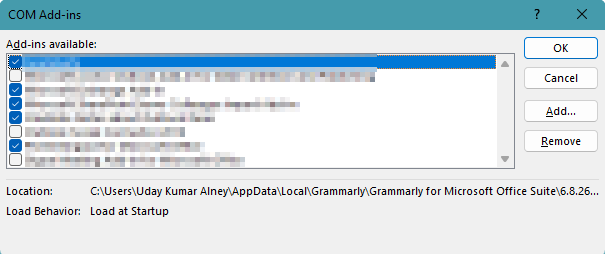
You can also temporarily disable an add-in by checking the ‘Disabled Application Add-ins’ option. If the issue is resolved, you can permanently remove the add-in.
2. Update Outlook
You need to ensure that you have the latest updates installed for Outlook. To update Outlook, follow these steps:
- Open Microsoft Outlook.
- Go to the ‘File’ tab and click on ‘Office Account’.
- Click on ‘Update Options’ and then click on ‘Update Now’.
- Follow the instructions to complete the update process.
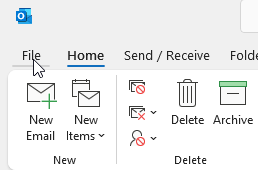
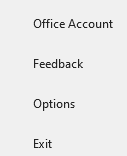
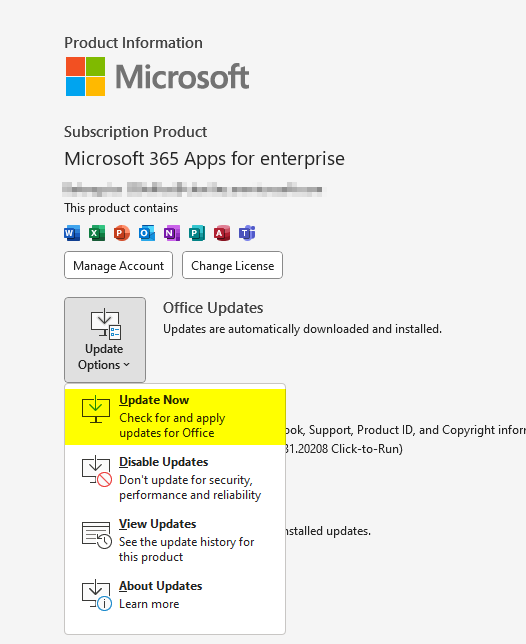
3. Create a New Outlook Profile
If the problem is caused due to corrupt or damaged Outlook profile, then you can create a new profile in Outlook. Follow the below mentioned steps:
- Open the Control Panel.
- Go to ‘Mail’ and select ‘Show Profiles’.
- Now, click on the ‘Add’ button to create a new profile.
- Follow the on-screen instructions to set up the new profile.
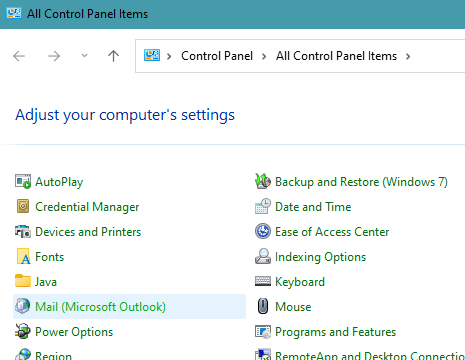
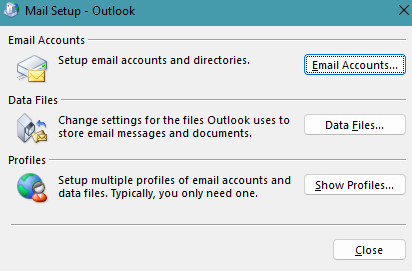
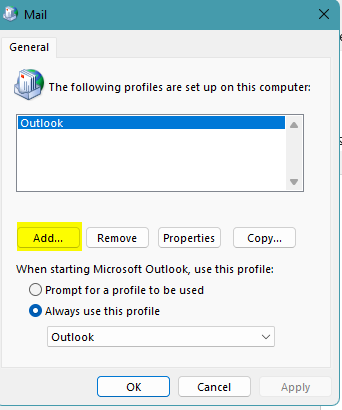
4. Repair Outlook
To repair Microsoft Outlook, follow these steps:
- Open the Run dialog box (press Windows + R) and type ‘appwiz.cpl’ to launch the Programs & Features window.
- Scroll through the program list and find either Microsoft Office or Microsoft 365, depending on the version you have installed.
- Right-click on it and select the ‘Change’ option.
- In the ‘How would you like to repair your Office programs’, dialog box, select the radio button next to ‘Quick Repair’.
- Click on the ‘Repair’ button and confirm the repair by clicking ‘Repair’ again. Wait for Quick Repair to complete fixing the issue with Outlook.
- If Quick Repair does not solve the problem, repeat the process and select ‘Online Repair’ in step 4. Once the repair is finished, verify if the Outlook auto-close issue has been resolved.
- Open Outlook and click on ‘File’.
- Go to ‘Options’ and select the ‘Advanced’ tab.
- Scroll down to the ‘Display’ section.
- Uncheck the box ‘Use hardware graphics acceleration’.
- Click ‘OK’ to save the changes and restart Outlook.
- Open Outlook and go to ‘File’.
- Select ‘Options’ and then click the ‘Advanced’ tab.
- Scroll down to the ‘Other’ section.
- Uncheck the box ‘Enable Support Diagnostics logging (requires restarting Outlook)’.
- Click ‘OK’ to save the changes and restart Outlook.
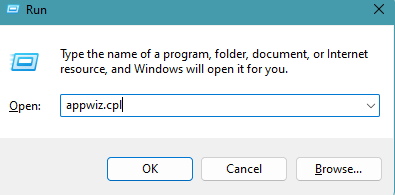
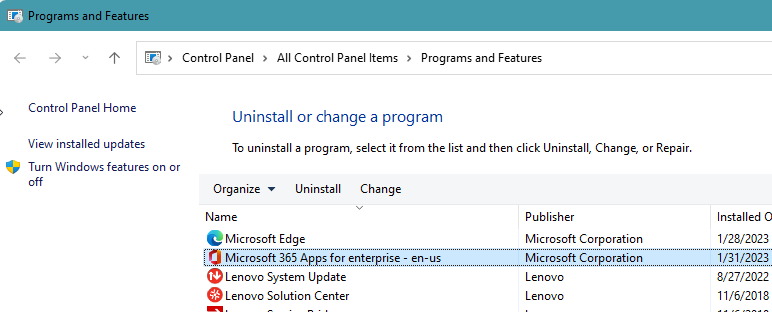
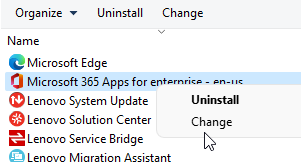
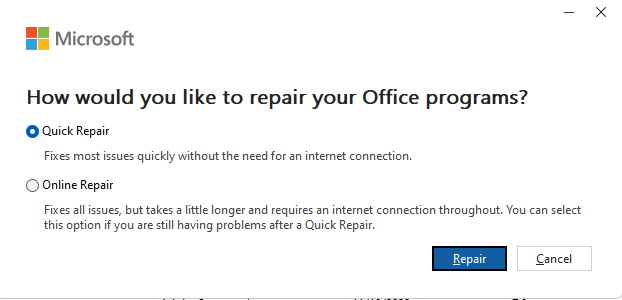
5. Disable Hardware Acceleration
To disable hardware acceleration in Microsoft Outlook, follow these steps:
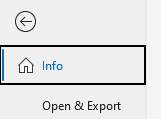
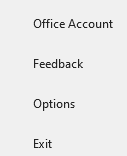
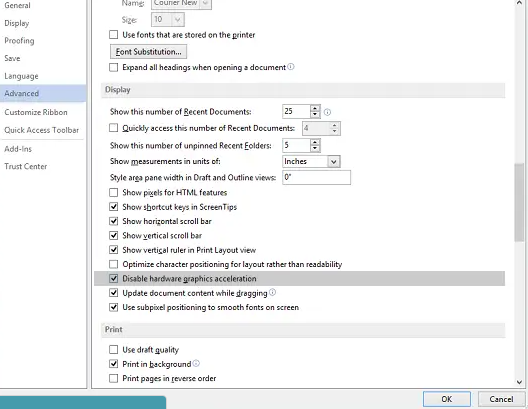
6. Turn off Support Diagnostics
Support Diagnostics is a feature in Outlook that logs diagnostic information and can help Microsoft support to diagnose and fix issues with the program. However, if you do not need this feature, you can turn it off to improve performance and privacy.
To turn off Support Diagnostics in Microsoft Outlook, follow these steps:
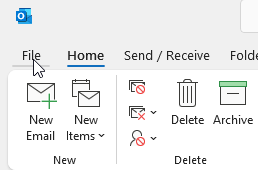
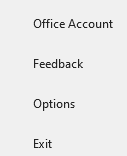
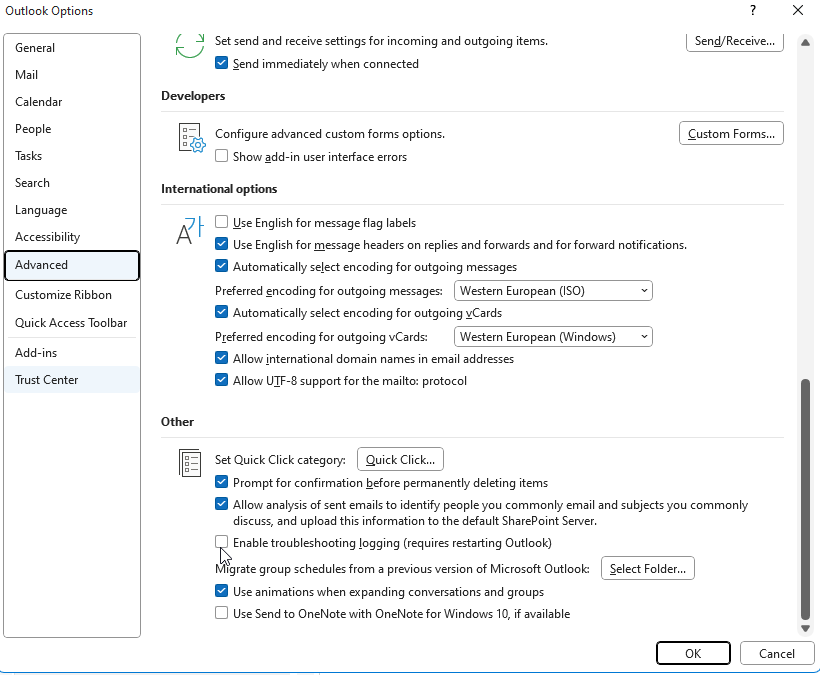
7. Run Microsoft Support and Recovery Assistant (SaRA)
Microsoft Support and Recovery Assistant (SaRA) is a tool developed by Microsoft that can help diagnose and fix issues with Microsoft Office programs, including Outlook. Here is how to use SaRA:
- Download and install Microsoft Support and Recovery Assistant from the Microsoft website.
- Launch SaRA.
- Select ‘Outlook’.
- Follow the on-screen instructions to diagnose and resolve any issues with Outlook. SaRA will guide you through a series of diagnostic steps and provide recommendations for resolving any issues it detects.
- If SaRA cannot resolve the issue, it may provide additional resources or suggest seeking support from Microsoft or a qualified technician.
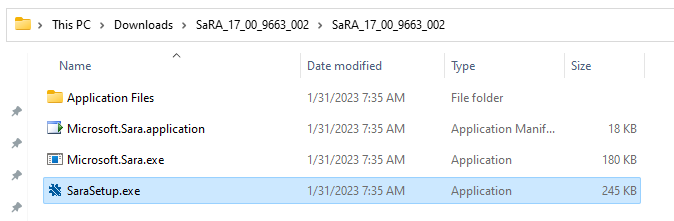
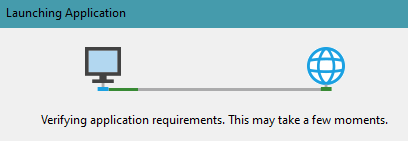
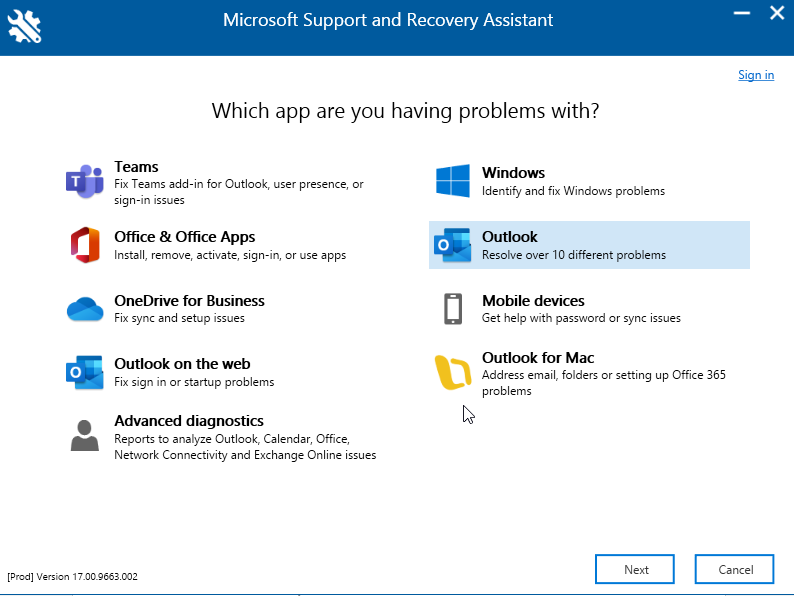
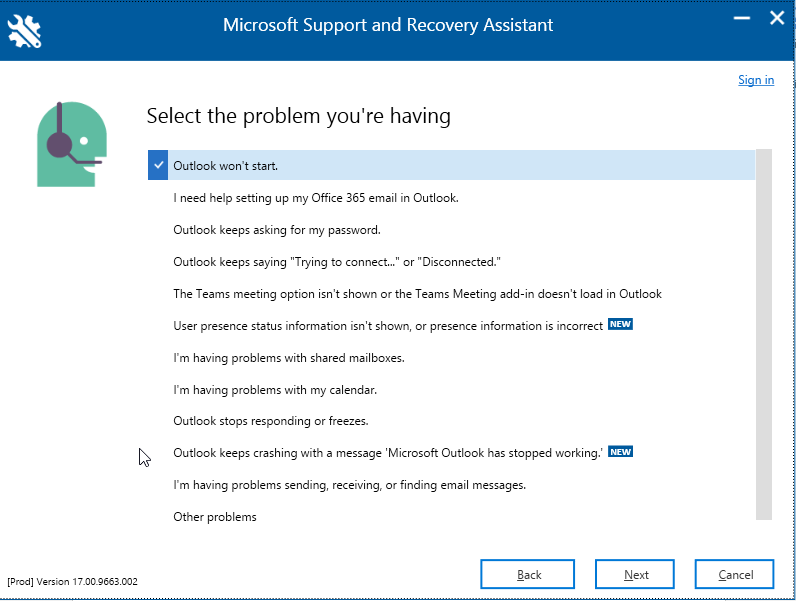
8. Repair Outlook Data File(.pst)
ScanPST.exe, also known as the Inbox Repair Tool, is a built-in utility in Microsoft Outlook that can help you diagnose and repair corruption in your Outlook data files (PST and OST). Here is how to use ScanPST.exe:
- Locate the ScanPST.exe file on your computer. The location may vary depending on the version of Outlook you have installed. It is typically located at C:\Program Files\Microsoft Office\root\OfficeXX (where XX is the version number of Outlook).
- Double-click on the ScanPST.exe file to open it.
- In the ‘Enter the name of the file you want to scan’ field, enter the path and name of your PST file.
- Click ‘Start’ to start the scan process.
- When the scan is complete, the Inbox Repair Tool will display a report with any errors that were found. Click Repair.
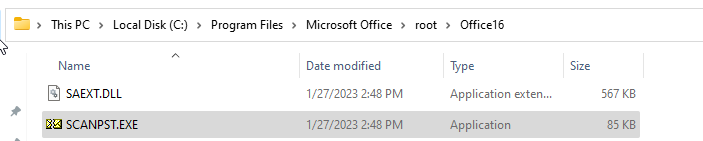
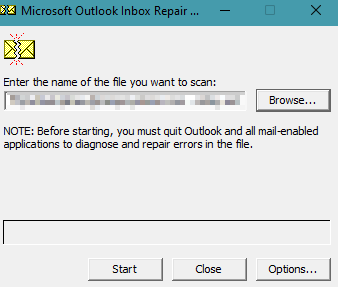
If the Inbox Repair Tool fails to repair the file, then you can use an Outlook PST file repair software, like Stellar Repair for Outlook. This tool is designed specifically to fix corrupt or damaged Microsoft Outlook PST files.
Conclusion
This article covers the Outlook closing automatically issue and offers solutions for resolving it. By following the solutions outlined in the article, you should be able to resolve the issue and get Outlook running optimally. However, if the issue persists, you can try repairing the PST file using the Inbox Repair Tool or an advanced Outlook repair software, such as Stellar Repair for Outlook.
This article covers the Outlook closing automatically issue and offers solutions for resolving it. By following the solutions outlined in the article, you should be able to resolve the issue and get Outlook running optimally. However, if the issue persists, you can try repairing the PST file using the Inbox Repair Tool or an advanced Outlook repair software, such as Stellar Repair for Outlook.















 7 min read
7 min read





