You may encounter the “Access form not updating” issue while updating tables in Access database. This issue usually occurs when there is an issue with the primary key in the table or due to invalid form properties in the database. This error may also occur when using an update query to update the values in a table. Let’s see what causes such an issue and how to fix it.
Causes of “Access Form not Updating” Issue in MS Access
You may fail to modify the table in a form if there is an issue with Form Properties, such as record source, control source, data entry property, allow edits property, auto-correct property, and form record lock property. Besides this, there are several other causes behind the issue, such as:
- Table name/field name is incorrect
- Primary key is not set in the table
- Queries (e.g. update query) in the Access file are damaged or corrupted
- Tables in the Access database are corrupted
- You don’t have permissions to modify the form you are trying to update
- Database is read-only
- Records in the table are locked
- Primary key index is damaged
- Not using join in multiple tables in a query
- Form is based on multiple tables or there are many-to-many relationships or many-to-one relationships
- Issue with form validation
- Field in the record that you’re trying to update is deleted
- Not running database from trusted location
Methods to Resolve the “Access Form not Updating Table” Issue
Before proceeding, make sure the database in which you are trying to update the table is not read-only. If it is a read-only database, then change the database properties. If this is not the problem, then follow these methods to resolve the issue.
Method 1: Check the Primary Key
By default, MS Access automatically creates a primary key and assigns it the Auto numbers, also known as the primary index. But this auto index has some shortcomings. It is quite complex to identify and remember. If any record gets deleted from the table, it can create a gap in the sequence of the values which can slow down the performance, especially while updating records. As a result, you may get errors.
The "Access form not updating table” error can occur if there is a missing primary key. To fix the issue, you can set the primary key in the table. Here’s how:
- Open the database (in which you want to modify the table).
- Locate the Navigation pane, right-click on the desired table (where you want to set the primary key), and then select Design View.
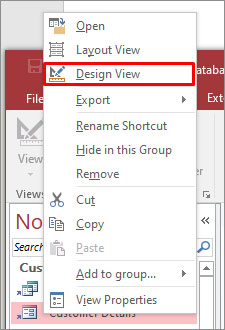
- Select the field which you want to use as the primary key.
- Click Design tab and then click Primary key.
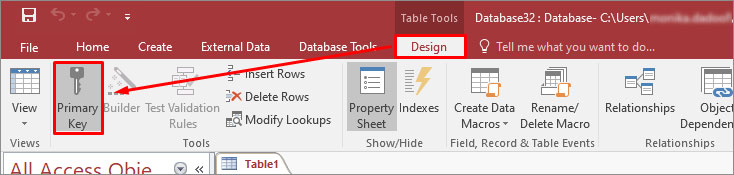
- The key indicates the field as the primary key.

Method 2: Verify the Locked Field in the Table
Sometimes, the locked field in the table prevents you to add or update values in it. The locked property is used to prevent users from changing the values in the field. You can check this property by following these steps:
- In the Access database, right-click on the table in which you are getting the error.
- Select the Layout View.
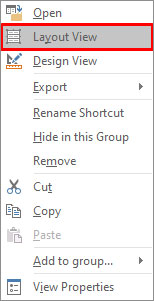
- Now select the field which you are unable to modify.
- You will see the Property Sheet in the right corner.
- In Property Sheet, click on the Selection Type: Text Box dropdown and select the appropriate option (e.g. First Name).
- Click on the Data option and then check the Locked It should be set as No.
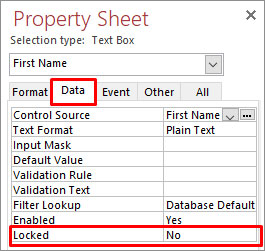
- If it is Yes, then change it.
Now, check whether you are able to modify the field in the table or not. If not, then follow the next method.
Method 3: Check the Query you are using to Update the Table
You can get the “Access form not updating table” issue if the Access fails to detect all the fields in the database when you are running the query. It can occur if the query you’re using is incorrect or if you are trying to add or modify the data in a table that is based on a query that does not allow modification. In such cases, you can:
- Make sure your queries should not have any missing fields.
- Ensure that you are not using queries that prevent modifications, such as union queries, aggregates queries (which include aggregate functions, like MIN, SUM, and MAX), and queries with joins, such as Outer Join or Self Join.
Method 4: Check the Form Properties
You may fail to update the table in the database due to incorrect form property settings, such as record source property, form’s data entry property, and allow addition property. So, make sure you have set the form properties correctly. To check and change these properties, follow the below steps:
- Open the Form in Design View.
- In the Property Sheet window, click on
- Check if the Record Source settings point to the desired table. The below settings should be set as “Yes”:
- Allow Additions
- Allow Deletions
- Allow Edits
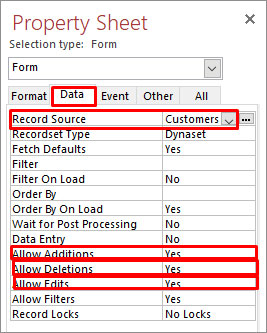
Method 5: Move Database to a Trusted Location
The “Access form not updating table” issue can also occur if your database is stored at an untrusted location. You can move the database to a trusted location. Here’s how:
- In Microsoft Access, go to File and then click Options.
- In the Access Options window, go to Trust Center > Trust Center Settings.
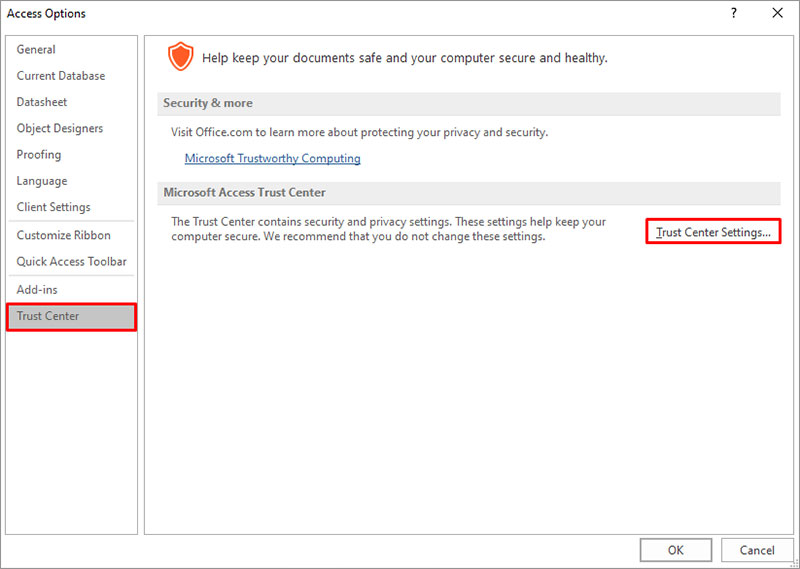
- In the Trust Center window, click Trusted Locations.
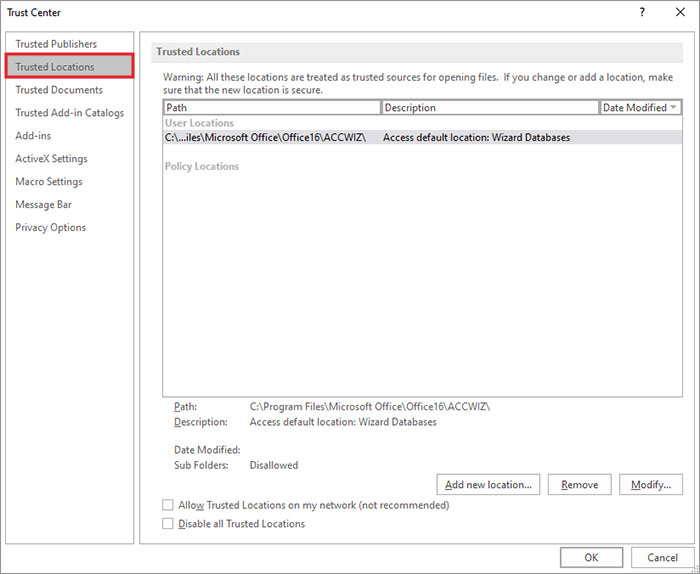
- In the Trusted Locations section, check the field “Allow Trusted Locations on my network (not recommended)” to set up a network location.
- Click the Add New location and then select the desired path in the Microsoft Office Trusted Location.
- Click OK.
- Now move the database to the newly added trusted location.
Method 6: Repair the Database
You can experience the “Access form not updating table” issue if the Access database is corrupted. In such a case, try repairing the database using the
Compact and Repair utility in MS Access. Here’s how you to use it:
- In Access, open the affected database.
- Click Info > Compact & Repair Database.
If the above utility fails to repair the database, you can opt for a reliable Access database repair tool, such as Stellar Repair for Access. It is a professional tool that can repair severely corrupted Access database files with ease. It can recover all the objects (tables, records, macros, queries, etc.) from the corrupt database without changing the original formatting. You can evaluate the functionality of the software by downloading its free trial version.
Conclusion
The “Access form not updating table” issue can trouble you and hamper your work. You can try the methods mentioned in the article to fix the issue. If the issue has occurred due to corruption in database, then use Stellar Repair for Access. This tool can help you fix errors that occurred due to corruption in .ACCDB and .MDB files.















 7 min read
7 min read





