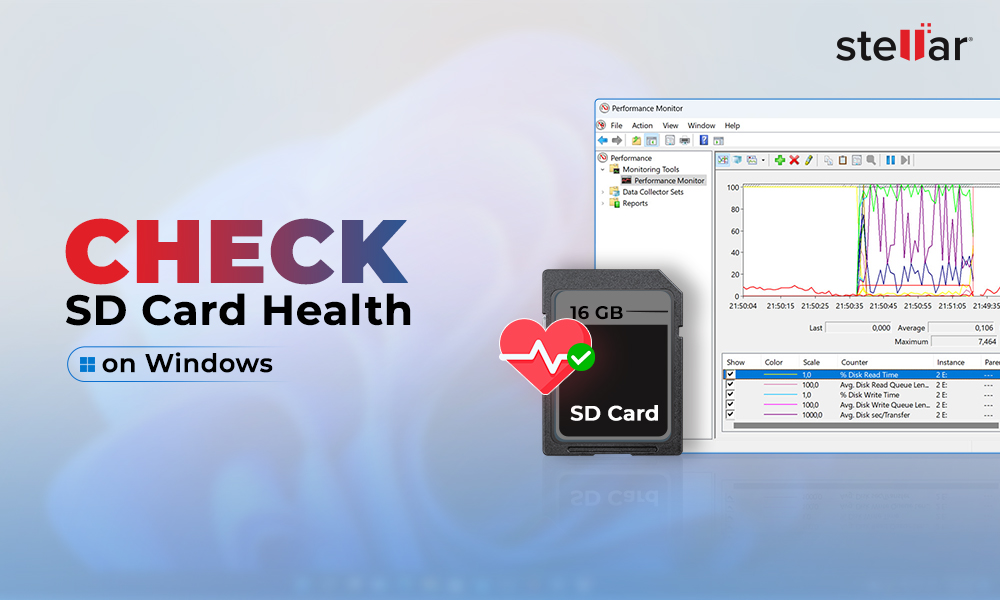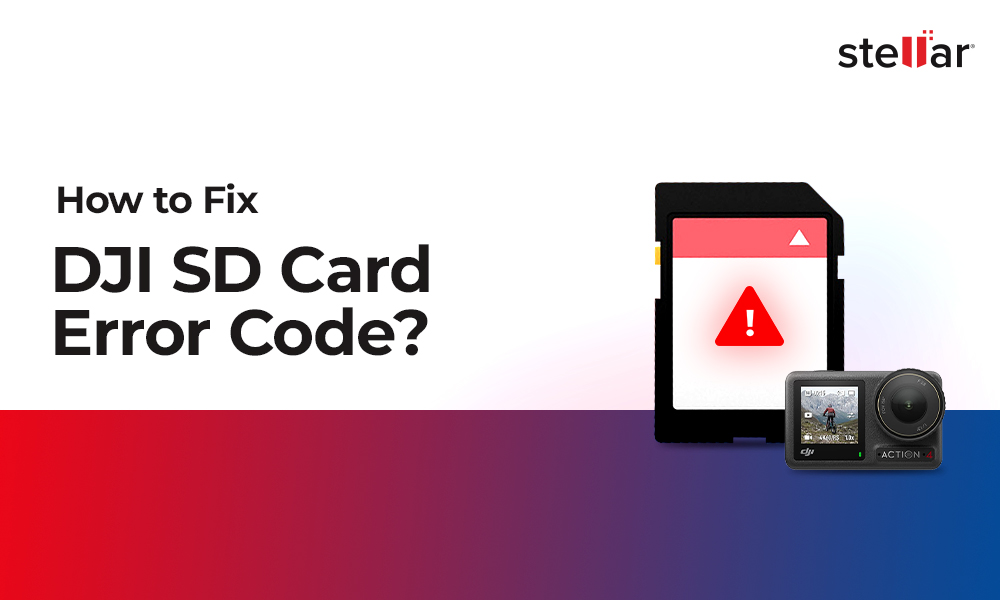“I recently updated my MacBook Pro. After this, I opened the MacBook and realized that almost all my photos from the Photos app had disappeared (years of photos). I don’t use iCloud, and I don’t have a Time Machine back up. How do I recover permanently deleted photos on Mac?”
Even though Macs are known for their robust features, losing photos on them is a common issue. Your photos hold precious memories, and the mere idea of losing them can be unsettling. Unfortunately, accidental deletions or system errors can sometimes cause this issue. We have created this post to guide you through practical methods to recover your deleted photos from Mac systems.
Why do photos get deleted on Mac?
You can still lose data no matter how secure your Mac is against physical and logical failures. Besides accidental deletion and technical factors, many other reasons can also lead to photo loss. Here, we have shared several common causes of photo loss on Mac:
- Resetting the Photos app on Mac without taking a backup.
- Accidental deletion, plus if the ‘Auto empty Trash’ feature is on, it may lead to permanent loss of photos from Mac.
- Accidentally formatting the Mac storage drive, volume, or any partitions containing all the important pictures.
- Downloading unreliable programs and applications on Mac may bypass the device's security features, causing files to disappear.
- Downloading apps from untrusted websites can lead to viruses or system errors, eventually causing data loss.
- Malware attacks on Mac may also make several media files on Mac disappear
- System file corruption is another common reason that puts photos and other multimedia files at risk.
- File headers can get lost or become inaccessible during a MacOS update. Additionally, upgrading to an updated version sometimes overwrites or deletes the data from the hard drive.
How to Recover Deleted Photos from Mac?
It's always better to back up your essential data to avoid losing it to accidental deletion or other reasons. However, when you lose photos on a Mac, you can restore them from the app if you have no back up. Search for the missing pictures in the Recently Deleted album, select the ones you want to retrieve, and save.
If you have permanently lost pictures from your macOS hard drive or photos are missing for unknown reasons, use a powerful Mac photo recovery tool, such as Stellar Photo Recovery for Mac.
Method 1: Recover Deleted Photos from Mac Trash Bin
Check the Trash Bin folder on your Mac for your deleted photos. It retains deleted files for 30 days unless someone empties the Trash before that period.
Follow the simple steps to recover deleted image files from Mac Trash:
- Click on the Trash icon in the dock on Mac to open it.

- Search for deleted images you want to recover.
- After you locate the files, right-click on each and select Put Back.
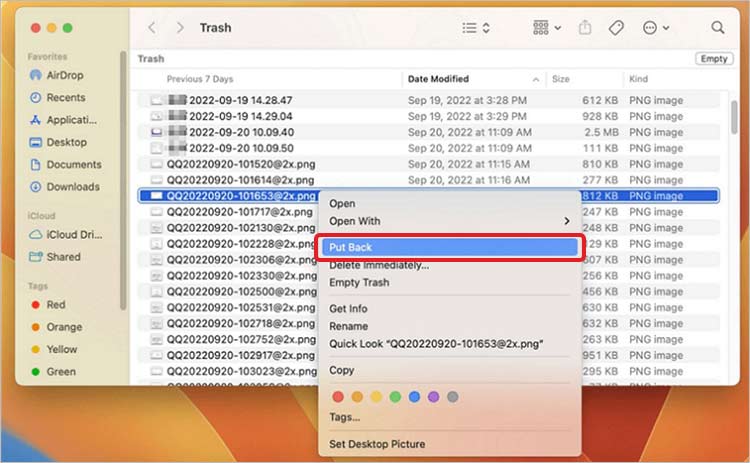
The photos will move back to their original location.
Method 2: Recover Deleted Image Files Using Terminal
Alternatively, you can recover deleted photos from Mac's Trash through Terminal, the command-line interface on Mac. This solution is comparatively tricky and has limitations. Unlike recovery software that offers bulk recovery of deleted photos, it can recover only one file at a time.
Further, try this method only when you know the exact file name of the deleted photo. You also have to specify a location where you can save the images. To open the Terminal application on Mac, navigate to Applications > Utilities > Terminal. Enter the command line and recover the deleted photo.
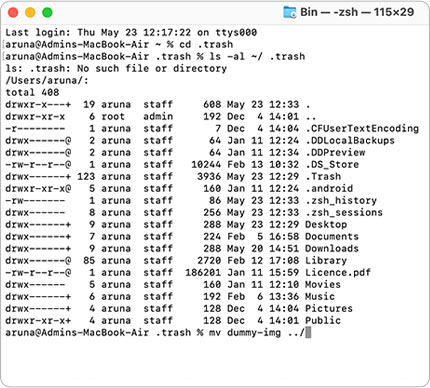
Steps to recover deleted photos using Mac Terminal:
- Open the Terminal and type cd. Trash. Click on the Return button.
- Type mv deleted image file name../. Press Return.
- Type Quit and press Enter to close the Terminal.
- Now go to the Finder to access your restored photos on Mac.
Method 3: Recover Deleted Pictures from Photos App on Mac
If the images are missing from the Photos app on Mac, first check the Recently Deleted album of the application. The Photos app keeps the pictures in its 'Recently Deleted' folder for 30 days before permanently deleting them.
Further, if no space is available on the Mac disk, the app may delete pictures before the estimated duration. Hence, quickly restore deleted photos on Mac from the Photos app by following the steps below:
- Open Photos on Mac.
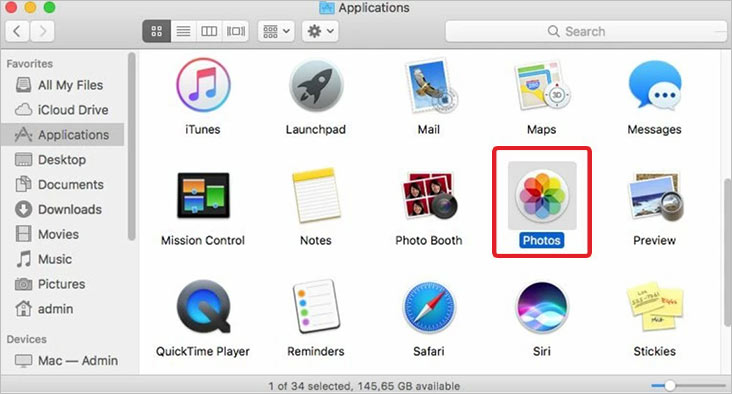
- In the left panel, click on Recently Deleted.
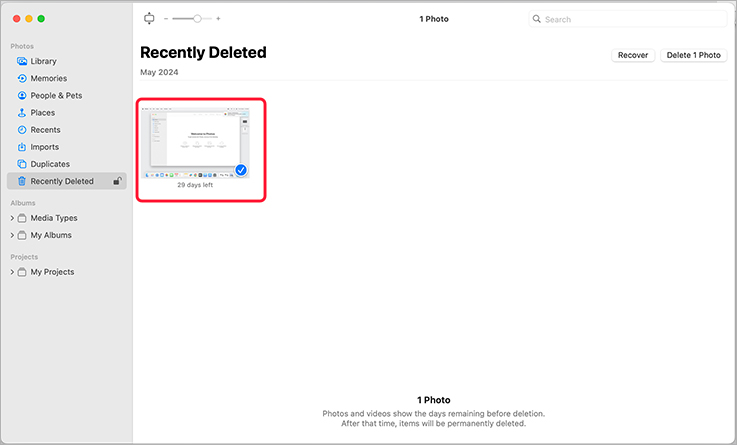
- Select the pictures you want to retrieve. A blue check mark in the corner of the thumbnail shows the photos are selected.
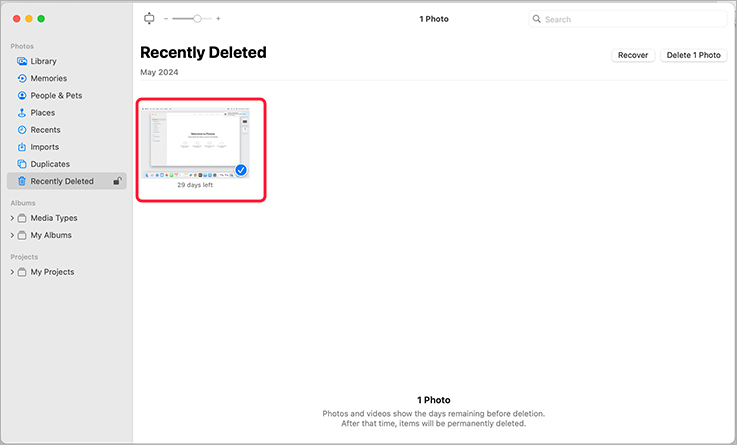
- Click Recover at the upper-right corner. The app will save them to their original destination.
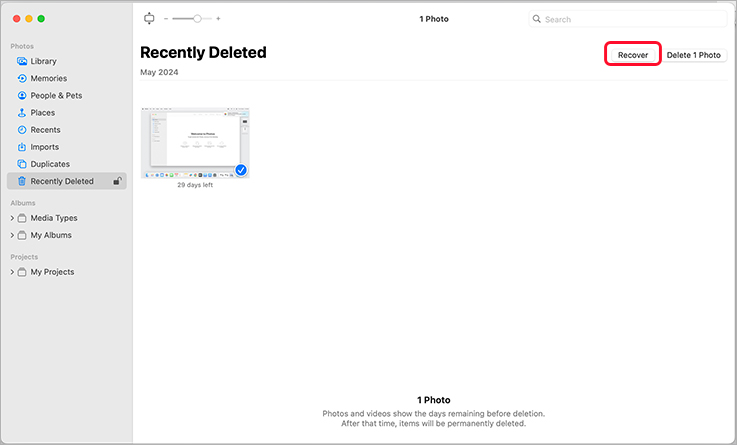
- Once done, exit the ‘Recently Deleted’ section and view your image files in Photos app on Mac.
Method 4: Recover Permanently Deleted Photos on Mac from Time Machine
For those who have set up Time Machine on their Macs to automatically backup files, recovering permanently deleted photos is relatively easy. If pictures are lost from the Photos Library on Mac, you can restore them from the Time Machine backup.
Follow the below steps to get back lost photos from Mac by using Time Machine Backup:
- Open Time Machine on your Mac.
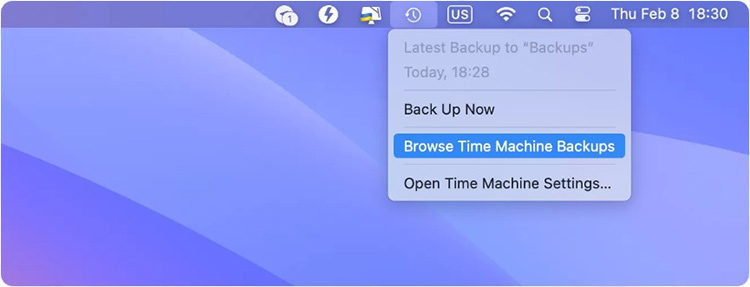
- You will see the local backup list with dates. Find and click on the required backup that contains your photos.
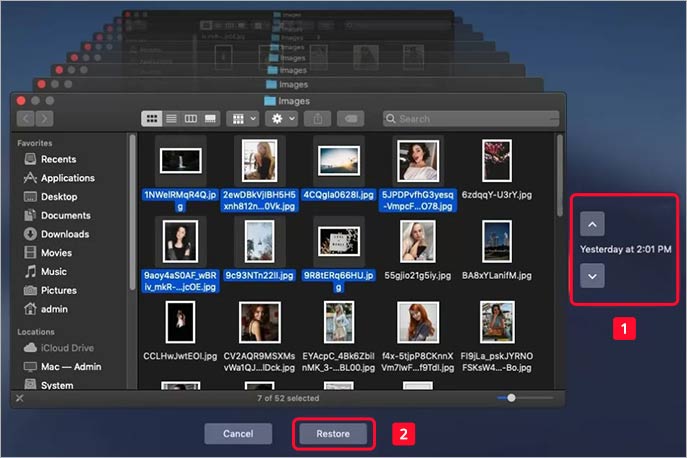
- Click Restore. Wait until the process finishes.
Method 5: Recover Deleted Photos from Apple iCloud
With photos backed up in the cloud storage, you can be at ease and stop worrying about data loss. If you are using Apple’s iCloud service to save and sync your Mac photos across devices, restore the deleted iCloud photos.
Note: Deleted photos remain in iCloud’s Recently Deleted album for 30 days only.
Here are the steps to restore iCloud Photos:
- In your browser, open icloud.com.
- Log in to your iCloud account using your Apple ID and password.
- Click to open Photos icon.
- Click on Albums on top.
- Click on the Recently Deleted option in the sidebar.
- Select the required photos and click Recover on the top-right.
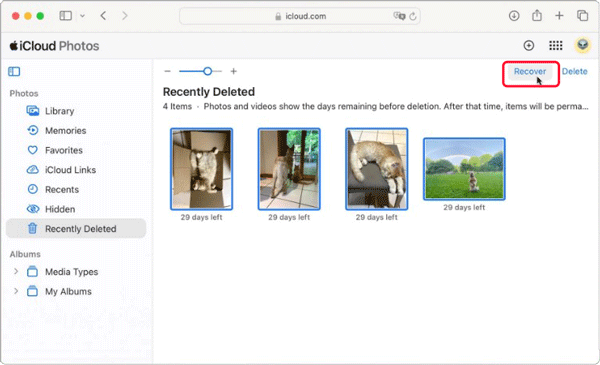
Method 6: Use Professional Mac Photo Recovery Software
Unfortunately, if you still cannot restore pictures from the Photos app, iCloud, or Time Machine, you may have permanently lost them. In this situation, professional Mac photo recovery software, such as Stellar Photo Recovery for Mac can rescue you. The software can recover deleted pictures in challenging data loss situations like formatting, virus attacks, or drive corruption.
You can retrieve accidentally deleted or lost pictures and other multimedia files from MacBook Air, MacBook Pro, iMac, Mac mini, Mac Pro, etc. The software can also scan and retrieve photos from SD cards, camera memory cards, Time Machine, Mini Disk, Fusion Drive, and other Mac-based storage devices.
Caution: Stop using the macOS drive on which you lost pictures. Otherwise, it will overwrite the space and reduce your chances of photo recovery.
To recover your photos on Mac, follow the given steps:
Step 1: Download and launch Stellar Photo Recovery for Mac on your system.
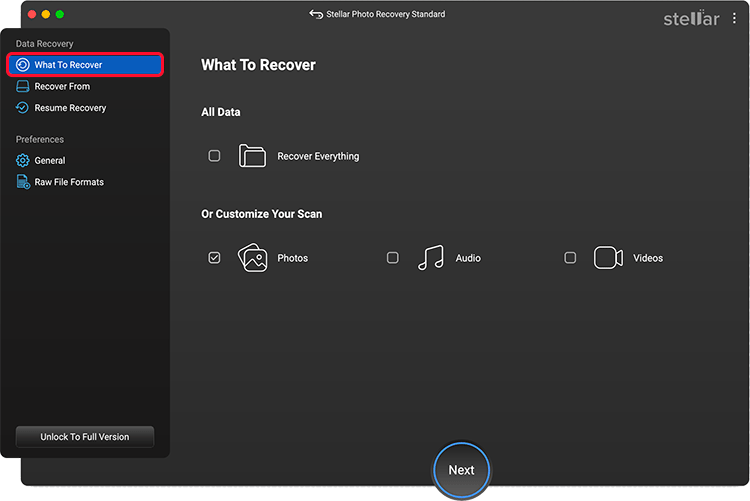

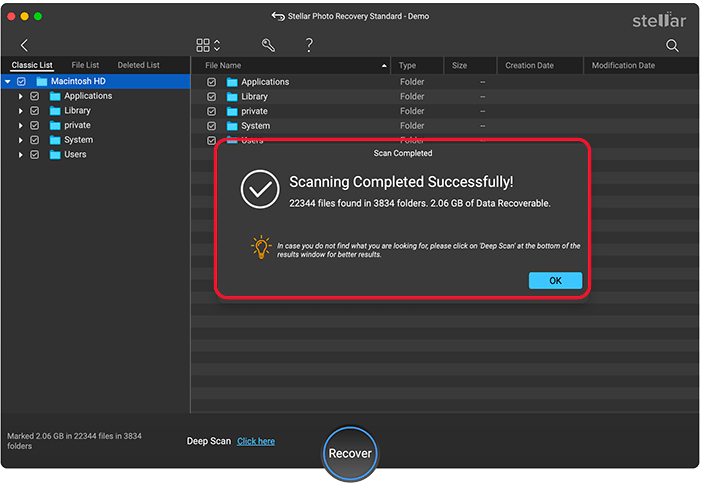
Step 5: Select the pictures you want to restore and click Recover.
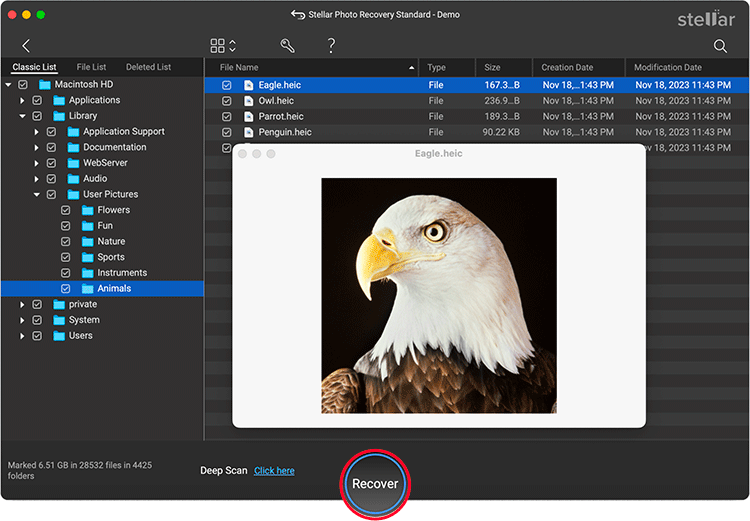
Method 7: Restore Image Files on Mac with Recovery Mode
Recovery Mode is a built-in feature of macOS. It helps recover files lost or disappeared due to macOS crashes, system errors, third-party software conflicts, etc. However, this method requires an external drive to save the recovered image files. You can use Recovery Mode to repair corrupt disk drives through Disk Utility and restore lost data.
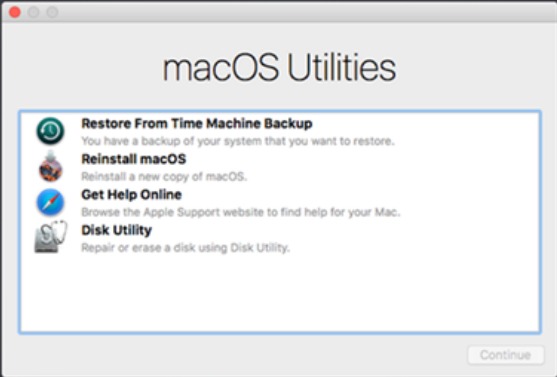
To enter Recovery Mode, hold the Command + R key until you see an Apple logo. Release the key when the startup screen of Mac boots into macOS Recovery mode. Next, follow the instructions to recover the lost image files. Click for detailed steps to recover photos by using Recovery mode on Mac.
Wrapping Up
Recovering deleted photos on a Mac can be challenging if you don't have Time Machine, iCloud, or other backups. Unlike Windows, you cannot attempt recovery through previous versions or system repair on Mac. Additionally, photo recovery through Recovery Mode on Mac is complicated.
Hence, for data loss from macOS environment, always trust a secure Mac photo recovery software like Stellar Photo Recovery for Mac. This professional software can recover photos in any file format from all kinds of macOS computers and drives.














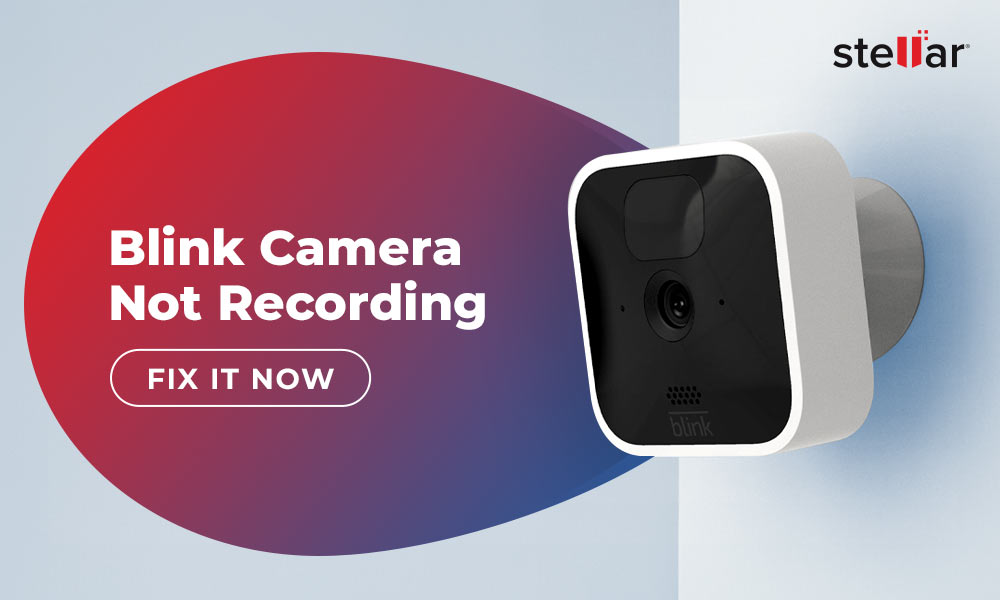
 6 min read
6 min read