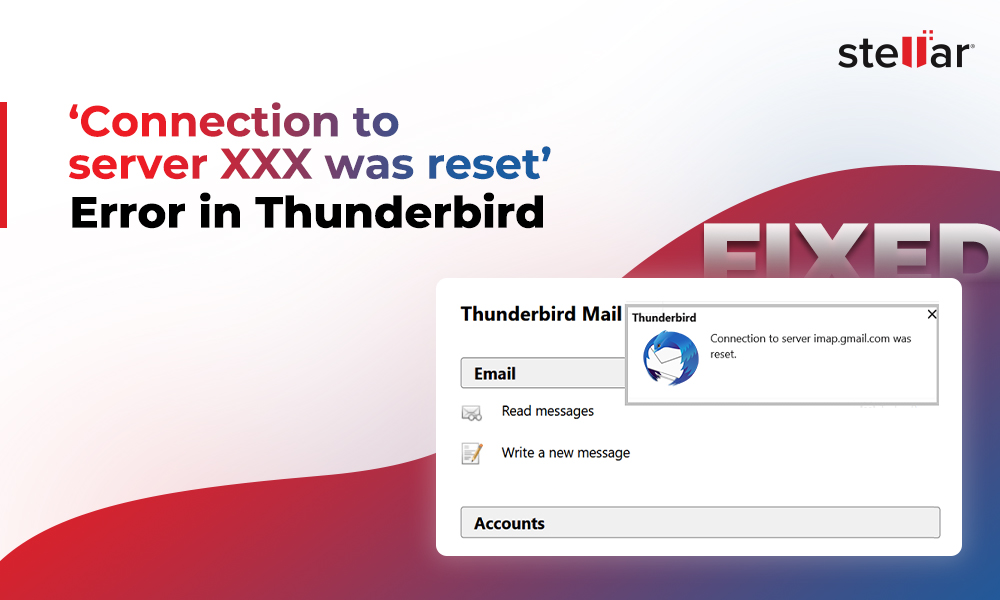Many email clients like Apple Mail, Thunderbird, Entourage, etc. popularly uses the MBOX file format—a standard file format that stores all data, including email messages and attachments (in concatenated format) into a single database. The MBOX format is widely used for its flexibility as you can open it on any text editor, including Notepad, Apple TextEdit, or GitHub Atom. Various email client applications on Windows and MacOS supports the format. To open MBOX files in Windows, users typically need a Windows-compatible email client like Thunderbird or Outlook.
However, opening MBOX files in Thunderbird or Outlook isn’t straightforward. You must follow a certain process to successfully open MBOX file in Windows without corrupting or losing your important MBOX data.
Manual Method to Open MBOX files in Mozilla Thunderbird (Windows)
This method requires you to download and install the Thunderbird email application. Set up an email account or configure an existing MBOX mail account with the application. You can also create a test account to see the process.
Once you have installed and launched the Thunderbird application on your Windows, follow the steps below to open MBOX files in Mozilla Thunderbird.
- First, you need to know the MBOX file location on your local computer. You will need it in the procedure ahead. We have kept the MBOX file folder on the desktop.
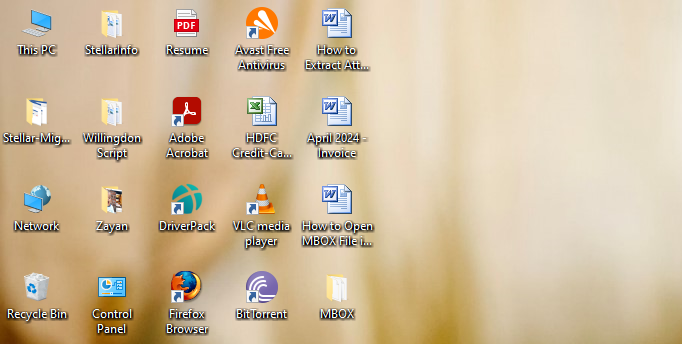
- Note: Use this image as a reference once the process is completed to ensure you can check both MBOX files – desktop and imported.
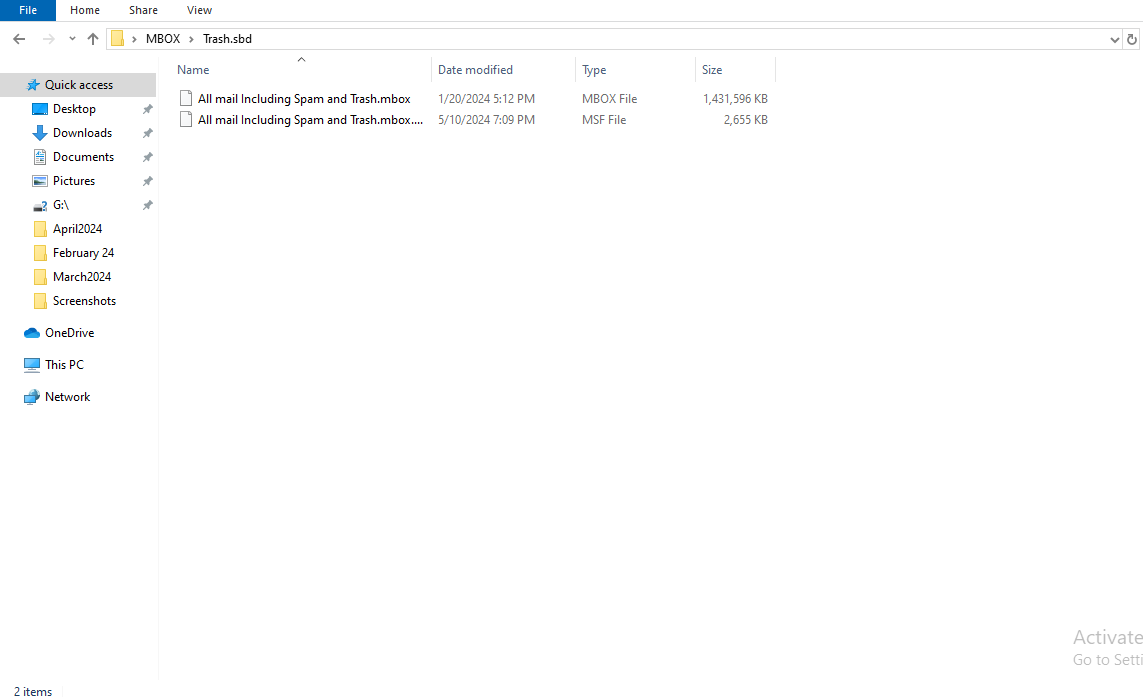
- Now, open the Thunderbird app, click on the top-right Menu [three horizontal lines], and then click ‘Account Settings’.
![open the Thunderbird app, click on the top-right Menu [three horizontal lines], and then click ‘Account Settings’.](https://www.stellarinfo.com/image/article/upload/6656af1dd1201_open the Thunderbird app, click on the top-right Menu [three horizontal lines], and then click ‘Account Settings’..png)
- From the ‘Account Settings’ page, find the ‘Local Folder’ on the left-hand bar and click on it.
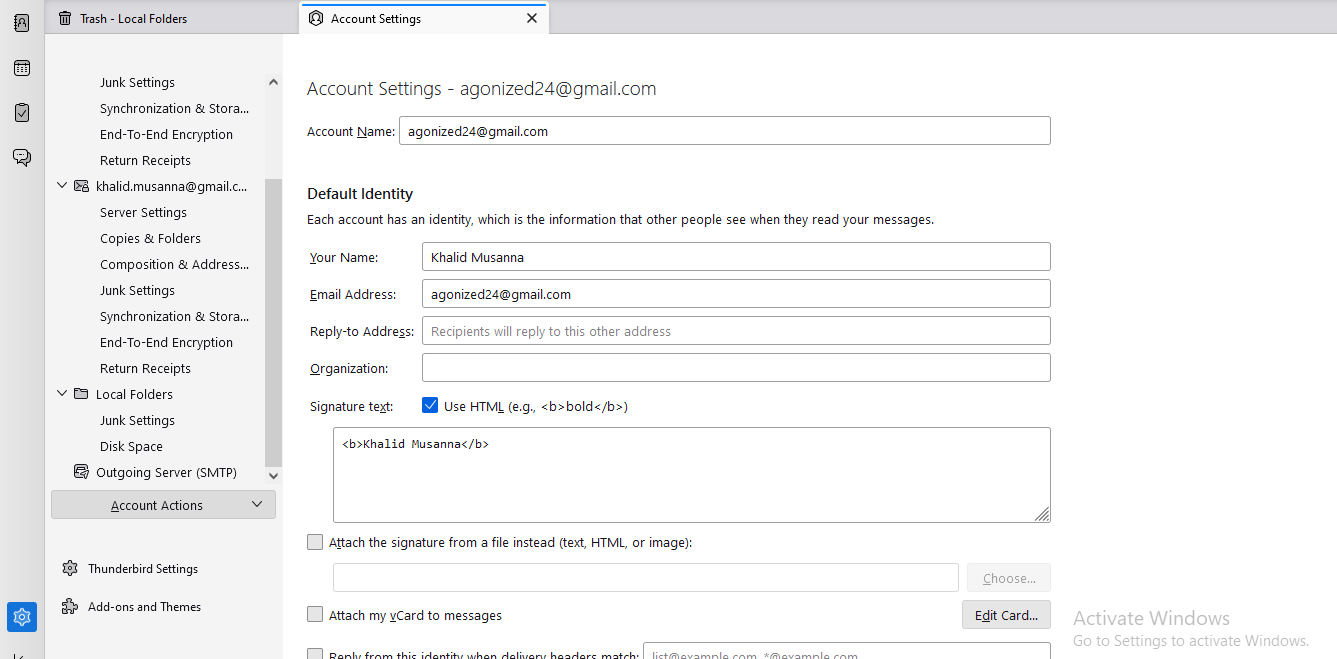
- It will open another page in Accounts Settings; click ‘Browse’ to locate your MBOX file or folder.
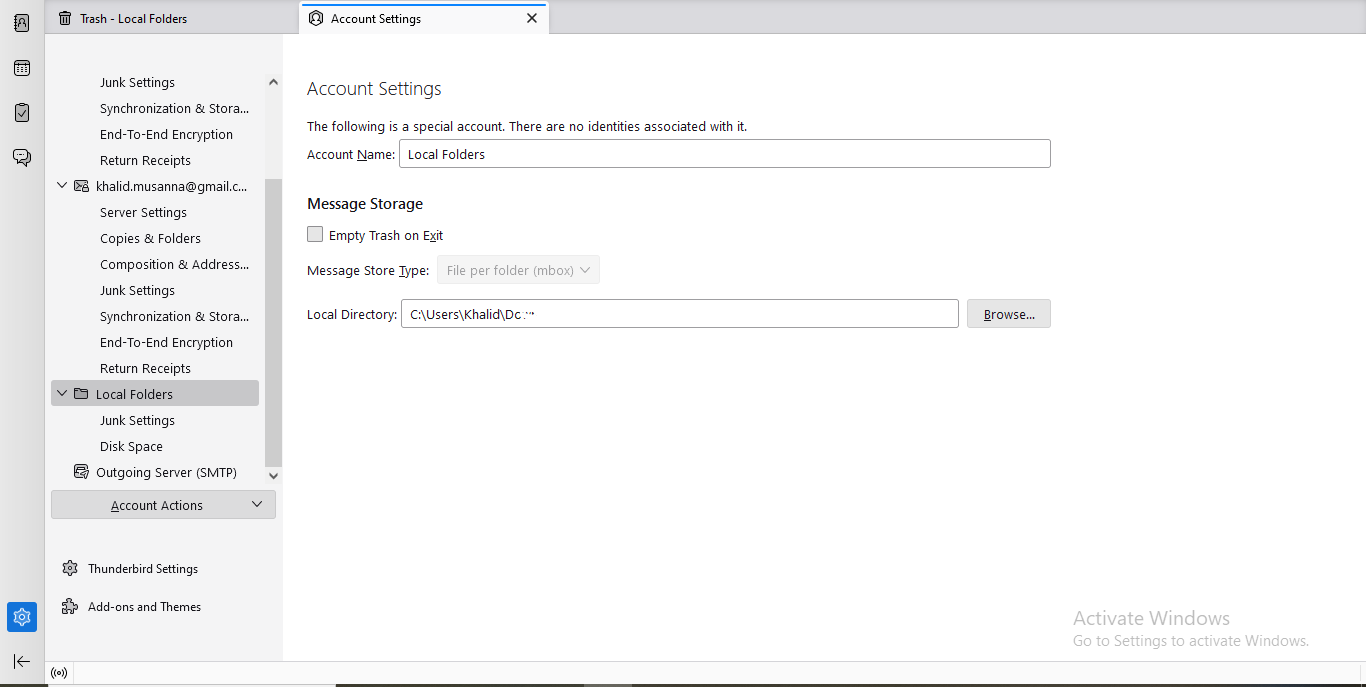
- Since we have saved the MBOX folder on the desktop of the local system, navigate to find the MBOX folder, select it, and then click on ‘Select Folder.’
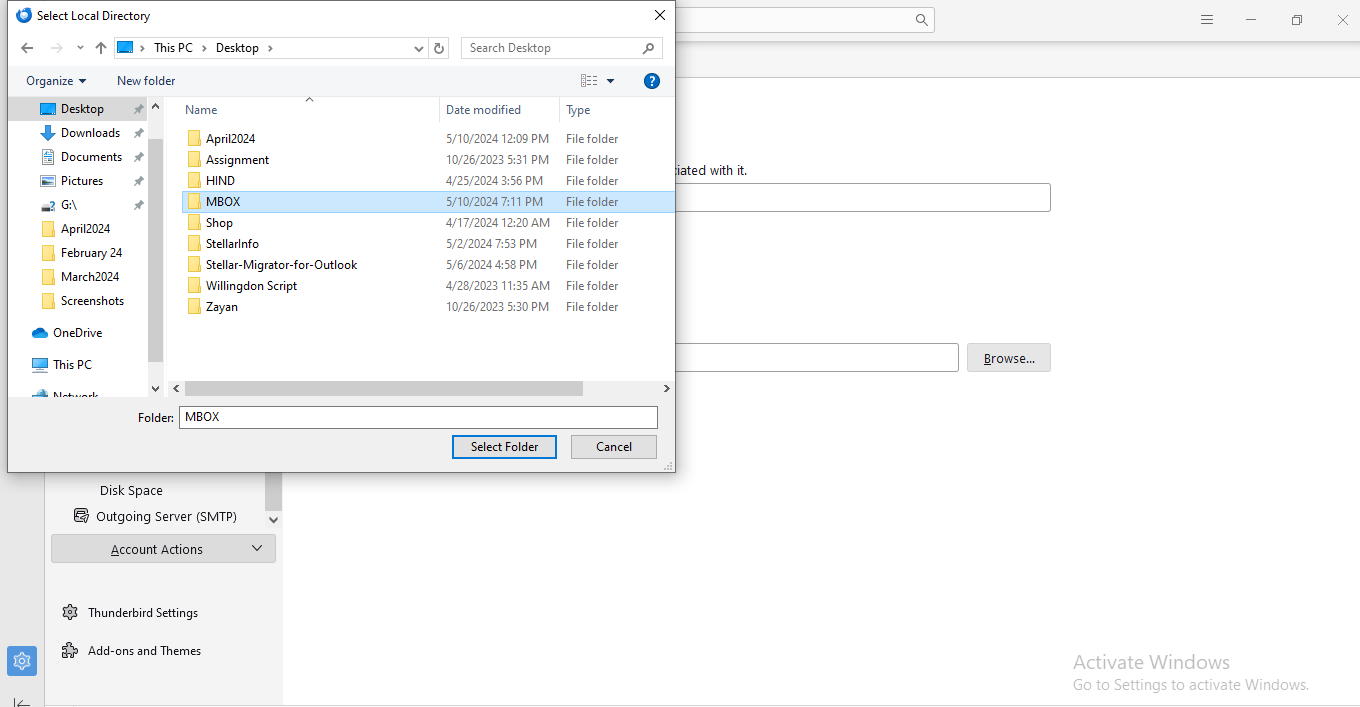
- The action will generate a prompt ‘Thunderbird needs to restart to apply the changes to the local directory setting’, click ‘Restart’ and wait.
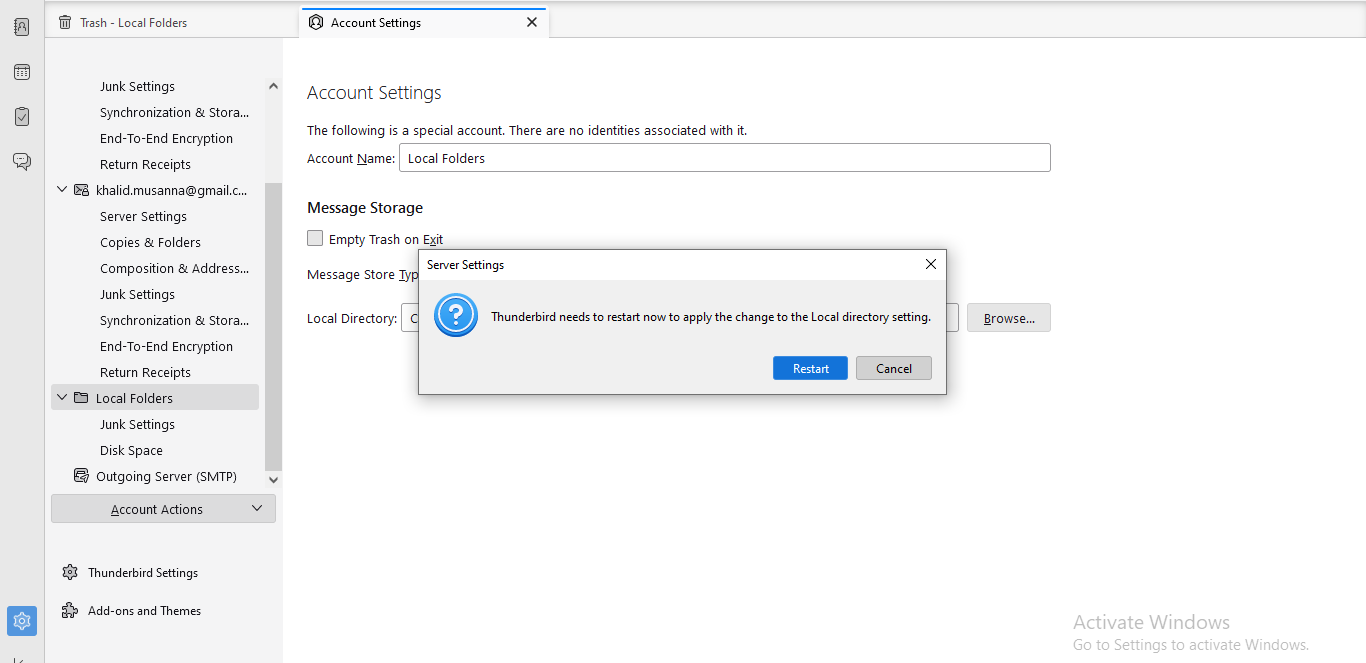
- Thunderbird will automatically reopen after the app saves the settings. You can check the left bar for ‘Local Folder’ in Thunderbird to see the imported MBOX folder, which contains all your mail items and attachments.
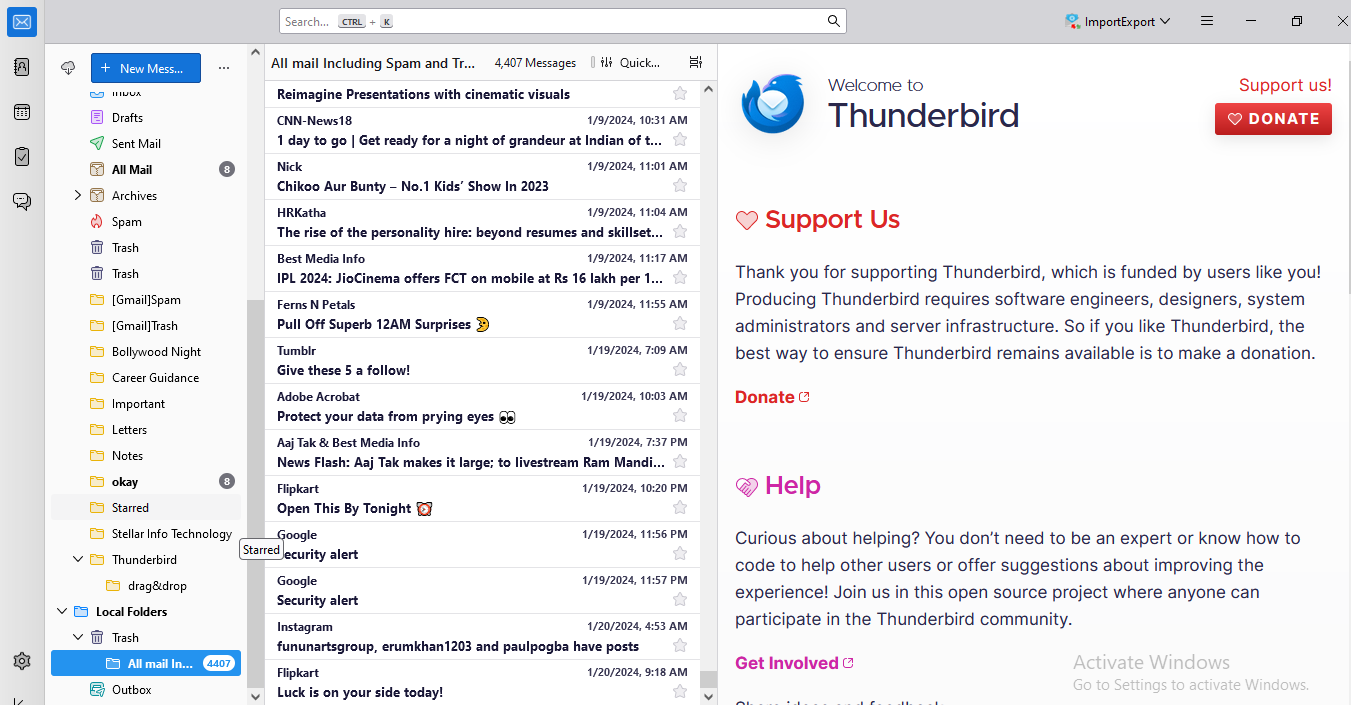
You can verify the imported folder name and the folder we mentioned above in the second image of the process. Now, you can open the imported MBOX files in the Thunderbird application in Windows.
How to open MBOX files in Outlook in Windows?
But, if you want to open MBOX files in Outlook for Windows, you will need to convert MBOX files into Outlook importable PST files. Since Windows for Outlook does not support MBOX files, you’ll have to convert your MBOX files to PST, but it’s a lengthy process. Moreover, such manual conversion can put your files at risk of corruption and data loss.
To safely import MBOX to Outlook for Windows, users may opt for one of the best MBOX to PST conversion tools, such as Stellar Converter for MBOX. It is an all-in-one tool for your MBOX file migration/import.
Stellar Converter for MBOX is a specialized tool designed to suit the requirements of both personal and professional users. It is easy, safe & secure and ensures that the structure of your original folder remains intact. The software is compatible with MS Outlook 2021, 2019, 2016, 2013, 2010, 2007. You can simply convert your MBOX file into an Outlook PST file in three easy steps – Select, Preview, and Convert. The software lets you save your converted MBOX file/date into multiple formats like MSG, EML, RTF, PDF, and HTML.
How to Use Stellar Converter for MBOX to Open MBOX file in Windows?
To open MBOX file in Windows, you need to convert them to PST first using Stellar Converter for MBOX. Follow the steps given below to so:
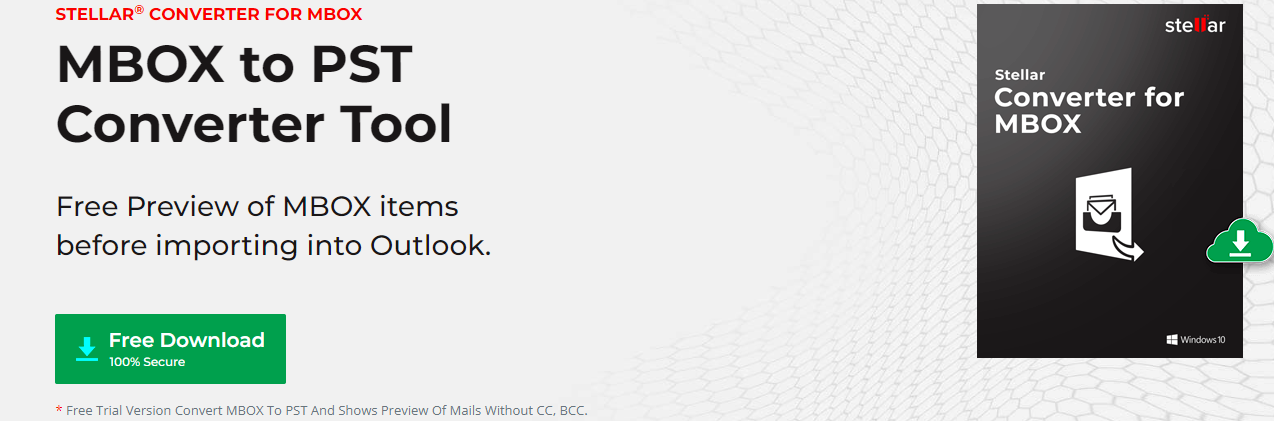
- Download and install Stellar Converter for MBOX on your Windows system.
- Launch the software, and from ‘Select MBOX’ dialog box, select the MBOX email client from the drop-down. Now, click on ‘Select File’ and navigate to the MBOX file location on your system. If you do not remember the file location, click on ‘Find File.’
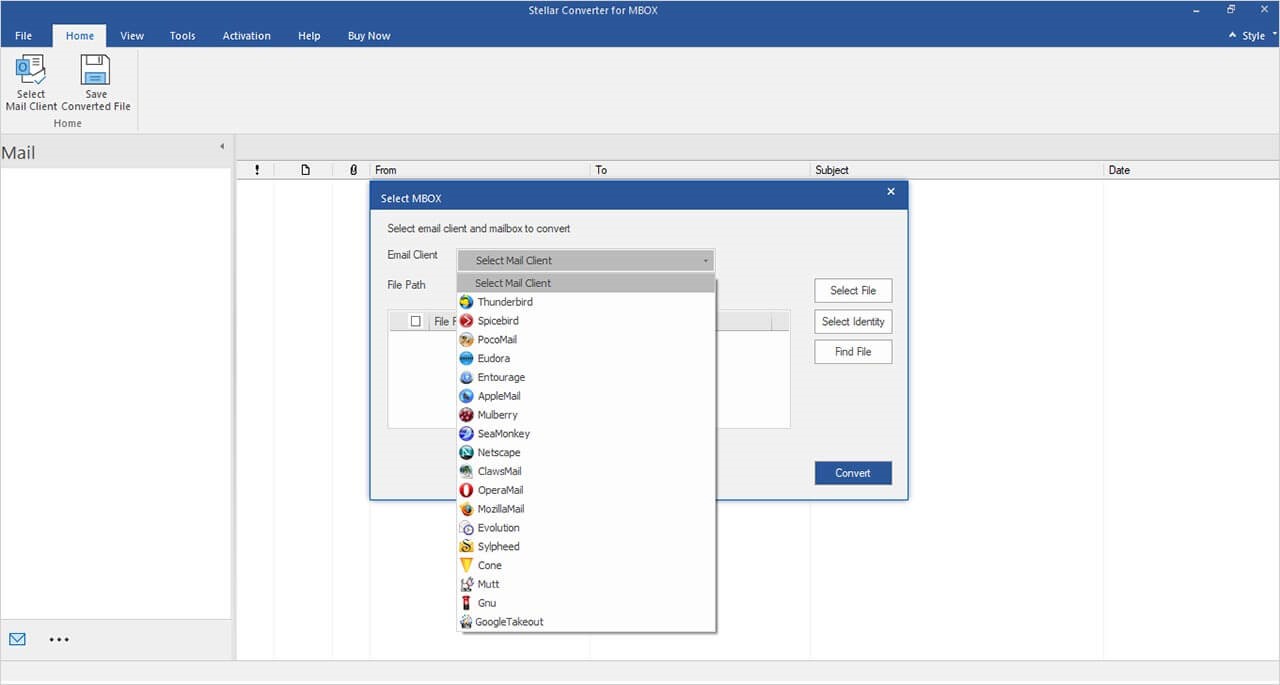
- After selecting the MBOX file, click on ‘Convert’ to start the conversion process. When the file is converted, the tool will list all the items of the MBOX file.
- You will get an enhanced preview window. Choose the items you want to save in PST. Next, go to the Home tab and click on ‘Save Converted File.’

- From the ‘Save As’ window, select ‘Save as PST’ or ‘Export to Existing Profile’, and click on ‘Next’.
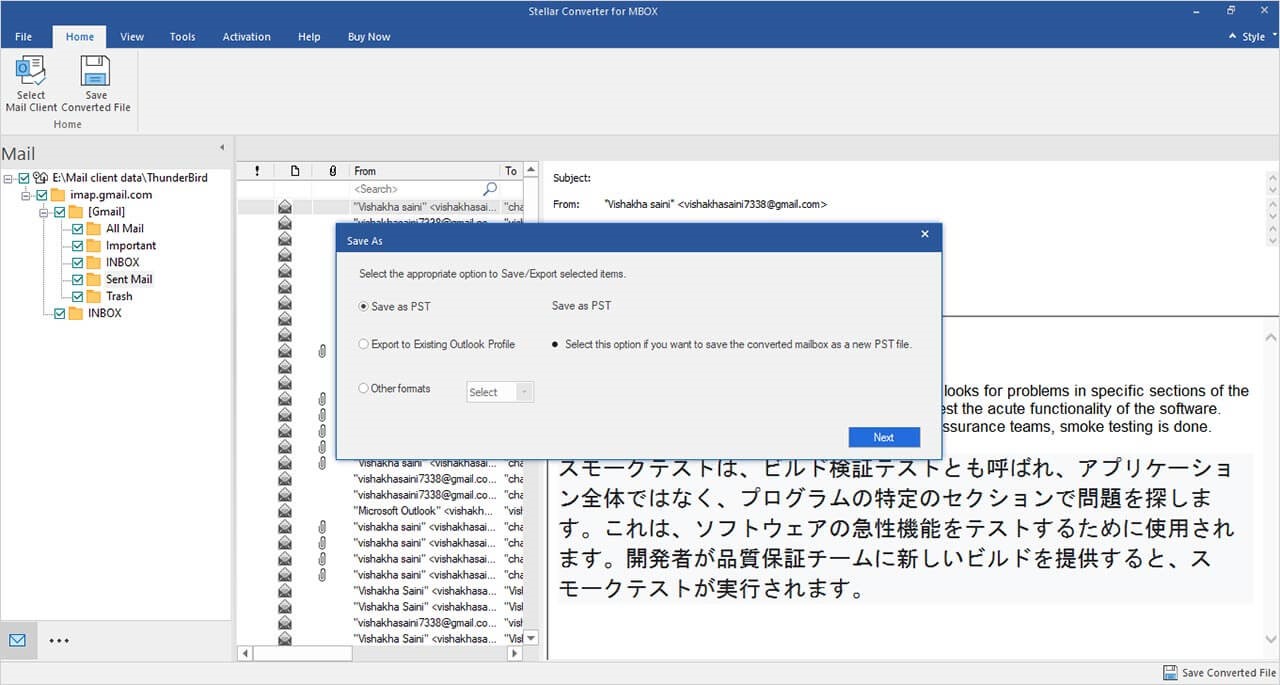
- Now, navigate to where you want to save the converted MBOX file.
After converting the MBOX file to PST, you can open Outlook’s Import/Export wizard and import the PST file to Windows Outlook to open the MBOX file.
Conclusion:
You can manually open your MBOX file in Windows using an MBOX email client like Thunderbird. However, the manual process involves certain risks, such as like data loss and corruption in case of an internet outage or other accidents. Also, the procedure involves time-consuming steps. Therefore, using an MBOX converter tool like Stellar Converter for MBOX is the best way to convert MBOX to PST and then open your MBOX file in Windows.
The software-based tool is easy to use and quickly converts your MBOX data into an Outlook importable PST file. Once the MBOX file is converted into PST format, you can import the PST file to Windows Outlook using the application’s Import/Export tool and open your MBOX file in Windows.














-1753.jpg)
 4 min read
4 min read