Today, nearly everyone uses Gmail as a primary tool of email communication. Gmail users can access Google's free cloud services, including email, contacts, calendars, videos, files, and more. On the other hand, Microsoft 365 is a cloud-based service offered by Microsoft. There are various advantages of using Microsoft 365, such as:
- It has cutting-edge protection and safeguards mechanisms.
- Microsoft 365 accounts are managed centrally by those in charge.
- Extra storage space is available with a paid Microsoft Microsoft 365 online subscription.
- One Note, Outlook, Skype for Business, and many more Microsoft applications are included in the Microsoft 365 software suite.
Due to these and other benefits, users plan to migrate from Gmail to Microsoft 365 or Office 365. However, there is no direct way to just migrate from Gmail to Microsoft 365.
Workaround to Migrate Gmail to Office 365
As there is no direct way to migrate Gmail data to Microsoft 365, you need to first export the Gmail emails to MBOX file using the Google Takeout – a free service offered by Google to export data from Gmail, YouTube and other applications. Then, you need to download Thunderbird – a free email client that supports MBOX files and configure it for Microsoft 365. Finally, transfer your Gmail MBOX emails to Microsoft 365. Here’s the detailed step-by-step procedure.
Step 1: Use Google Takeout to Export Gmail Data to MBOX
First, export the data from Gmail to MBOX file using Google Takeout. Follow these steps:
- Go to https://takeout.google.com/settings/takeout from within your Gmail account.
- Select Mail to download from the provided list.
- Select the items you wish to import and proceed by clicking "Next."
- Click on “Add to Drive” and then click the "Create Export" button.
- Once the procedure is complete, the data is saved in a ZIP file on your computer. Extract the .zip file and it will be saved in the .mbox file.
Step 2: Set up Thunderbird and Configure it for Office 365
To set up Thunderbird and configure it for your Office 365 account, follow the below steps:
- Thunderbird is available for free on the Mozilla website. Setup and run the email client.
- Create a new account. If you already have an account, you can skip establishing a new account.
- Now, visit the Mail Account Setup Wizard, enter your full name, Office 365 email address, and password.
- Select the Manual Configuration tab and make the following changes:
Incoming: IMAP, server name – outlook.office365.com, port – 993, SSL – SSL/TLS, Oauth2 authentication, username – your O365 email id
Outgoing: SMTP, server name – smtp.office365.com, port – 587, SSL – STARTTLS, Oauth2 authentication, username – your O365 email id - Select Complete and Log In to verify your credentials.
Step 3: Import Gmail MBOX file into Thunderbird
- Use the ImportExportTools NG add-on to import MBOX into Thunderbird.
- Press the Alt key while the email client is active.
- Select the Add-ons option from the Tools menu.
- Type ImportExportTools in the search box.
- Select ImportExportTools NG from the list and then click the +Add button.
- Restart your email service.
- Right-click on Local Folders and go to ImportExportTools NG > Import MBOX File. Click OK.
- Select the MBOX file and click Open.
- Once the file is uploaded, you can access the emails of MBOX file.
Step 4: Transfer Gmail MBOX File Emails to Office 365
- Select the MBOX file messages and right-click on them.
- Click Copy and then select your Office 365 account.
- This will copy all the selected emails to your Office 365 account.
- Verify that all the emails are there in Office 365.
Directly Migrate Gmail to Office 365 Using Stellar Converter for MBOX
For quick and easy migration of Gmail data to Office 365, you can use Stellar Converter for MBOX that helps export Gmail MBOX file data to Office 365 in just a few clicks. The software exports the data with complete integrity and precision. It also converts MBOX to Outlook PST, which you can import into your Office 365 mailbox.
As you’ve already created the MBOX file of Gmail data using Google Takeout (in Step 1), follow the below steps to directly import the Gmail MBOX file into Office 365 using the software:
- Download, install, and launch Stellar Converter for MBOX.
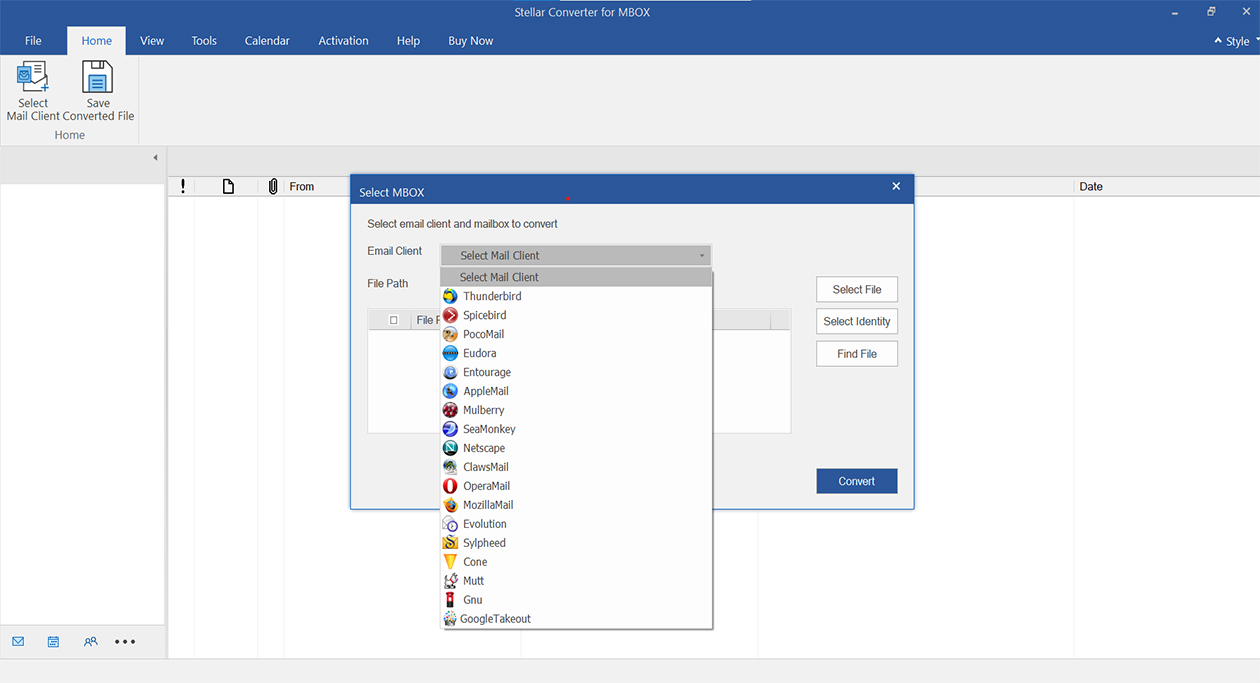
- Choose the Google Takeout email client from the dropdown.
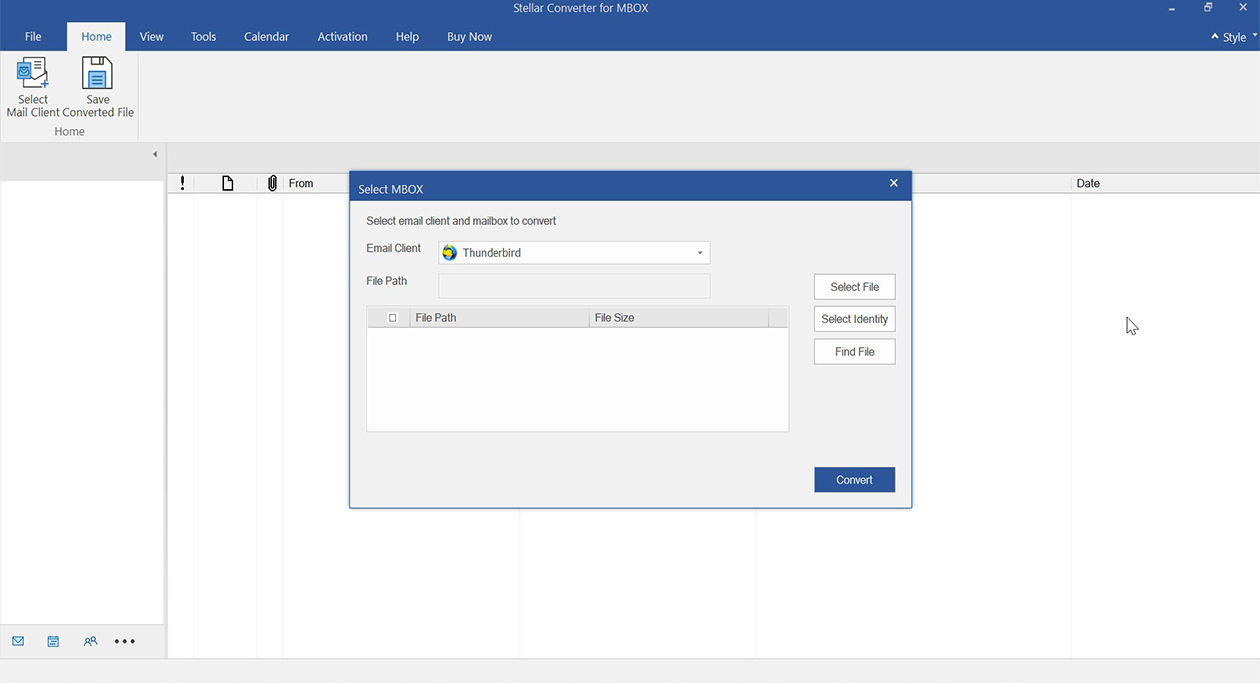
- Click the "Select File" button to select the Gmail MBOX file.
- Click the "Convert" button after selecting the MBOX file. The software scans the file and displays all the file data.
- Before you export the data, you can preview it.
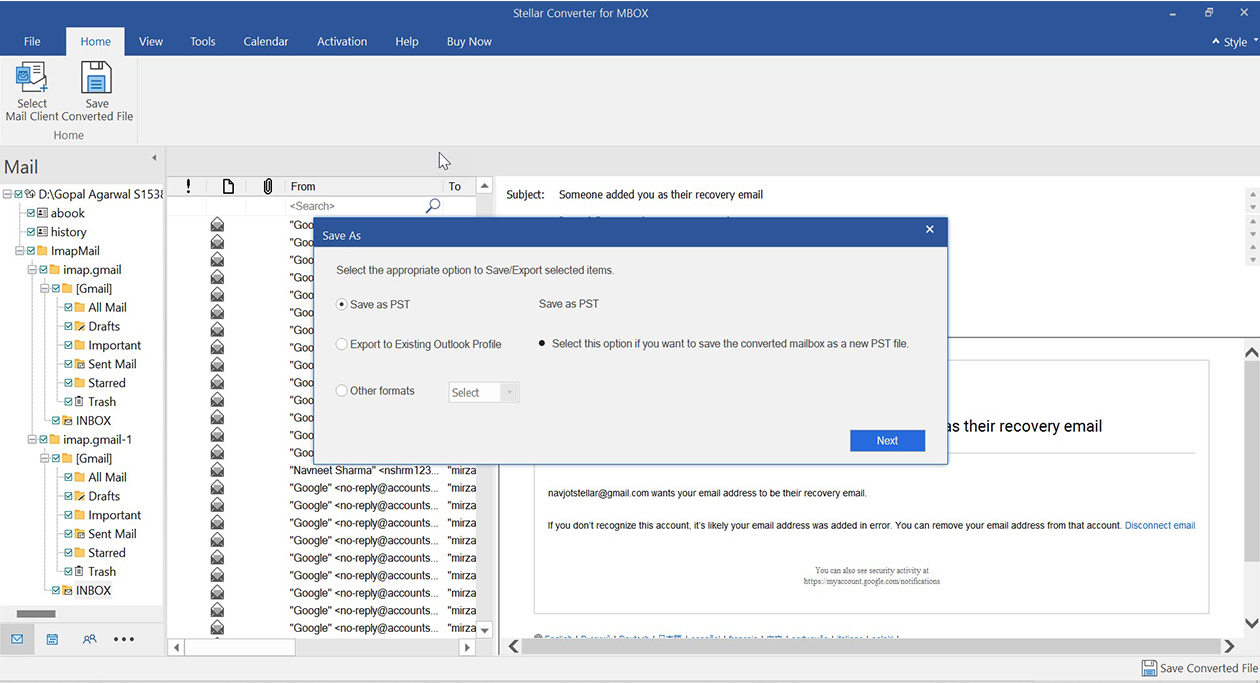
- Go to File > Save Converted File in the main menu to export your converted file.
- Select Office 365 and click "Next."
- Enter your Office 365 username and password and then click "Save."
The selected data from your converted Gmail MBOX file will be saved in your Office 365 account.
Conclusion
If you’re looking for ways to migrate Gmail data to Microsoft 365, then you need to remember that there is no direct method to do so. You can follow the manual workaround mentioned above to import your Gmail data into Microsoft 365. However, this method requires your undivided focus due to high probability of making mistakes as it involves many steps. On the other hand, with a professional MBOX converter tool like Stellar Converter for MBOX, you can easily migrate Gmail MBOX file to Microsoft 365 in little to no time.














-1753.jpg)
 5 min read
5 min read





