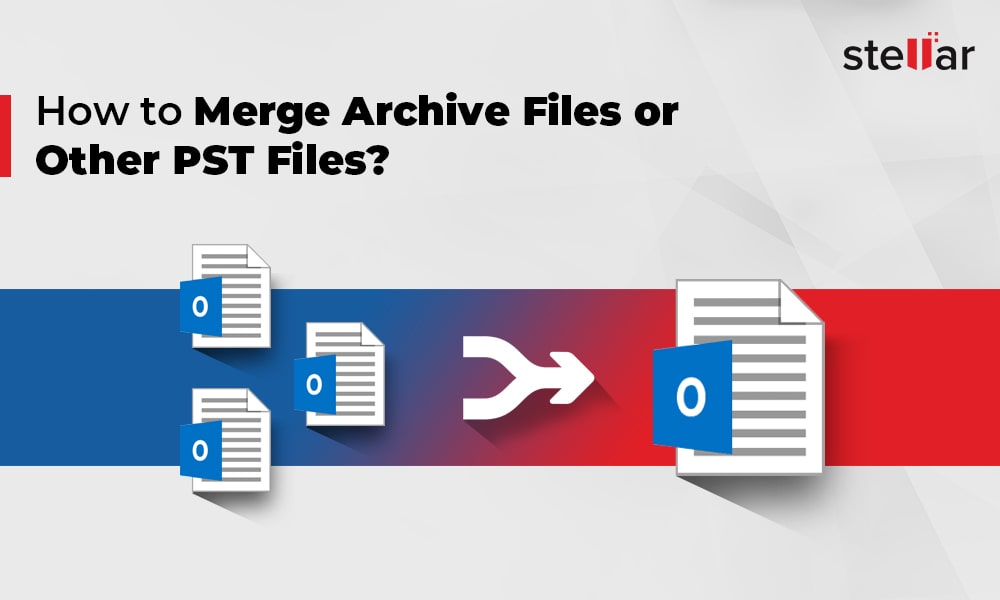In Outlook, Personal Storage Table (PST) file is used to store email messages, contacts, calendar events, and other data. The PST file is created by default for the POP email account. Outlook users also export their mail items to PST format for backup.
Sometimes, managing multiple PST files can be a hassle. This is especially true when the PST file belongs to the same person. There is no point in storing multiple PST files as this can lead to confusion and may also result in data loss. You can merge those PST files to create one centralized PST file containing all mail items.
Why Merge PST Files in Outlook 365?
There are several reasons why you may want to merge multiple PST files in Outlook 365. These include:
- Simplify Email Management
With multiple PST files, you need to keep track of each file which may become difficult and cumbersome over time. By merging or combining the PST files, you can consolidate your mailbox data and simplify the email management process. - Free Up Storage Space
By merging multiple PST files, you can get rid of duplicate mail items and attachments that can help you free up a good amount of storage space on your computer. - Optimize Outlook Performance
By merging multiple PST files, you can optimize the performance and stability of both Outlook 365 and your computer. This also makes it easier for you to search for specific emails, contacts, and other data, create unified rules and filters, and streamline your workflow. - Lower Chances of Accidental Data Loss
By merging multiple PST files, you can lower the chances of accidental deletion and reduce the risk of potential data loss or corruption.
Methods to Merge PST Files in Outlook 365
Below we have discussed the methods that you can follow based on your requirements to merge PST files in Outlook 365.
Method 1: Use Outlook Import Export Wizard
Using the Outlook Import/Export wizard, users can import their multiple PST files in a single email profile and then export all mail items from that profile to a single PST file. The steps are as follows:
- Open Outlook and go to File > Info > Open & Export > Import/Export. This opens the Outlook Import/Export wizard.
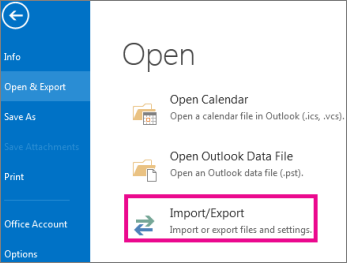
- In the Import and Export wizard, choose Import from another program or file and click Next.
- Then, select Outlook Data File (.pst) and click Next.
- Click on the Browse button, select one PST file from the list of multiple PST files that you want to merge and then click Open.
- Then, select a mail folder where you want to import the mail items from the selected PST file. Ideally, select the same folder name (or create one if you haven’t already before starting the wizard). This will help in handling duplicates.
- Click Next and then click Finish to start the merging process.
- Repeat steps 4-6 and import all PST files that you want to merge.
Once you have imported all the PST files that need to be merged, you will have a single consolidated file containing all your data. At this stage, you can use the Import/Export wizard to export all data to a single PST format and complete the PST merge process. The steps are as follows:
- Open the Outlook Import/Export wizard and this time, choose Export to a file and click Next.
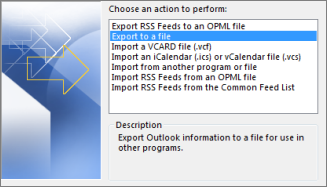
- Select Outlook data file (.pst) and click Next.
 and click Next..png)
- Select the mail folder where you imported all the PST files or select the main profile to export them all. Click Next.
- Click Browse to select a location where you want to save the merged PST file.
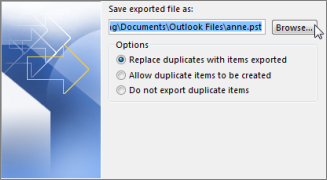
- Click Finish and then click OK when prompted for the password. Password is optional.
Method 2: Copy and Export Mail Items to a Single PST File
Instead of importing multiple PST files into Outlook and then exporting them to PST, you can also open an existing PST file and then manually open all the PST files, copy all mail folders, and paste them into the existing PST file to merge all PST files into a single PST.
The steps are as follows:
- In Outlook, go to File > Info > Account Settings > Account Settings.
- Click the Data File tab and then click Add.
- Browse a location and then name the PST file. Click OK.
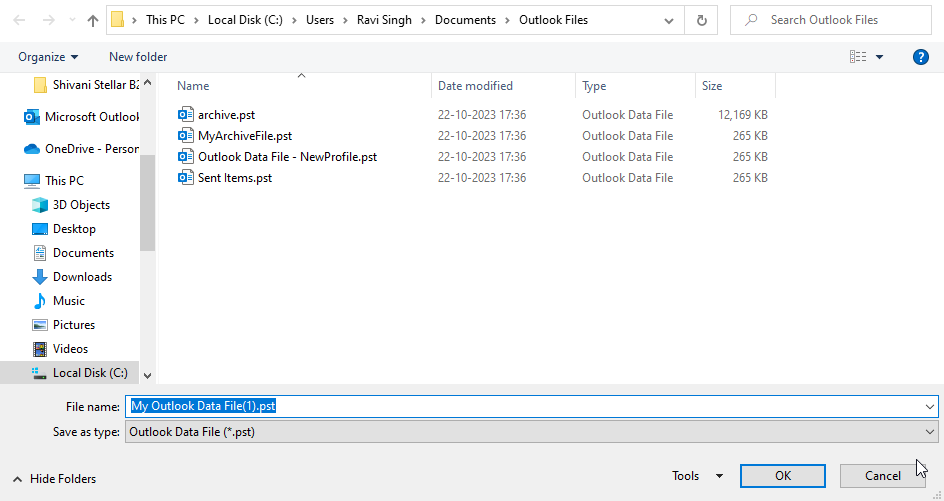
- This will save a PST file where we will merge all other PST files data.
- To merge multiple PSTs, go to File > Open & Export > Open Outlook Data File.
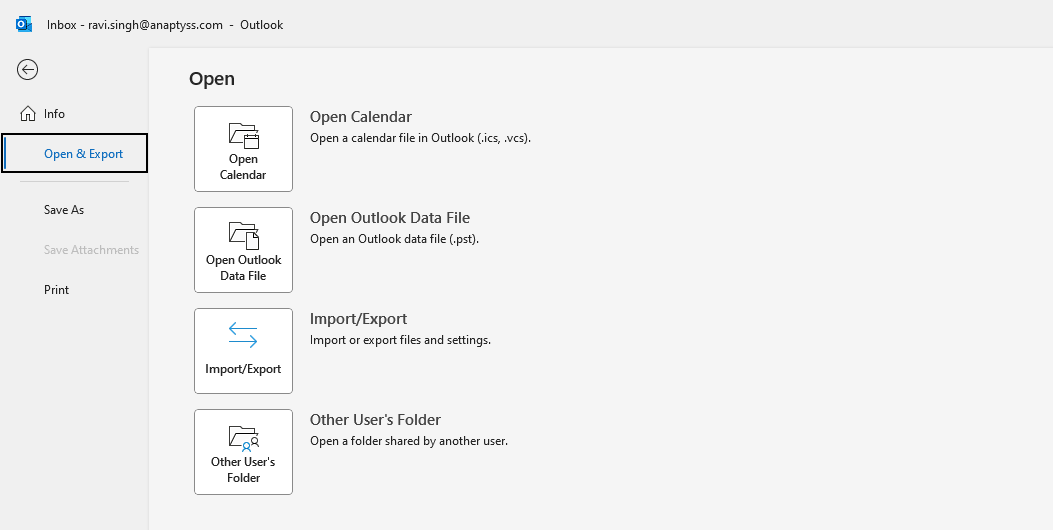
- Select the PST files you want to merge and click OK. You can open one PST file at a time.
- Repeat the Step 6 and open all PST files one-by-one.
- Expand the mail folders of opened PST files.
- Then, right-click on the mail folders of expanded PST files and choose Copy Folder.
- Now, choose the mail folder in the newly created PST file (created in Steps 1-3) and click OK.
 and click OK..png)
- Repeat the steps to copy all mail folders from the opened PST files to the newly created PST file.
- After moving/copying the mail folders from multiple PSTs to the new PST file, you will have a merged PST file.
Use Specialized Software to Merge Multiple PST Files
To avoid the hassle, inconvenience, and limitations of the manual methods, you can use an advanced PST merge tool, such as Stellar Merge Mailbox for Outlook, to merge multiple PST files with complete integrity and precision. This software offers a user-friendly interface and advanced features for merging PST files. For instance,
- Joins multiple large PST files into a single PST
- Automatically detects and removes duplicate mail items
- Provides advanced filters and customization options to exclude junk or spam mail items
- Generates a detailed log report for analysis and reference
- Provides multiple saving options to save the merged PST file
- Saves the merged PST file directly to Office 365 (Microsoft 365) and Exchange Server mailboxes
- Merges password-protected PST files
- Ensures all mail items are merged with complete accuracy
Conclusion
To stay organized and efficiently manage the mail items, it is important to merge multiple PST files in Outlook 365. Merging PST files helps simplify the email management process, improve searchability, and optimize the performance of Outlook 365. You can follow the manual methods to merge multiple PST files or choose a reliable and advanced third-party PST merge mailbox tool, such as Stellar Merge Mailbox for Outlook, to join multiple PST files effortlessly.













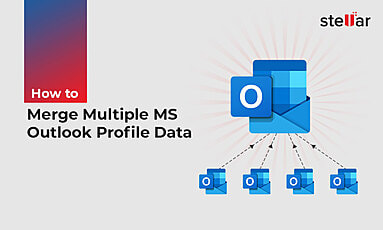
 4 min read
4 min read