Working professionals, freelancers, students, or bloggers fight an uphill battle to keep their daily work organized. Switching from one task to another or from a file to a folder while keeping records of your daily work requires seamless execution. If not done in order, you may fail to accomplish your daily tasks and create unwanted troubles for yourself and others.
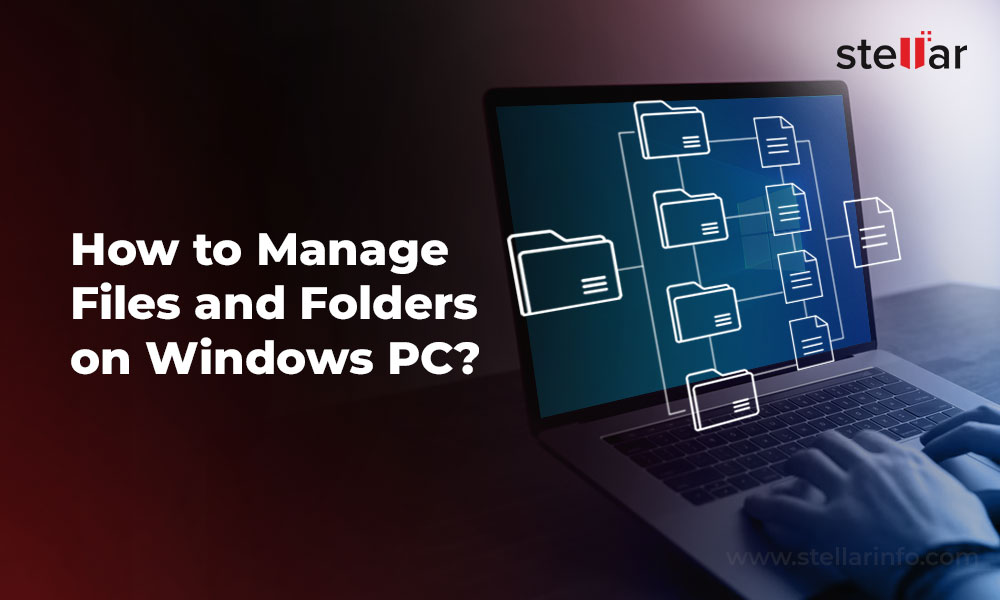
A balanced approach while handling a busy schedule isn’t about being pedantic; it’s about being productive and saving enough time to explore other avenues of life. While there’s no ideal approach to file management on Windows PC, there are some tried-and-tested ways to organize your files and folders and prevent uninvited troubles.
Right Ways to File Management on Windows PC
Erase Old & Unwanted Data
Periodic erasure of unwanted data from your Windows PC will make space for important documents, photos, videos, and presentations. Clear the storage drive occasionally to make room for essential files and folders and you won’t suffer a PC space crunch. To delete unwanted files, folders, photos, or cache from your PC, right-click on the Recycle Bin and select Empty Recycle Bin. You can also open Recycle Bin, select all or specific files for erasure, right-click and choose Delete.
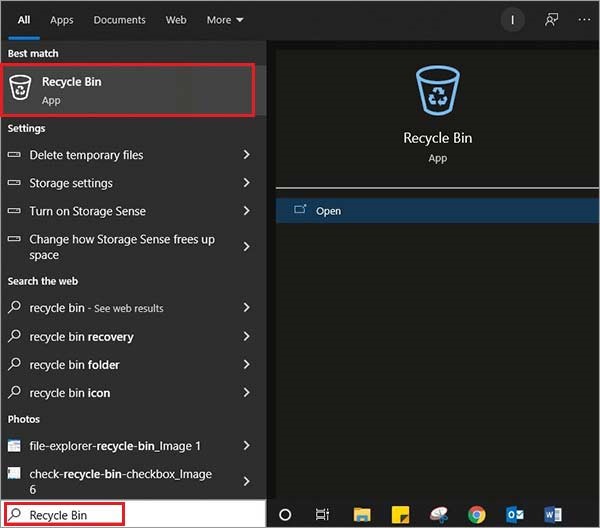
Keep It Light
Microsoft gives you the liberty to create endless folders and sub-folders on your Windows PC. Use them to organize all your important files and keep track of your work. Create folders according to dates, type of information (personal or official), critical and miscellaneous files, etc.
Easy Nomenclature
Assign a proper name or title to each file or folder to avoid confusion. Create folders with easy-to-remember and recall titles instead of complex naming conventions. Your folder names should specify the kind of content in it. If assigning numbers to each folder, precede it with zeros to establish unique categorization. For Instance: SEO 001, SEO 002, etc.
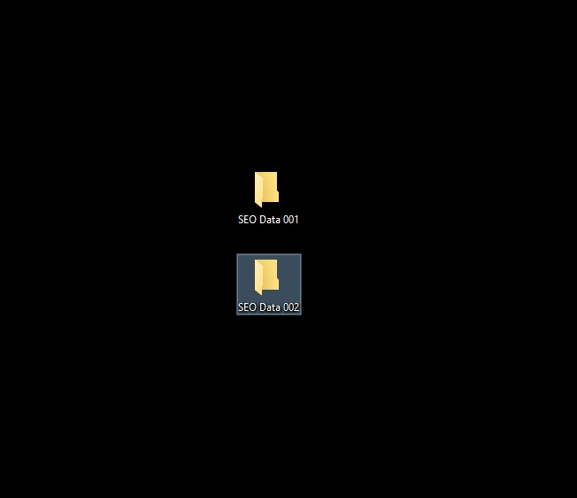
Use Quick Access
All those files and folders you frequently use must be listed in Quick Access section under the File Explorer tool. To pin down the frequently used folders, right-click on the folder and select Pin to Quick Access from the drop-down menu.
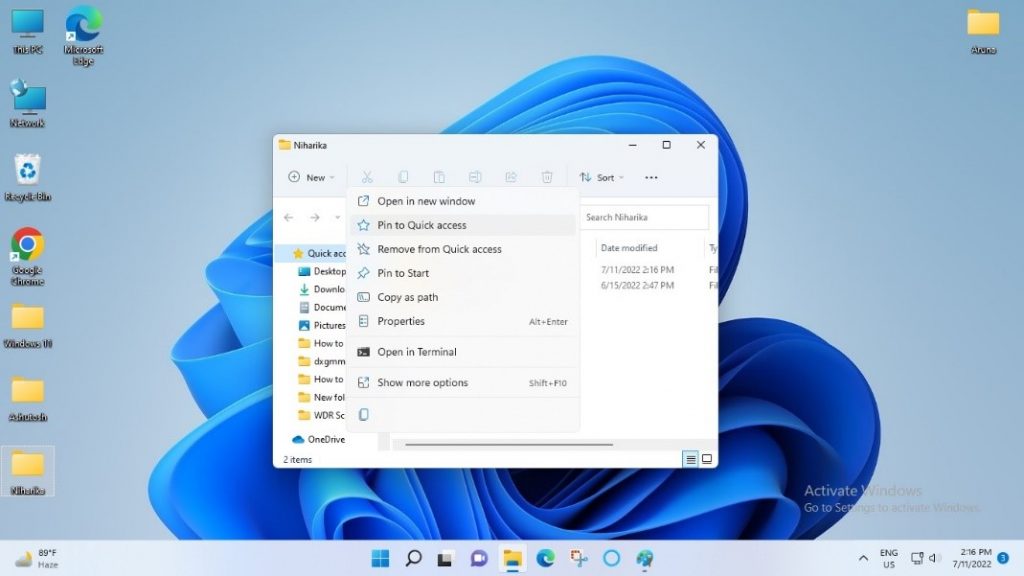
Embrace Cloud
If you frequently fiddle between Windows PC and laptop, start using free cloud storage and sync both your devices to maintain a common data repository. Choose between OneDrive and Google Drive to directly integrate Cloud storage in your File Explorer. This move will help file management on Windows and keep a record of unlimited data at the same location on your PC.
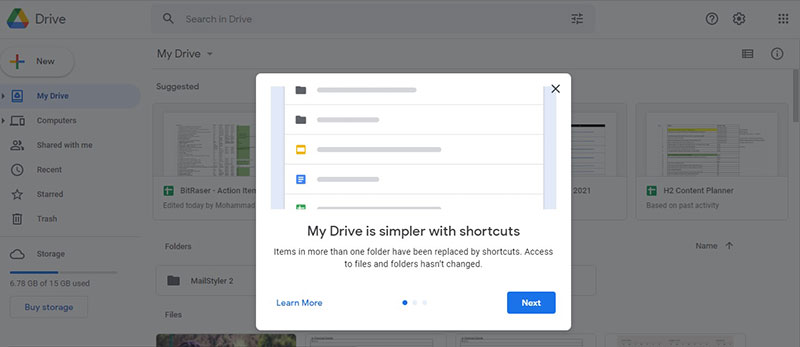
Stamp out Duplication
Saving a file at diverse locations instead of using shortcuts is a primary reason for duplication. If manual elimination of identical files is cumbersome for you, try free and open-source tools from a pool of options available, such as dupeGuru, Duplicate Cleaner, AllDup, CloneSpy, and AntiDupl. The tool will scan your computer, find all the duplicate files, and simply delete them.
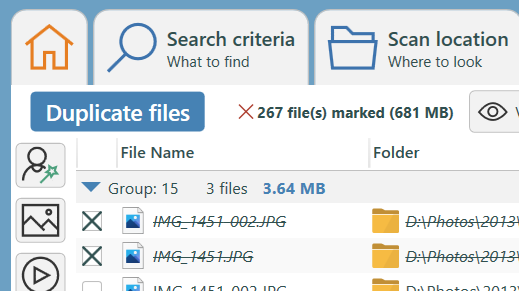
Create Sticky Notes
Instead of documenting your everyday work or important notes in a separate word document, start using sticky notes for quick reference. You can also try handy apps like OneNote or Evernote, primarily designed to take quick notes. Simply paste them onto your desktop, and you won’t forget anything essential.
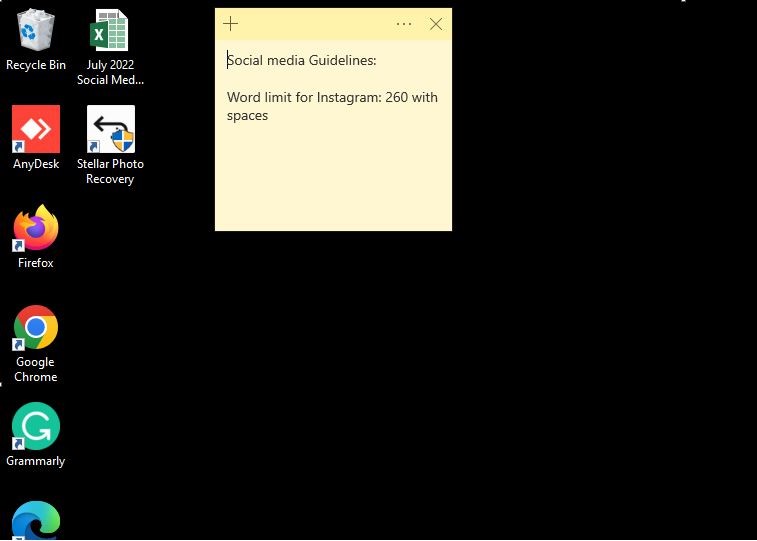
Bank on Recovery Tools
You may permanently lose your important files or folders if you accidentally delete them while deleting some unimportant files. To avert the repercussions of data loss, download a reliable software like Stellar Data Recovery Free Edition to retrieve lost files. The tool can deep scan your PC and recover any lost files at once. You can refer to these steps to try this free software.
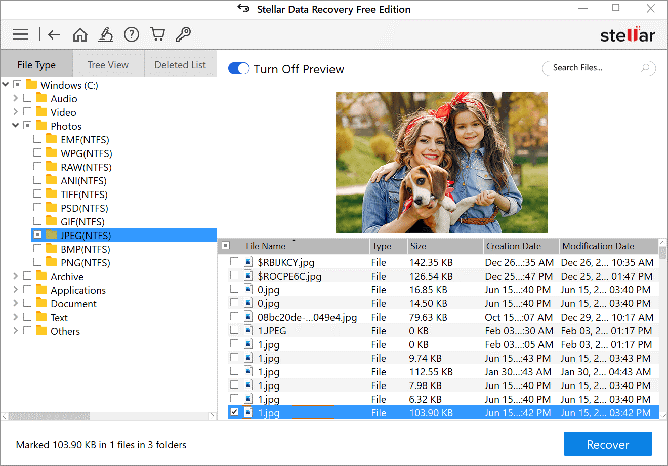
Pro Tip: Switch to Standard, Professional, or Premium edition of the software for unlimited data recovery.
Maintain Archive Folder
Create an archive folder on your PC to dump old, unwanted documents or data. The move will help overcome the digital space crunch (if any) on your computer. Pick an automated file erasure software with advanced erasure algorithms to schedule periodic erasure of all unwanted data stored in the archive folder. We recommend Stellar File Eraser software that can wipe all your files, folders, volumes, saved login passwords, internet activities, application traces, etc., saved in your archive folder. You can also use the software to automatically erase emails and browsing history stored in your local drive for too long. Follow this step-by-step guide to permanently erase files, folders, and volumes on your Windows PC.
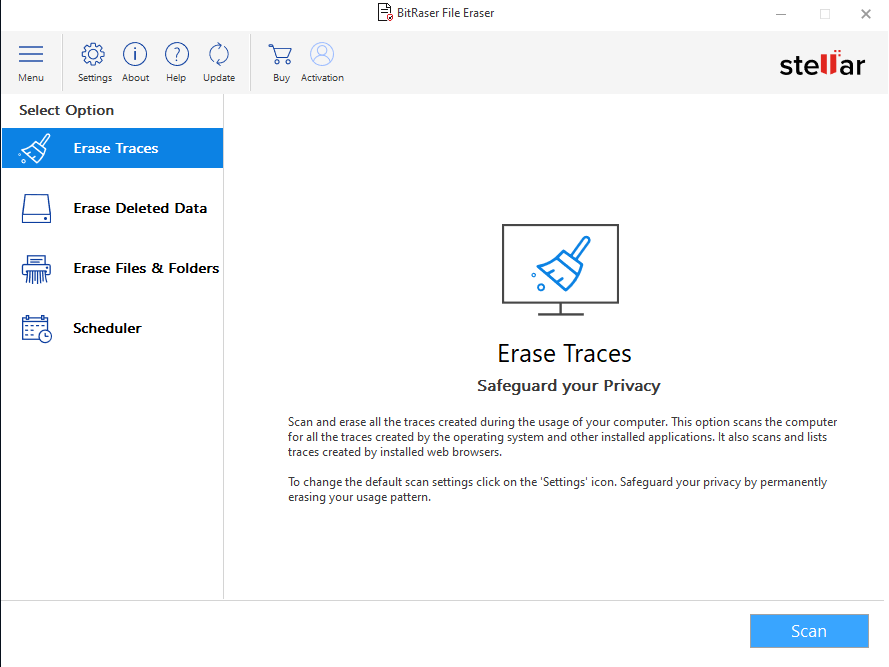
Using the native file management tool on your Windows PC, commonly known as File Explorer, you can open, access, and re-arrange all your data. It will aid in sustaining a vast array of data nestled on your PC and lets you quickly access, share, store, and sync important data in the cloud as a repository.
Conclusion
Technology can reduce human effort by giving you the freedom to keep all the work-related files, folders, and volumes organized. However, as a user, you must devise the right strategy to manage files and folders on Windows PC for quick access. Improper nomenclature can cause unnecessary confusion and chaos. An ideal file management plan covers all aspects of data management like storage, retrieval, backups, and security. Of course you can use the Search function to find a file or folder, but it cannot match the ease of directly opening the desired file. The file management tips mentioned in this article will be a huge advantage. Constantly use them to save your time and efforts. Also, don’t overlook other productive tools and tips to upskill yourself.















 3 min read
3 min read





