Every new Windows operating system builds up excitement as it brings new and better features. This time too, it is a no different affair. As per the claims made by Microsoft, the Windows 11 is the most inclusively designed version ever. As a result, it is the best Windows ever for gaming, and comes with great opportunities for developers.
With the announcement of Windows 11 availability to general users from October 5, 2021, tech enthusiasts, professionals, and gamers are buckling up to get the latest Windows OS as soon as it is available.
Microsoft has informed that Windows 11 would be provided as a free upgrade to the existing Windows 10 devices that meet the new system requirements. So, if you are struggling with any of the doubts, like ‘Can I upgrade to Windows 11 without losing data’ or ‘Can I install Windows 11 without losing my data’, then scroll down to solve such and many other queries.
System Requirements to install Windows 11
Have a look at the system requirements, officially announced by Microsoft, to install the all-new Windows 11 OS.
Processor: 1 GHz (Minimum) with two or more cores on a compatible 64-bit processor or System on a Chip
RAM: 4 GB
Storage: 64 GB or more
System Firmware: UEFI (Unified Extensible Firmware Interface), Secure Boot Capable
Graphics Card: Compatible with DirectX 12 or WDDM 2.0 driver
Display: HD (720p) larger than 9” diagonally and 8 bits per color channel
TPM: Version 2.0
How to Install Windows 11 without Data Loss?
As per Microsoft’s official statement, “The Windows 11 upgrade will start to be delivered to qualifying devices beginning on October 5, 2021, into 2023. Timing varies by device.” Currently, it is available in the Dev and Beta channels of the Microsoft Insiders Program. If you wish to download and install the Windows 11 OS without data loss, follow the process explained ahead.
Steps to Upgrade from Windows 10 to Windows 11
There is an option to download the Windows 11 ISO file from the official site and install it in your system. However, that process is quite complex. Thus, we are first going to tell you the easiest way to upgrade your existing Windows 10 to the all-new Windows 11.
Step 1: Go to the ‘Start’ menu and type ‘Settings’.
Step 2: Click on the ‘Settings’ tab to open the Windows 10 settings page and click on the ‘Updates and Security’ option.
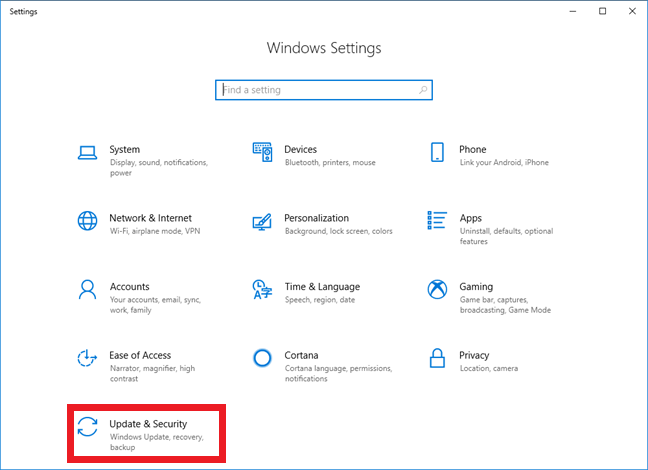
Step 3: On the ‘Windows Update’ page, click the ‘Check for Updates’ tab. Windows will start searching for new updates.
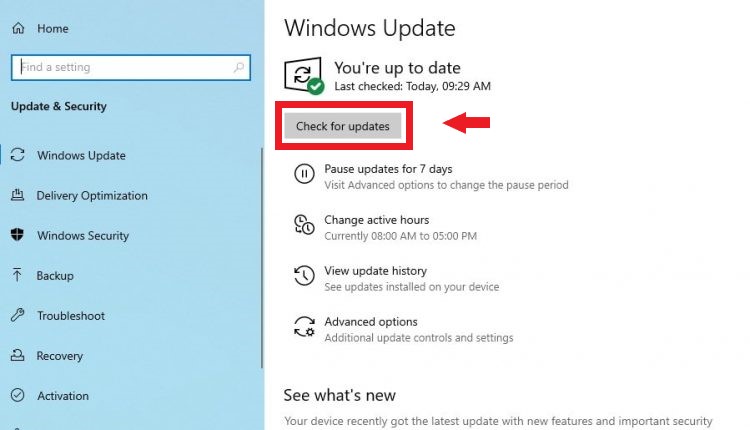
Step 4: Windows will show all the updates available. Search for Windows 11 Insider Preview Build 22000.51 update option.
Note: The Windows 11 Insider Preview Build 22000.51 update is for Microsoft Insider Community, which you can join using your Microsoft account. If you don’t want to use this version, you will have to wait until the upgrade for general users is provided by Microsoft.
Step 5: Click on Windows 11 Upgrade option and choose ‘Download and Install’.
Step 6: Once the download is complete, the installation of Windows 11 would begin.
Note: The installation may take some time and your PC would boot up multiple times. Have patience and the Windows would complete the installation smoothly.
Once the installation is completed, you need to complete the below-mentioned procedure.
Setting Up the New Windows 11 OS
This process is similar to the one you are required to follow when you buy a new system. Follow these steps to have a personalized experience:
- Choose your region and keyboard layout and click ‘Yes’.
- Accept the license terms to name your computer and click ‘Next’.
- Sign in with your Microsoft Account (Mandatory for Windows 10 Home users).
- Set up your PIN to replace the password of your Microsoft Account.
- If you have signed in using the MS Authenticator, it becomes mandatory to set up a PIN.
- Windows 11 comes with the capability to back up your settings and apps. You will see an option to restore from your previous backup. In case you need to restore the system to some other point, you can use this option.
- In the next step, choose the privacy settings for your device and click ‘Next’.
- Tell Windows 11 what you are more likely to do with your computer. You can customize the usage in this step.
- Finally, you would be asked, ‘where do you want to save your file’, i.e., on OneDrive or the PC. Choose the option and click ‘Next’.
- As soon as you click ‘Next’, you will be taken to your desktop after a short setup span.
The procedure explained above is formulated to make sure that you do not lose any of your valuable data while upgrading from Windows 10 to Windows 11. However, if you encounter any data loss, do not worry. You can recover your lost data using Stellar Data Recovery Free Edition for Windows.
Steps to Download Windows 11 ISO
In case you want to download the Windows 11 ISO, you can follow the steps below:
Step 1: Create a Microsoft Account and join the Microsoft Insider Program.
Step 2: Click on the ‘Start’ () button and type ‘Settings’. Click ‘Settings’ and go to ‘Accounts’.
Step 3: Select the ‘Sign in Using Microsoft Account’ option (This will link your PC to your Microsoft Account).
Step 4: Once logged in, switch to ‘Windows Insider Program’ tab and click ‘Get Started’ button.
Step 5: Choose the Microsoft account and click ‘Continue’.
Step 6: Go to the Windows Insider Downloads page and login using your Microsoft account credentials.
Step 7: Under the ‘Select Edition’ section, click on the dropdown button and select the Beta or Dev channels. Click ‘Confirm’.
Note: Opt for the Beta channel to run the preview builds until the official release. On the other hand, if you select the Dev channel, you might have to test the next version of Windows 11 by Microsoft in the near future.
Step 8: Choose your preferred language and click ‘Download’ to start downloading the Windows 11 ISO file.
Once the download is complete, click ‘Install’ and follow the steps explained above.
Now that you are aware of the process of ‘How to Install Windows 11’, let’s consider the most prominent question ‘What if I still lose the data’. You can easily recover the data you lost while installing Windows 11. In the next few steps, you will understand how to use Stellar Data Recovery Free Edition to recover your data from Windows.
- Download Stellar Data Recovery Free Edition software.
- Install the software and launch it.
- Select the type of files/folders you want to recover and click ‘Next’.
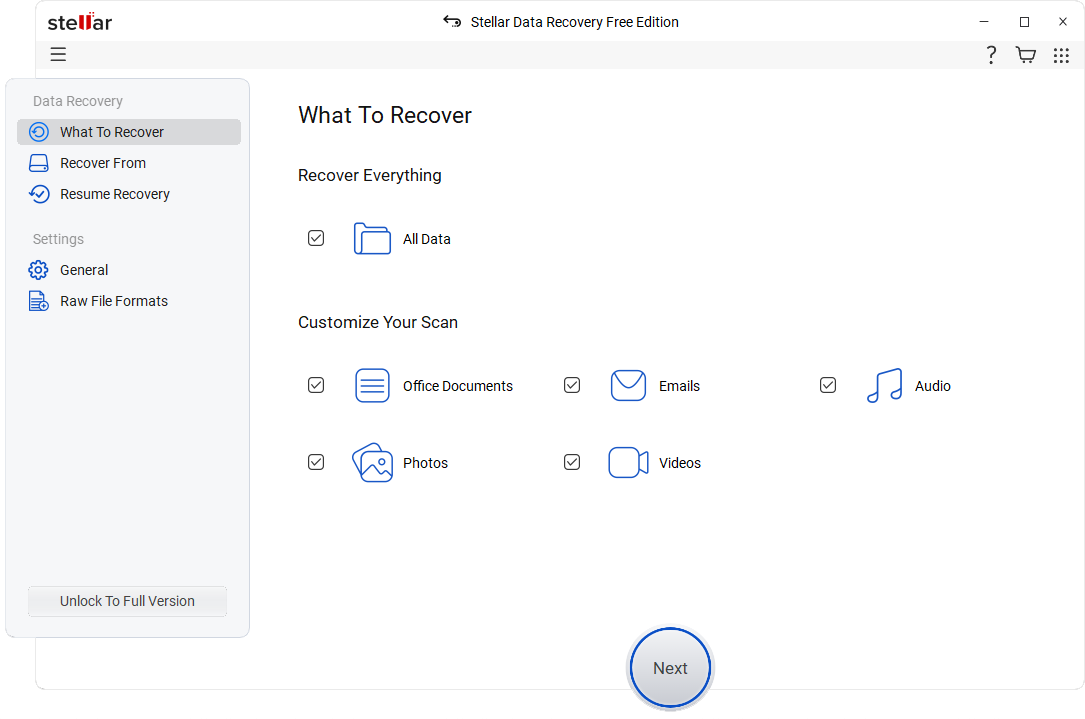
- On the ‘Recover From’ tab, select the folder location or drive volume from where you lost the data and click ‘Scan’.
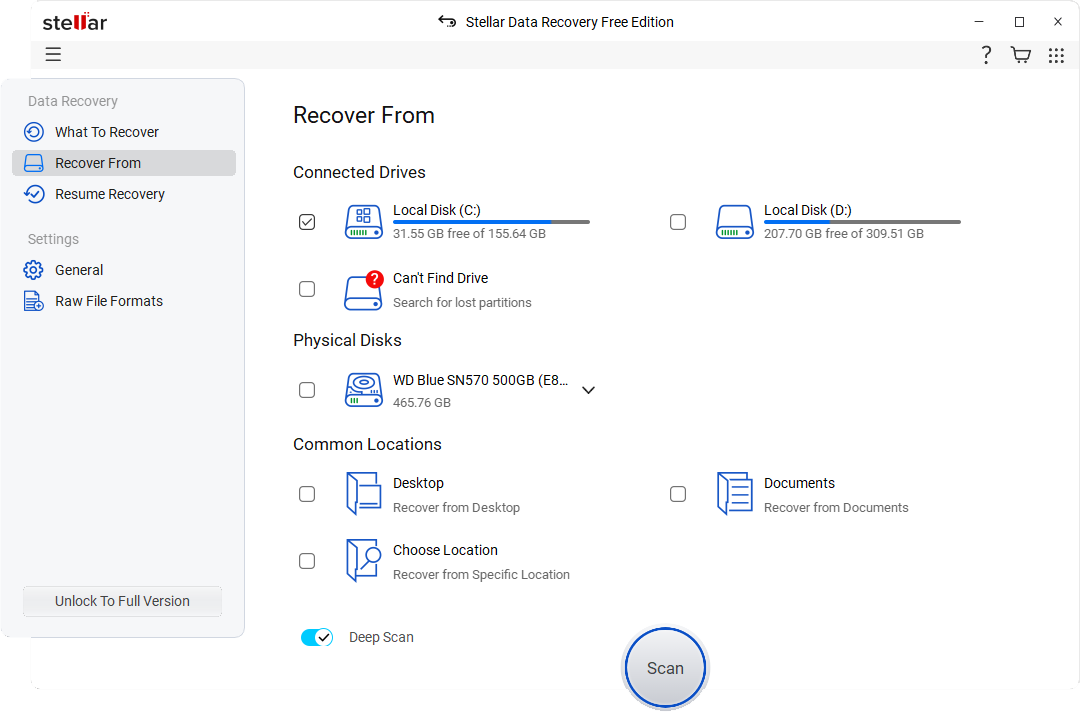
- Once the Scan is complete, you’ll see a list of all recoverable files. From the Preview tab, select the files you want to save and click ‘Recover’.
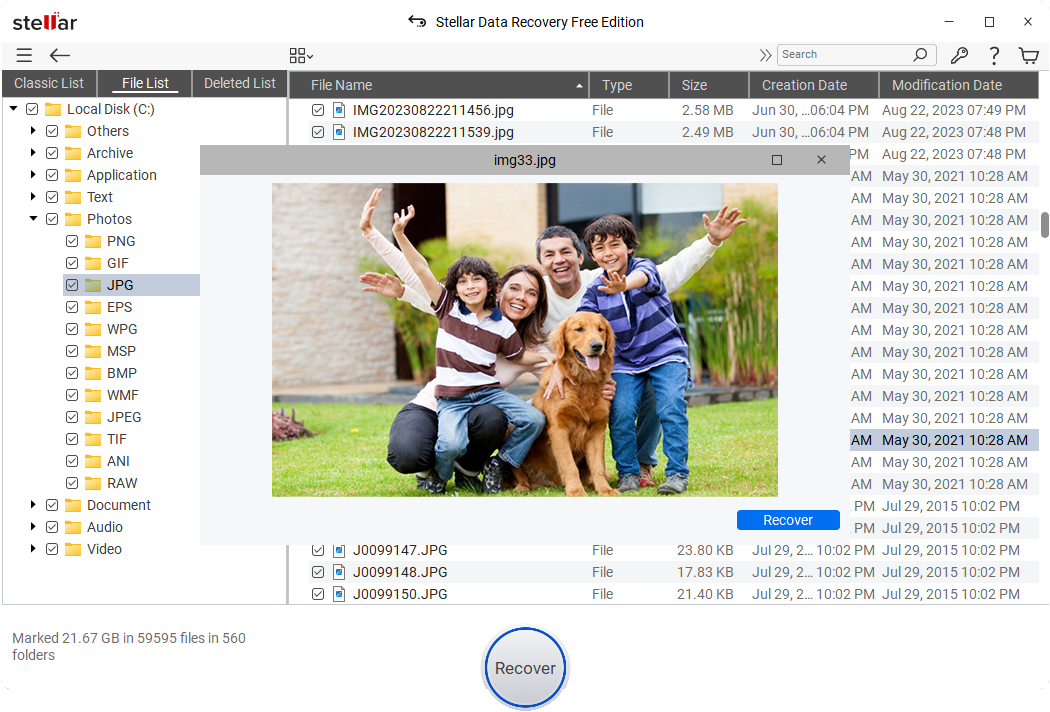
- Select the destination where you want to save your files and click ‘Start Saving’.
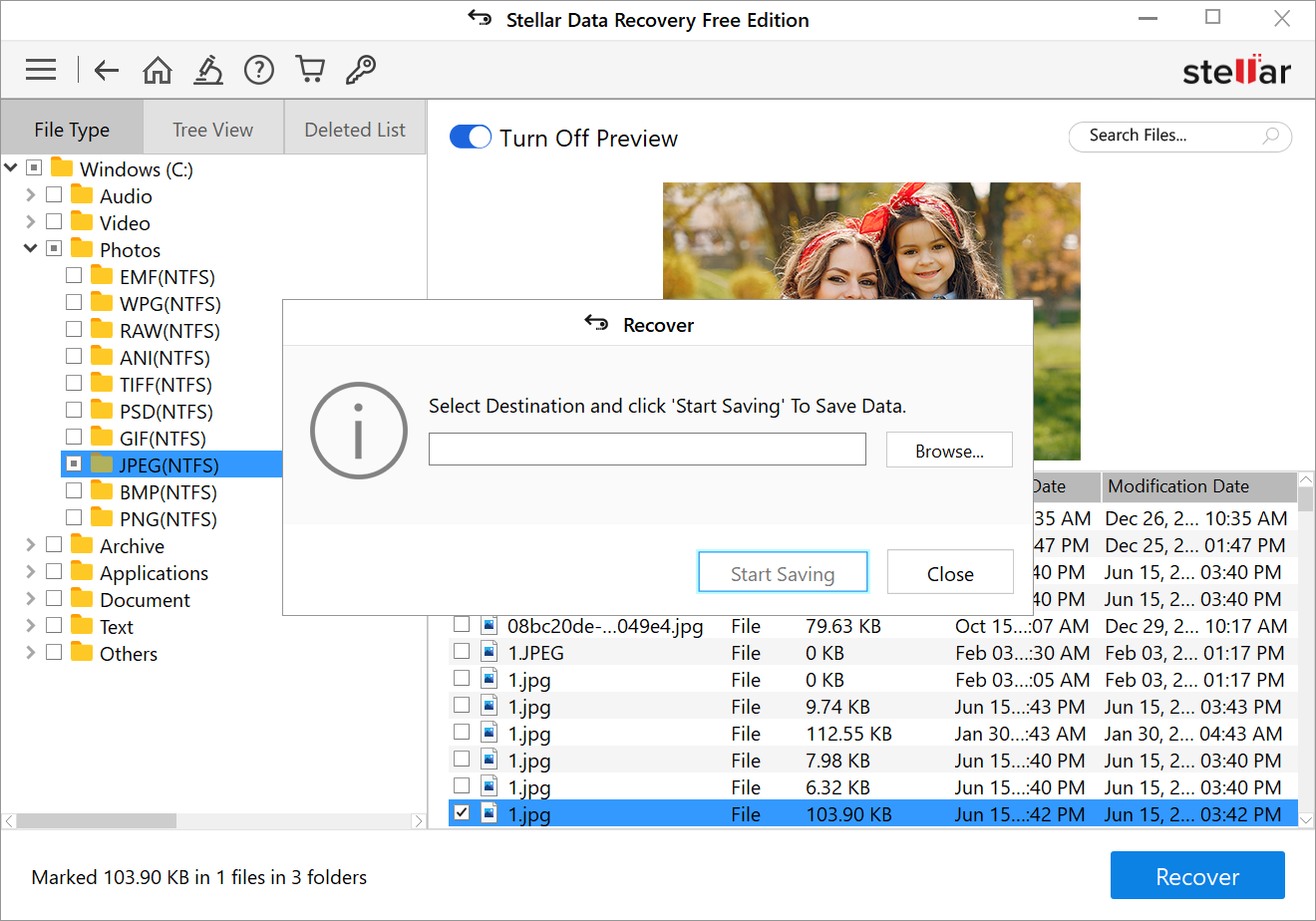
- The data will be saved at the chosen destination.
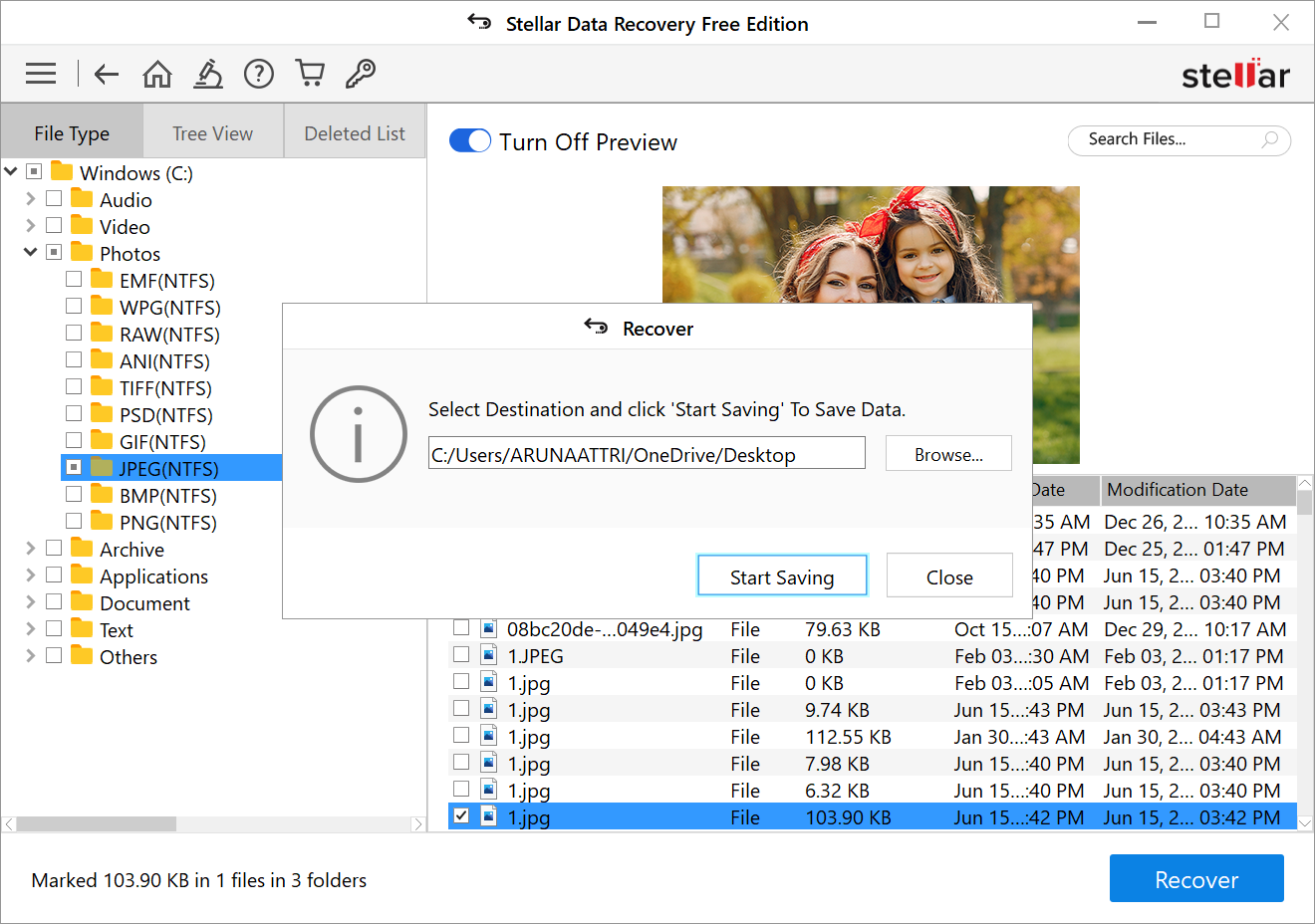
You can recover up to 1 GB of data totally free of cost by using the Free Edition of Stellar Data Recovery. To recover unlimited data, you can upgrade to a higher version of the software.
Conclusion
This article is designed to help you to upgrade from Windows 10 to Windows 11 in the easiest way possible. However, there are other methods to install Windows 11. We will update you once the Windows 11 upgrade for general users is available.













 3 min read
3 min read





