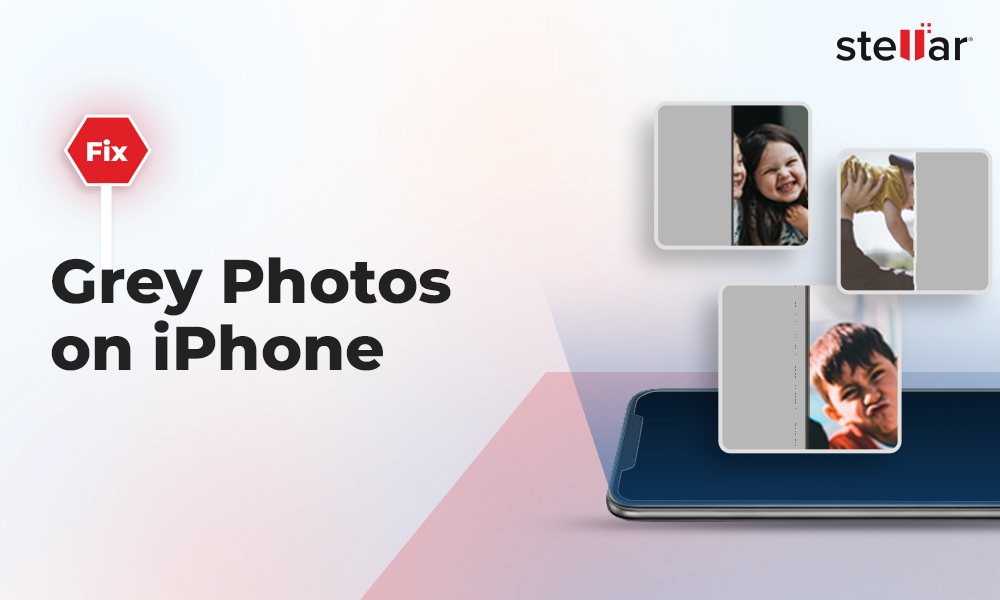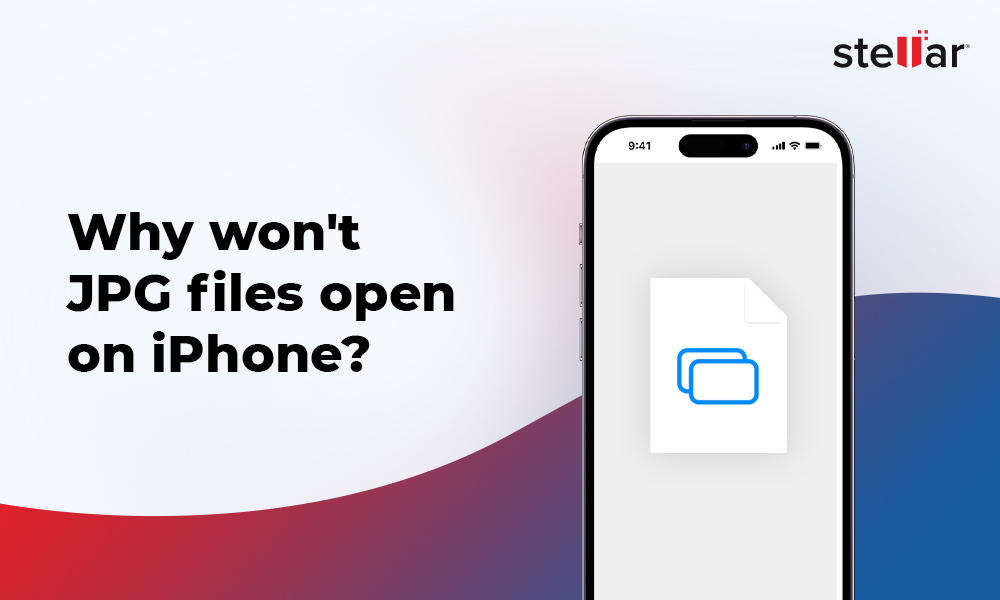You like Windows Photo Gallery simplicity and hold it dear for organising and viewing your photos on computer. But when suddenly the program is not opening or shows error, its natural to panic. More so because Microsoft has stopped downloads and further support for Windows Photo Gallery. In any case, you cannot afford to lose the precious memories stored in your Photo Gallery.
However, no need to worry anymore now. This post shares the easy solutions to Windows Photo Gallery errors. You should read this post further if you are facing these problems:
- Windows Photo Gallery don’t open on Windows.
- Shows ‘Photo Gallery has stopped working’ error.
- The system hangs when you to try access Windows Photo Gallery.
- Photo Gallery image files are missing or turning corrupt.
- Can’t play videos in Windows Photo Gallery error.
- Windows Photo Gallery functions slow or
- Other issues related to the Windows photo viewer, which may not be listed here.
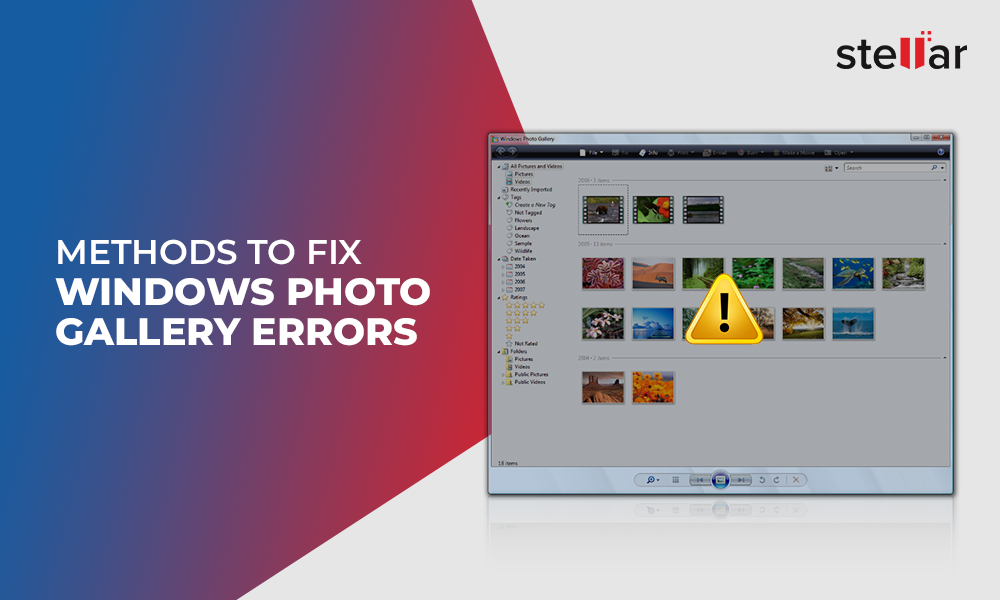
Solution 1: Update your Windows operating system
Whenever a Windows application behaves abnormally, first thing to do is to update the operating system. Windows update fixes bugs and improves system programs performance. Hence, to get rid of Windows Photo Gallery error, install the latest Windows update.
You can do so by following the below steps:
- On your Windows computer, go to Settings > Update & Security > Windows Update.
- Click on Check for updates.
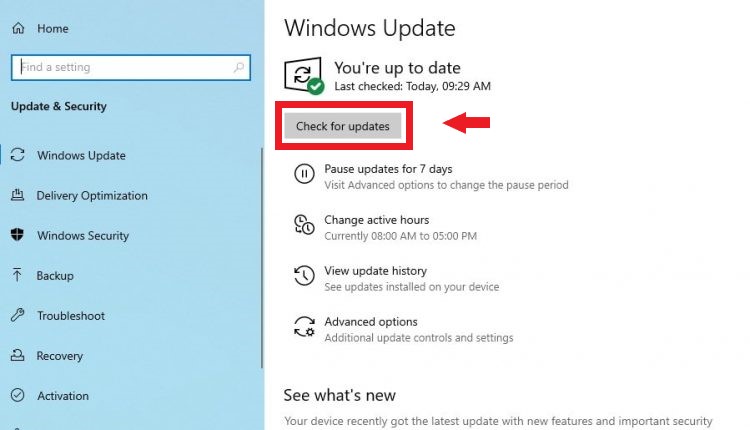
As the update, process finishes, restart the Windows and check if Windows Photos Gallery error is fixed.
Solution 2: Uninstall Windows Photo Gallery
Uninstall Windows Photo Gallery if you are not able to open the program and move to its replacement - Windows Photos App by Microsoft.
Since Microsoft has stoppeddownload and support of Windows Photo Gallery, you can install its replacement Photos App (by upgrading to Windows 10) or get other alternatives from Microsoft Store.
Here’s how to uninstall Windows Photo Gallery:
- On your laptop, press Windows + R key to open Run dialog box.
- Type AppWiz.cpl and click OK.
- Scroll down to select Windows Essentials 2012/Windows Live Essentials and click Uninstall/Change option on the top.
- Click Remove one or more Windows Essentials programs.
- Check in Photo Gallery.
- Click Uninstall. Wait until the uninstallation process finishes.
Solution 3: Unhide hidden files and folders in Photo Gallery
If pictures are not showing up in Windows Photo Gallery, they may be hidden. Follow the below steps to unhide the image files in Windows Photo Gallery on Windows:
- On your computer, in the Start menu Search box, type Folder Options.
- Click on Folder Options or File Explorer Options (Windows 10).
- In the File Explorer Options window, select the View tab.
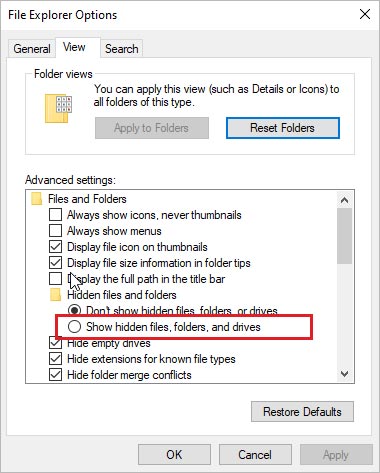
- Under Advanced Settings options, scroll to Hidden Files and Folders. Check in Show Hidden Files, Folders and Drives.
- Click Apply at the bottom followed by OK.
Now access the images in the photo gallery on Windows.
Solution 4: Delete Windows Photo Gallery cache and temp files
Although you can view the pictures in Windows Photo Gallery but the error ‘Photo Gallery has stopped working’ pops up every time when you launch the program.
On Windows 10, try to fix Photo Gallery error by updating the Windows operating system. However, if you are using Windows 7 or other, then troubleshoot the Photo Gallery problem by deleting cache and temporary files of the application from the AppData folder.
Follow the below steps to fix the ‘Photo Gallery has stopped working’ error in Windows 7 or 8:
- First, unhide the hidden files by following the steps mentioned in above method.
- Now click on My Computer on your desktop.
- Navigate to Local Disk (C:) and follow C:\Users\’Your Name’\AppData\Local\Microsoft\Windows Photo Gallery.
- Copy and paste all the files at this location to another location on your computer as backup.
- Again navigate to C:\Users\"Your Name"\AppData\Local\Microsoft\Windows Photo Gallery. Now delete all the files at this location.
Next, open Windows Photo Gallery, the error should not appear. Meanwhile, don’t forget to check in Don't Show Hidden Files, Folders, or Drives option from the File Explorer Folder Options.
Solution 5: Run the SFC scan to fix Photo Gallery error on Windows
Any Windows application, showing error message or other problem usually gets fixed after SFC scan. If the weird behaviour of Photos Gallery is due to system file corruption, SFC scan may work for you.
Try doing Windows Photo Gallery repair by running system file check on your system by using the Sfc/Scannow command. It scans the Windows system files and repairs the error or corruption, if any.
Below are the steps to run SFC scan on Windows:
- On your computer, in the Start menu Search box, type Command Prompt.
- Right-click on Command Prompt and select Run as administrator.
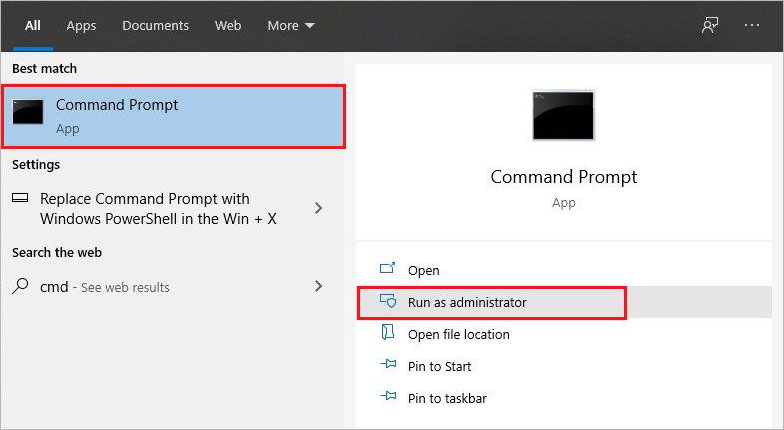
- In the command Prompt window, type sfc/scannow.
- Press Enter. Wait until the process finishes and restart your Windows system.
Solution 6: Run Windows Troubleshooter
The useful Windows Troubleshooter feature is apt to resolve Windows applications issues. Thus, try to fix Windows Photo Gallery problems by running the troubleshooter. Follow the given steps to troubleshoot Photo Gallery on Windows:
- Under ‘Settings’ go to the ‘Update & Security’ tab.
- Select Troubleshoot on the left pane.
- On the right pane click on Additional Troubleshooters.
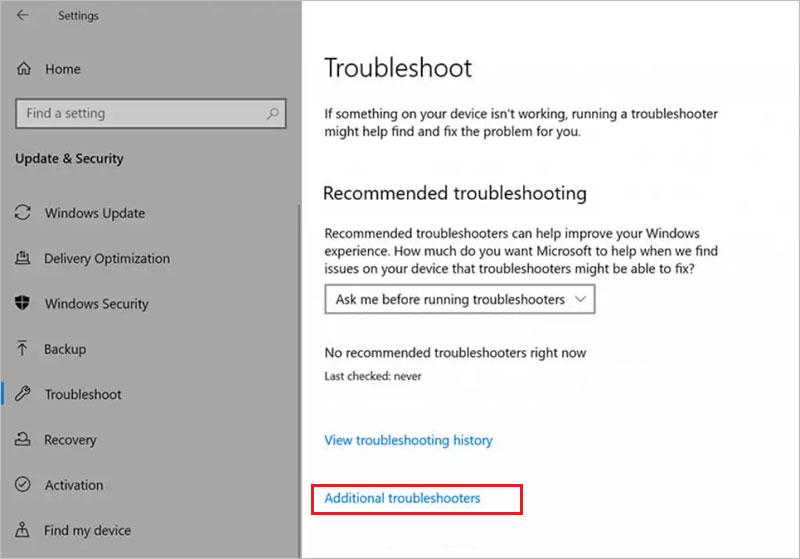
- Scroll down and click on Windows Store Apps.
- Click on Run the troubleshooter.
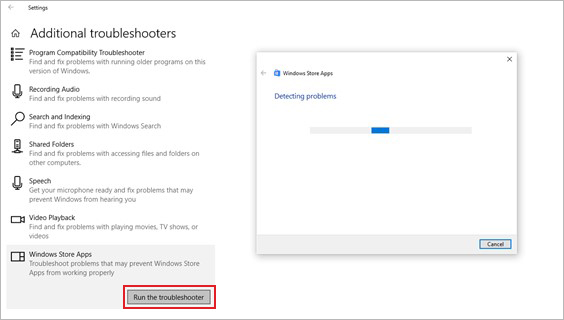
- As the scanning processfinishes, restart your laptop and access Photo Gallery to check if the problem is resolved.
Solution 7: Run a Disk Cleanup to free space on Windows disk
Huge number of temporary and junk files can affect the performance of Windows programs. Windows Photo Gallery errors or slow functioning could be due to these unnecessary files on your system. Hence, try to fix Windows Photo Gallery problem by freeing up space on Windows disk.
You can use Disk Cleanup feature by Microsoft available on your system to remove unwanted junk and temp data and fix Windows Photo Gallery problem.
Follow the below steps run a Disk Cleanup:
- In Start Search box, enter Disk cleanup.
- Select the drive to clean. Click OK
- In the Disk Cleanup window, check in the temporary, cache, Recycle Bin files option that you can delete.
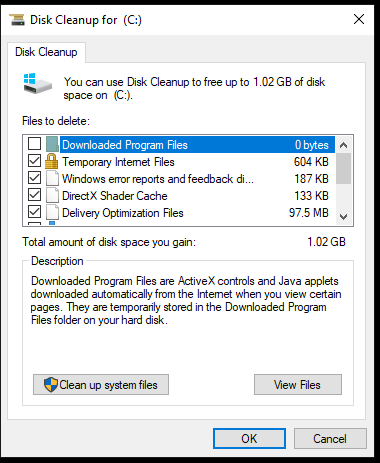
- Click on OK.
Solution 8: Repair Windows Photo Gallery pictures
In case the pictures in Windows Photo Gallery are corrupt, grey-out, throw error, or are inaccessible, you can repair them with the help of a photo repair software. Here we recommend, Stellar Repair for Photo. Its an image repair tool for all corrupt or damaged pictures that don’t open or appear distorted. The software offers the free trial in which you can view the repaired photos. Click on the download button below to take the free trial.
Next, follow the below 3-step process to repair multiple photos of JPEG, JPG, RAW, TIFF, MRW, HEIC, CR2, and other formats:
- Click on Add file to select and insert the corrupt Photo Gallery image files.
- Click on Repair button.
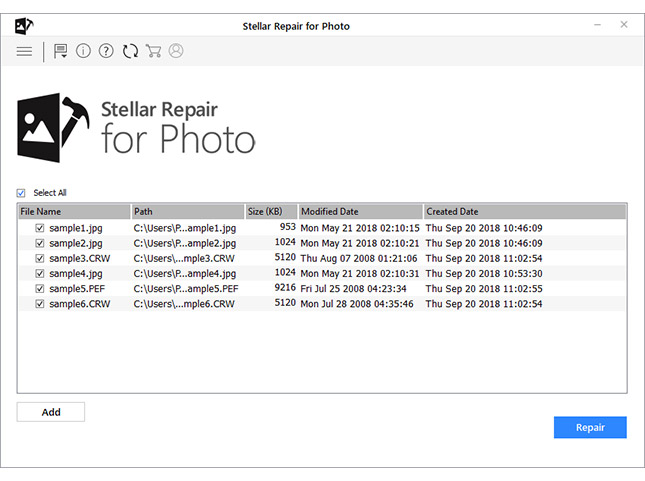
- Preview and select Save Repaired Files to save your repaired photos at your designated location.
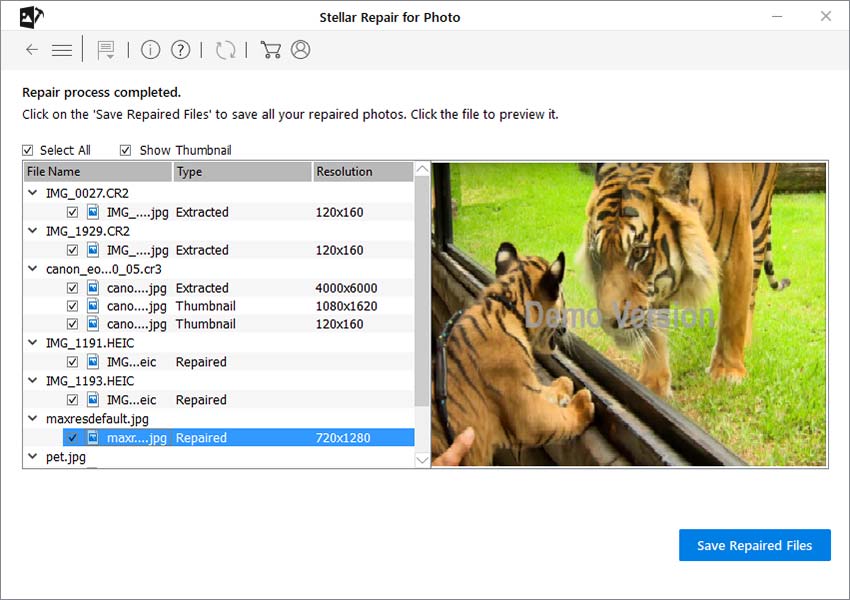
After repair, open your photos in Windows Photo Gallery without any error.
Wrapping Up
Windows Photo Gallery formerly known as Windows Live Photo Gallery is an efficient image organizer, editor, and photo viewer program preferred by many users still today due to its ease of use. However, it often runs into dozen kinds of problems.
Now as you know various methods to troubleshoot Windows Photo Gallery problems and errors, no need to worry about your saved photos. Any one of the 8 method would resolve your Photo Gallery issue. In case the photos in the Windows Photo Gallery are damaged or corrupt, you repair them quickly like a pro with the help of Stellar Repair for Photo software.
Meanwhile, there are many advanced alternatives to Windows Photo Gallery, which you can install on your Windows system.














 6 min read
6 min read