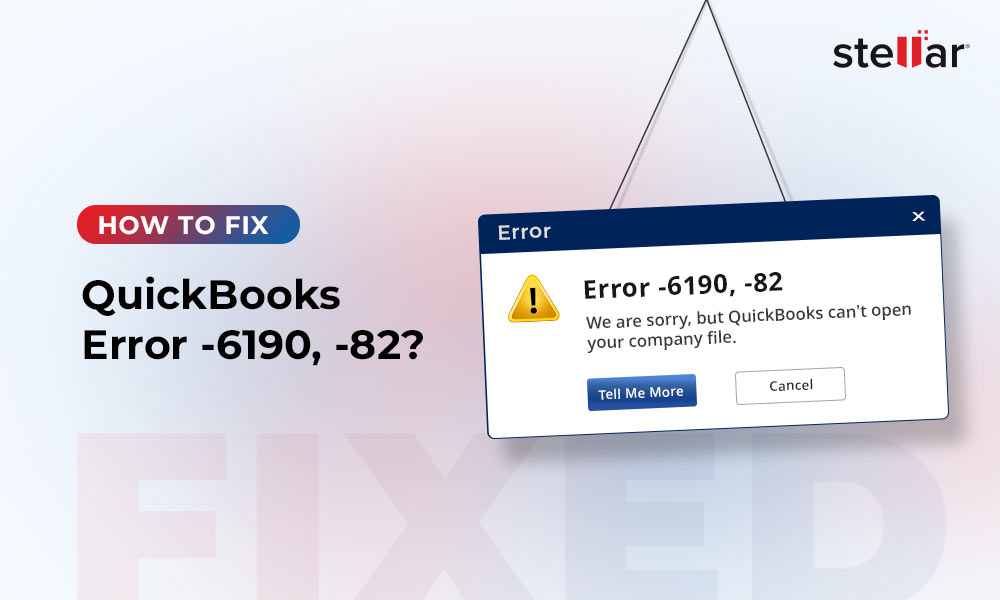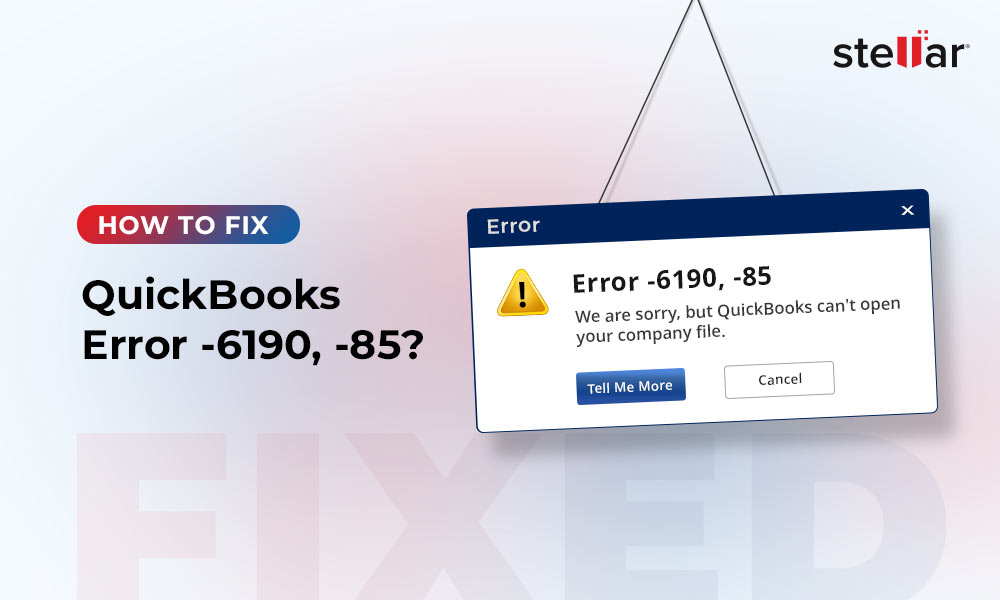Many QuickBooks users have reported encountering the QuickBooks error 6189, -66. Here are a couple of instances of this error reported by QuickBooks users on different forums.
“I am running QuickBooks Enterprise Retail V21 R14 in multi-user mode from a Windows Server 2019. I had a laptop fail and bought a new device that came with (Windows 11). The error starts to pop up before the user can even log into the database.”
“I am getting this error code -6189, -66 randomly. I was on QB Desktop 2018. I purchased a new computer and installed the 2018 on the new computer (Windows 11). Started getting the error.”
From the above user instances, it looks the error occurred when accessing the QuickBooks company file in a multi-user mode or after upgrading to a new system Windows 11. This error can also appear after restoring the company file from backup. There might be various reasons behind this error. Let's find out the causes of this error and the solutions to fix it.
Causes of QuickBooks Error -6189, -66
This error can occur due to numerous reasons, such as:
- QB fails to read the company file due to weak or unstable network connection.
- QuickBooks version is not up-to-date.
- Issues with Transaction log files.
- Company (QBW) file is corrupted.
- Conflicts occurred due to mismatched or damaged .ND/.TLG files.
- Users do not have sufficient permissions to open the company file.
- Restored company file (from backup) is not compatible with the QuickBooks version.
- Firewall is blocking QuickBooks from accessing the company file.
Methods to Resolve the Error Code -6189, -66 in QuickBooks
First, make sure you have appropriate permissions to access the company file. If not, then provide the desired permissions you need to open the QuickBooks company file. If the problem is not resolved, then follow the below-mentioned troubleshooting methods to fix this error.
Method 1: Update your QuickBooks to the Latest Release
The QuickBooks error -6189 -66 can occur if your QuickBooks version is not up-to-date. You can check and update your QuickBooks version to the latest release. Follow these steps to check and update the QuickBooks version:
- Open the QuickBooks application, press the F2 key on the keyboard. It will open the Product Information window.
- In the Product Information window, check the current version of your QuickBooks and available latest releases.
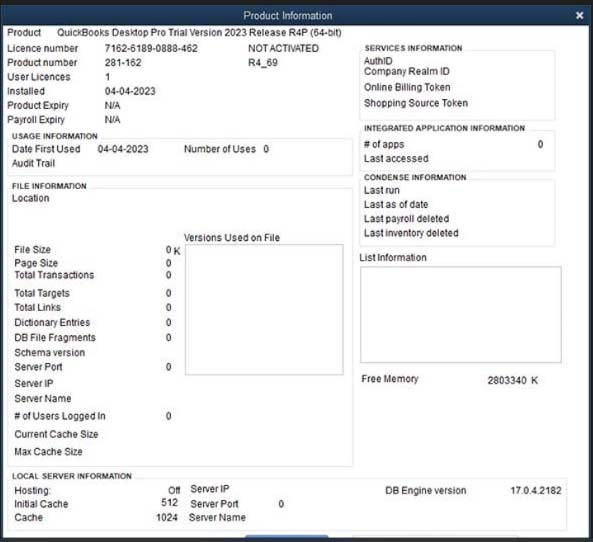
- Click the Update available option and then click Install now.
- It may take a while for the updates to install.
Method 2: Rename the QuickBooks Configuration Files(.TLG/.ND)
The QuickBooks error -6189, -66 can occur if QuickBooks configuration files (.TLG/.ND) are damaged. In such a case, you can rename these files to create new ones. Here are the steps:
- First, locate the folder where your company file is stored.
- Then, search for the file name same as your QuickBooks company file, but with different extension, i.e., .tlg, or .nd.
- Now, right-click the .tlg extension file and then select Rename. (Insert the word .OLD at the end of file name).
- Repeat the same process to rename the .nd file.
The QuickBooks application then automatically recreates these files.
Method 3: Check and Enable the Hosting Settings
If there is an issue with the hosting settings on your system, then you may also encounter the QuickBooks error -6189, -66. You can check and enable the Host Multi-User Access option on the server system. Follow these steps:
- Open the QuickBooks on the server system.
- Click File > Utilities.
- Select the “Host Multi-User Access” option.
- When prompted, click Yes.
Method 4: Check Network Connectivity
You can encounter the QuickBooks error -6189, -66 if there is a connection failure between the system and server. It usually appears when accessing the company file in the multi-user environment. You can check the network connection between server and workstation. Here’s how to do so:
- Open your server system and open Network and Sharing Center.
- Click Change Advanced Sharing settings.
- Make sure Network Discovery option is enabled. To enable this option, go to Network Discovery and File section, and click the Turn on Network Discovery option.
Next, find the server’s name to use the Ping command. To get your server name,
- Open the Run window, type CMD, and press Enter key.
- In the Command Prompt window, enter “ipconfig/all” and then hit the Enter key.
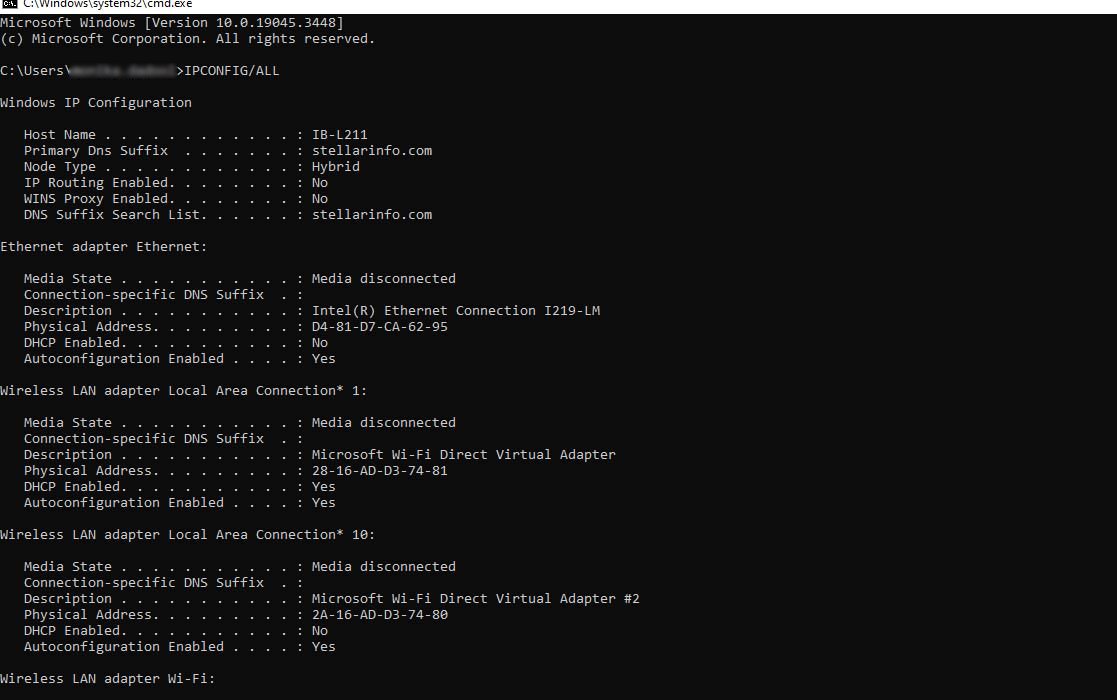
- You will see a list with network information.
- Go to the Windows IP configuration section to view the Host Name and Server name.
- Note down the server and host names.
Now use the Ping command to check the internet connectivity. The steps are:
- On the workstation system, open the Run window.
- Enter CMD in the Run dialog box and then press the Enter key.
- Type “ping your server name” and then click the Enter key.
If you get a reply with packet information, this indicates there is no connection issue. If not, then contact the IT team to check and troubleshoot the internet connectivity issue.
Method 5: Reconfigure Firewall Settings
The QuickBooks error -6189 -66 may also occur if the Firewall is blocking the QuickBooks application from accessing the QBW file. You can check and reconfigure the Firewall settings to create exceptions for QuickBooks and related services.
Method 6: Repair your Company File
Corruption in the company file is also one of the reasons for the QuickBooks error -6189, -66. If you suspect the error occurred due to corrupt company file, then run the Intuit-recommended QuickBooks File Doctor Tool to repair the QBW file. Steps to use QuickBooks File Doctor Tool are:
- Download, install, and launch the advanced version of QuickBooks Tool Hub.
- In QuickBooks Tool Hub, select Company File Issues.
- Click Run QuickBooks® File Doctor.
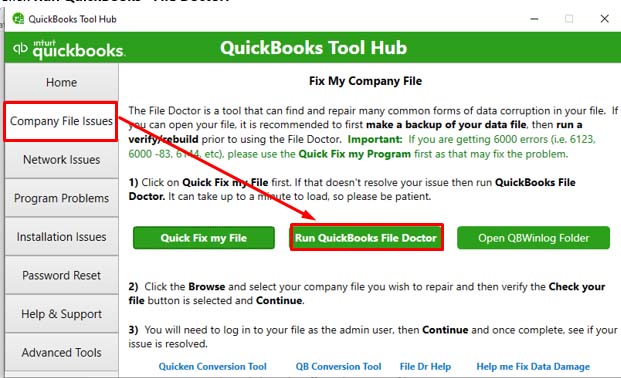
- In the QuickBooks File Doctor dashboard, select the desired company file.
- The tool prompts you to type the QuickBooks Admin credentials. Enter the correct password and then click the Next option.
- The process can take some time depending on the company file size.
If your company file is severely corrupted and the File Doctor fails to repair it, you can try a third-party QuickBooks repair tool. Stellar Repair for QuickBooks is one such tool that can repair your QBW file without any data loss. This amazing repair tool can quickly fix highly corrupted company file and recover all its objects. The tool’s demo version of the software is available. You can free download the demo version to check tool’s functionality.
Conclusion
The QuickBooks error -6189, -66 can prevent you from opening the QuickBooks company file, thus disrupting your workflow. This error can occur due to many reasons. You can follow the troubleshooting methods discussed above to fix this QuickBooks error. If the error is associated with corruption in the company file, you can use Stellar Repair for QuickBooks to repair the QBW file. The tool has a simple-to-use user interface. You can install it on any Windows system.














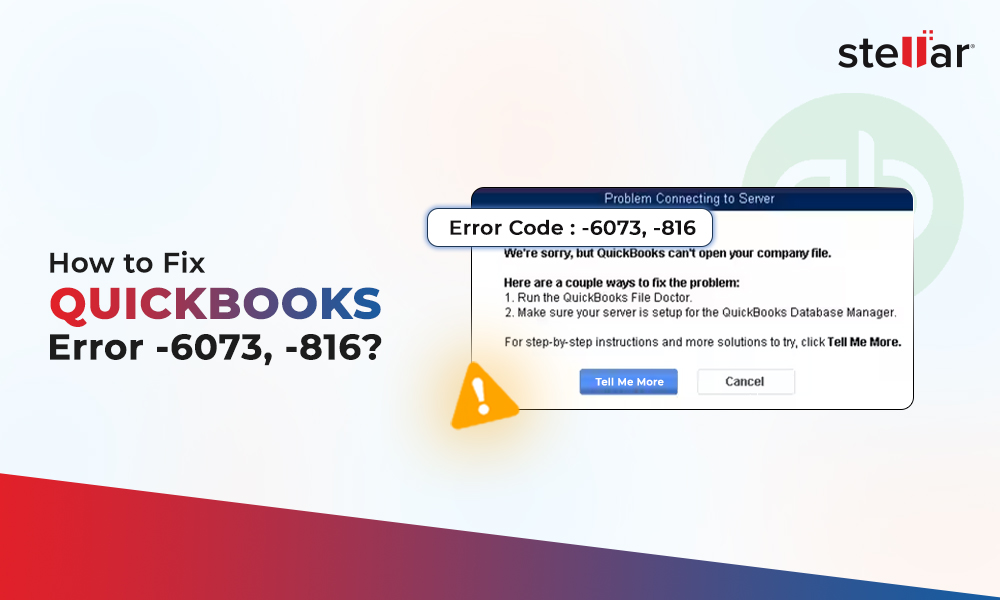
 5 min read
5 min read