Using the Outlook application or importing a PST file into it should be straightforward and yet you may encounter the “PST file is not an Outlook data file” error which stops you in your tracks. This issue disrupts workflows and creates problems in migrating important emails, contacts, or calendar entries after upgrading systems or setting up new devices. The problem usually occurs with POP3 email accounts that store mailbox items in PST files. This guide is going to simplify the reasons behind this error and provide clear step-by-step solutions to fix it.
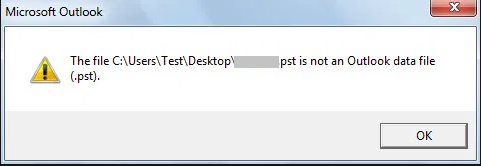
Why does the 'PST File is not an Outlook Data File' Error Occur?
The "The PST file is not an Outlook data file" error is an indirect sign of possible corruption or inconsistency in a PST file. The causes of this error are given below:
- Abrupt Termination of Outlook Application
A PST file may turn corrupt if the Outlook application terminates abnormally when you're migrating mailbox data to another computer. - Presence of Bad Sectors on Hard Drive
Bad sectors on a hard drive used to move Outlook data from one computer to other can also result in PST file corruption. - Large PST File
An Outlook data file can grow fairly large with time as you send messages along with attachments. An Outlook data file, reaching its default size limit, can easily get corrupt. - Compatibility Issues
You may have compatibility problems with your PST file if you try to open it using an older version of Outlook software. Note: It must be pointed out that the size threshold for an Outlook 2007 PST file is 20 GB, and for other versions is 50 GB.
Preliminary Solutions to Fix the 'PST File is not an Outlook Data File' Error
Follow these troubleshooting steps to resolve the issue:
Solution 1: Check the Outlook Data File (PST) Attributes
When the PST file attributes are set to ‘Read-Only,’ Outlook might become unable to access this file while trying download your mailbox data. This might result in the above error. To fix it, the steps are:
- Go to File > Account Settings > Account Settings.
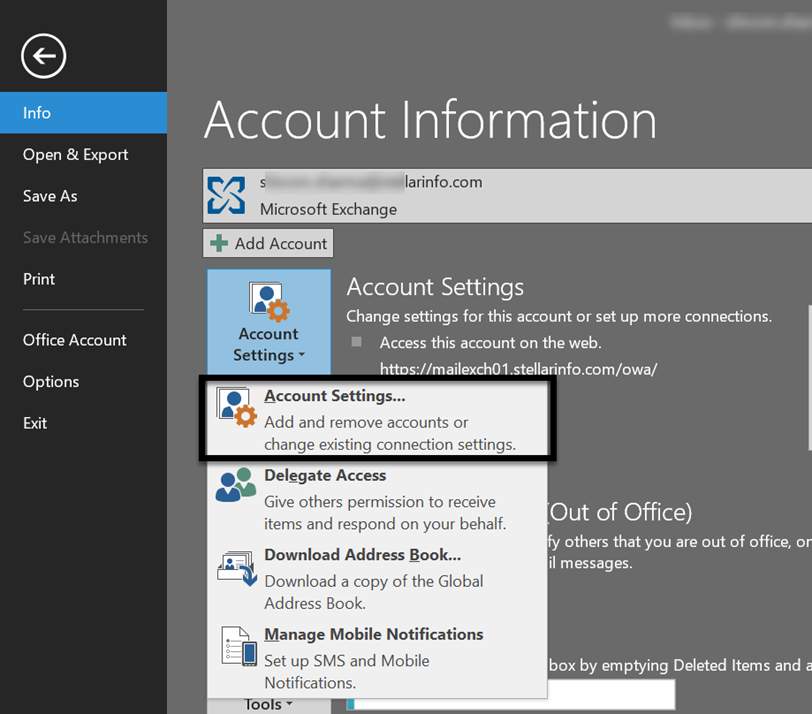
- Under Data Files tab, choose your default Outlook data file and click Open file location.
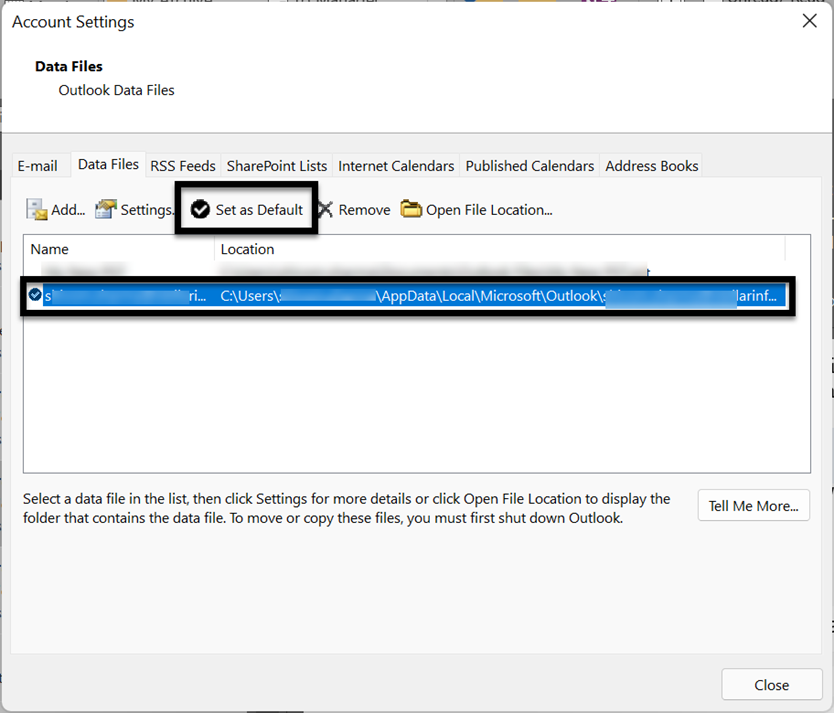
- Right-click on your Outlook data file (PST) and select Properties.

- In properties, ensure that the options Read-only and Hidden are unchecked under the Attributes option. If any one of these two is checked, uncheck them and click OK.
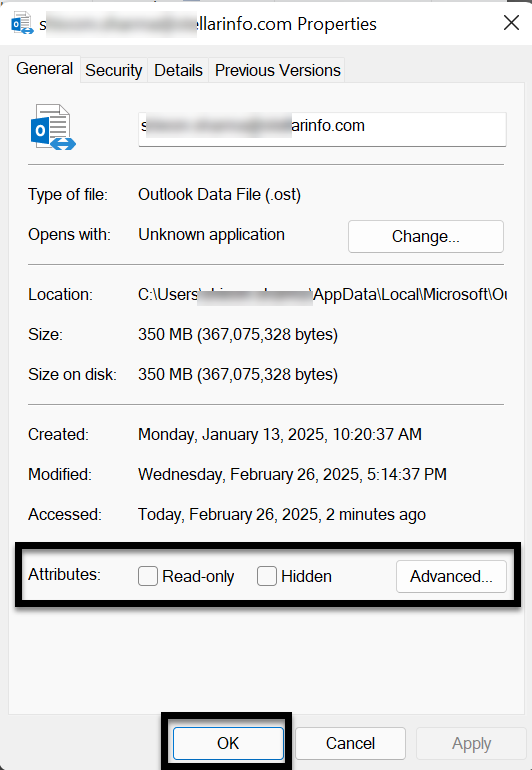
- Now, restart Outlook and check if the error persists.
Solution 2: Copy the PST File to another Location
If you are getting this error while opening or importing a PST file, try copying the PST file to another location. For instance, copy the PST file from the default location or external drive and paste it into the Documents folder on your PC. Then, go to File > Open and choose the PST file to open it within Outlook.
Solution 3: Check PST File Size
If you’re getting the error message, when trying to restore a backup of an original PST file, check if your PST file is too large or oversized. Make sure that the file you are trying to access is under the default size limit. If it has exceeded the size limit, it becomes vulnerable to corruption. In this scenario, you can should manage the size of the PST file.
Methods to Fix 'PST File is not an Outlook Data File' Error
Following are some solutions that can help you resolve the error.
Method 1: Update Outlook
Outdated Outlook may lead to compatibility issues that may trigger such errors. To check and update Outlook, follow these steps:
- Open Outlook and go to File > Office Account > Update Options.
- From the available options, choose Update Now.
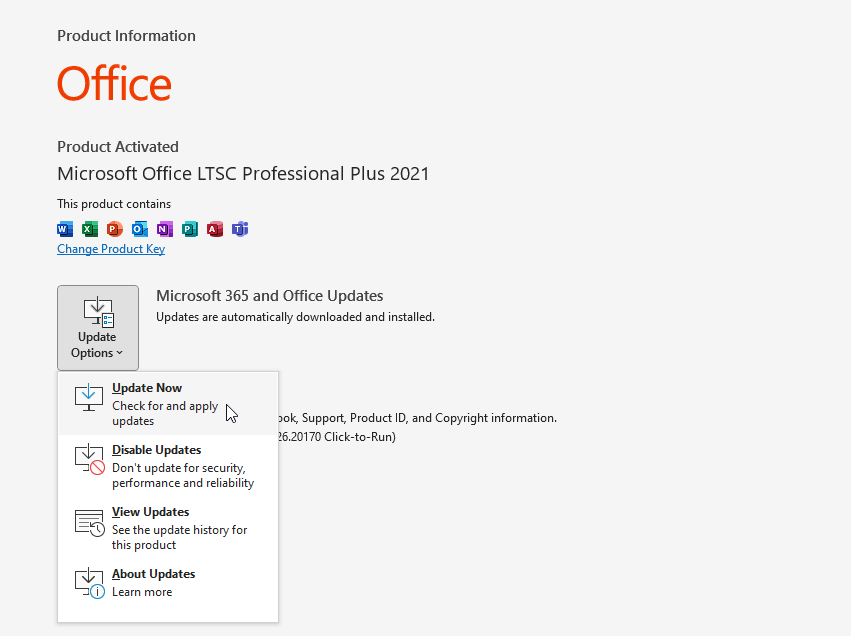
- If a new update is available, Outlook will start a wizard and download the latest updates. You need to complete the update wizard.
If this update option is unavailable or disabled in your Outlook, you can update it manually by following these steps:
- Go to Microsoft’s site and download the latest version of the Outlook app on your system.
- Make sure to uninstall the older version.
- Then, launch the downloaded setup and install the new Outlook build.
Once installed, you can configure your email profile and start Outlook. If the error is not resolved, follow the next method.
Method 2: Check for Disk Errors
Bad sectors or file system errors can also prevent Outlook from accessing or reading your PST file. Therefore, you should check for any disk errors and file system issues and resolve them to fix the error. The steps are as follows:
- Type Command Prompt in the start menu and select Run as administrator.
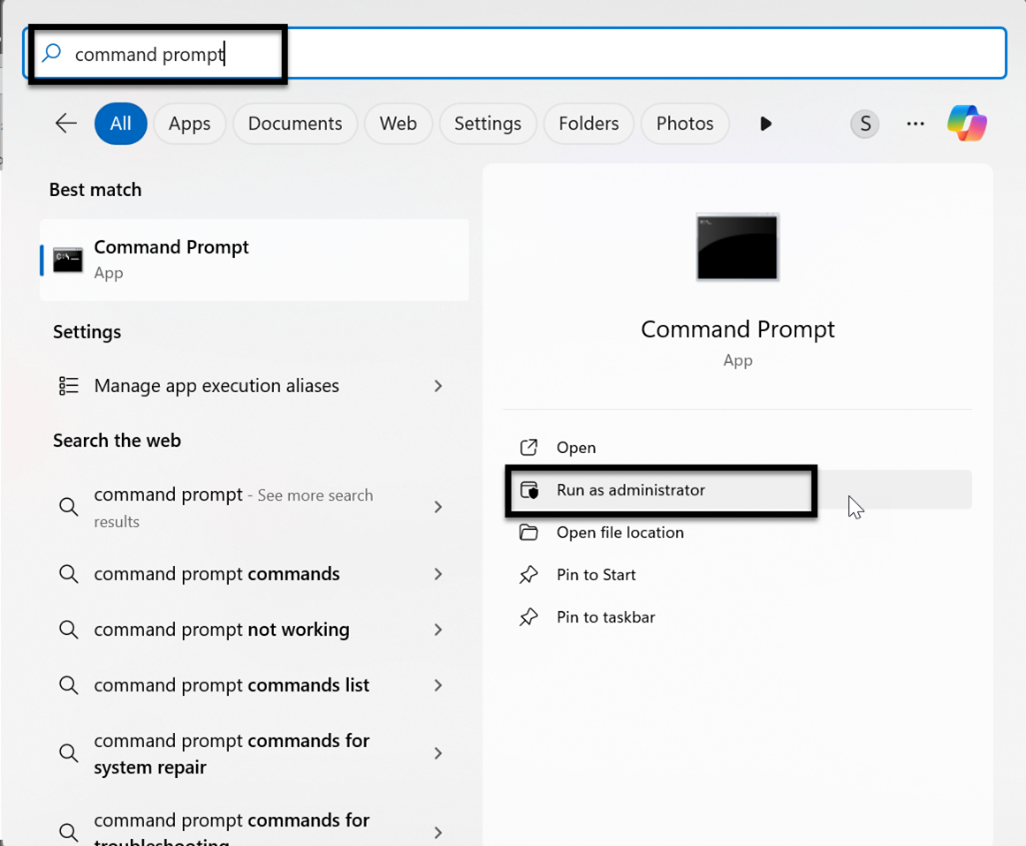
- Type chkdsk C: /f /r and press the Enter key. Here:
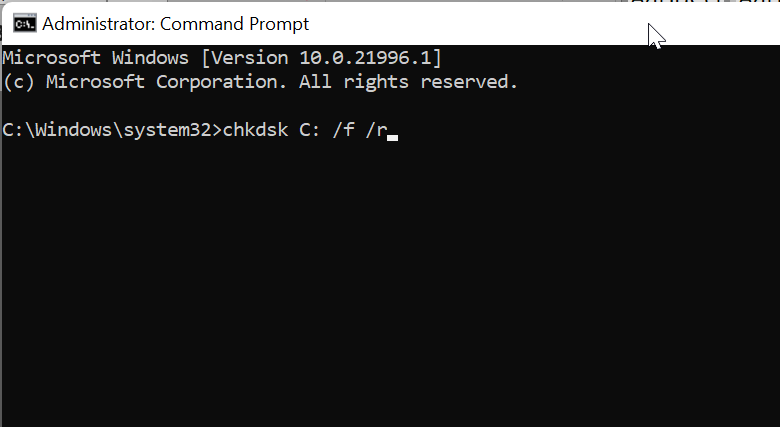
- C: specifies the drive letter where the PST file is stored. Make sure to replace C: with the appropriate drive letter if your PST file is stored on a different drive or volume.
- /f fixes any errors found on the disk.
- /r locates bad sectors and recovers readable information.
After this, restart the system, launch Outlook, and then check if the error is resolved.
Method 3: Create a New Profile
Due to incorrect configuration settings and other underlying factors, the Outlook profile can get corrupted and result in the above error. You can resolve this issue by creating a new Outlook profile. This resets all the configuration settings and issues that might be resulting in the aforementioned error.
- Open the Control Panel, go to User Accounts, and click Mail.
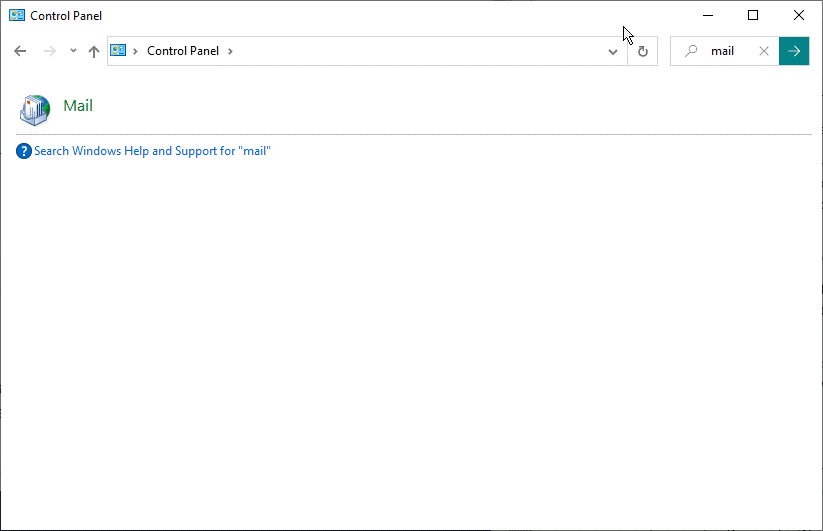
- In the Mail Setup dialog box, click the Show Profiles button.
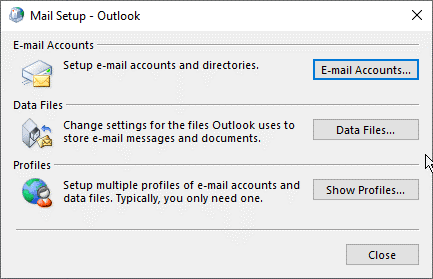
- Click Add, type any name for this profile, and click OK.
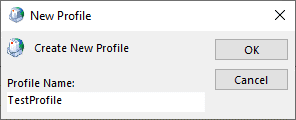
- Now, to set the new profile as the default one, choose the “Always use this profile" option and click Apply > OK.
- At this stage, you can select and remove your old profile. Simply select the problematic profile and click Remove.
Method 4: Repair or Reinstall MS Outlook
Repairing MS Office (Outlook is a part of the Office suite) helps fix any damaged or corrupt program files which are critical for the program to run properly. The steps to repair MS Office are as follows:
- Go to the Start menu and select the Settings icon or type Settings in the search bar.
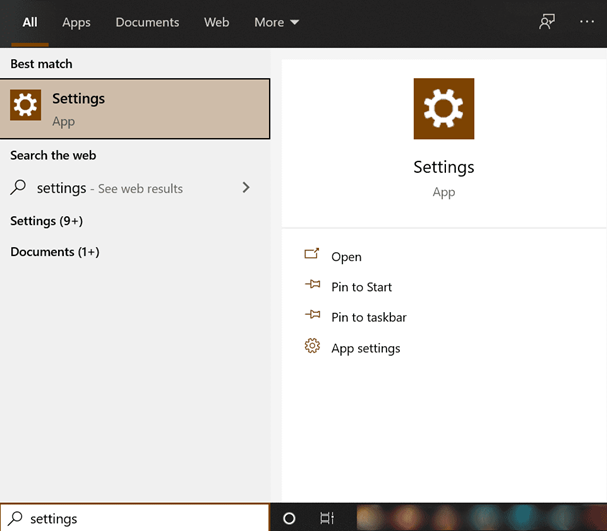
- Choose Apps & features. It will display a list of all the installed apps on your system.
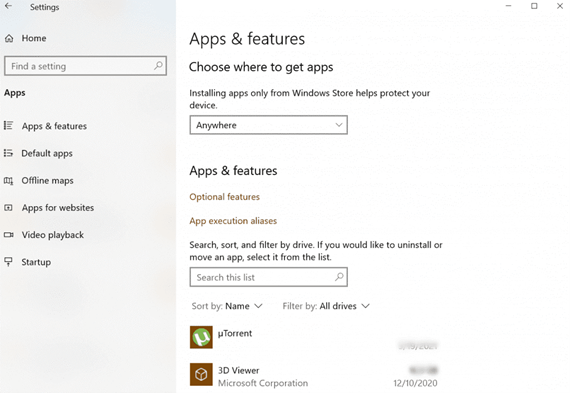
- Locate the Microsoft application and right-click on it. This will display two options – Modify and Uninstall. Select the Modify option.
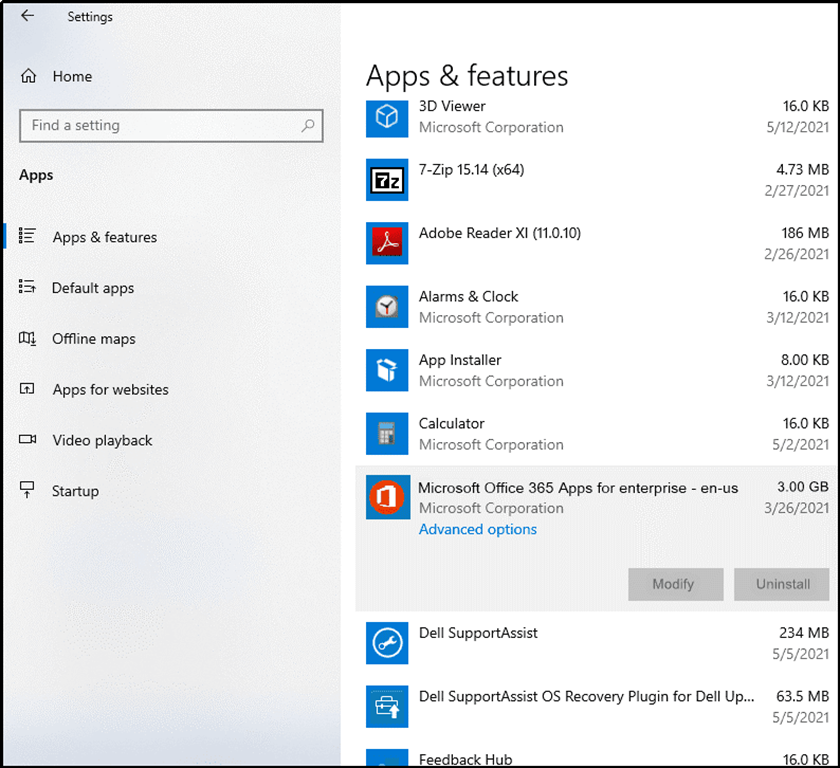
- When the Account Control Prompt appears, click on Yes. This will open the repair dialog box.
- Use the Quick Repair option first. It is fast and doesn’t require an internet connection. It can fix common Outlook issues. After selecting this option, click on Repair. When the process is complete, it will display a notification on the screen.
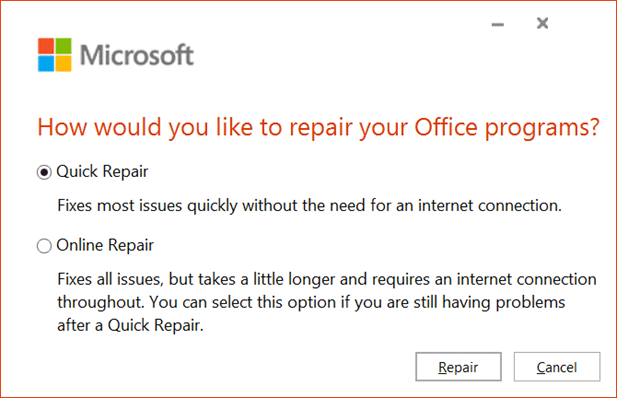
- If you face problems after Quick Repair, you can choose the Online Repair option.
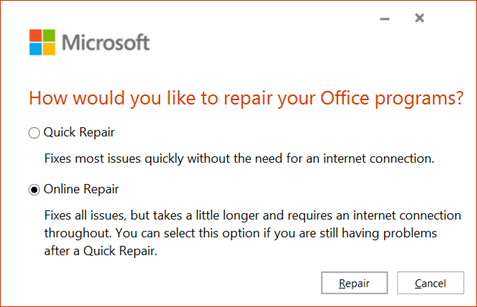
- It will be like a fresh installation and may take some time, depending on your internet connection speed and the severity of the issue.
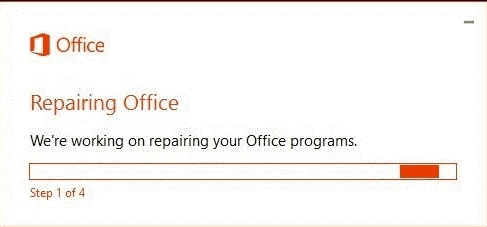
When the installation is complete, restart your system.
If the repair process did not help, you can try reinstalling the MS Office.
Method 5: Repair PST File using the Inbox Repair Tool
Corruption in the PST file could be the major reason behind the 'PST not an Outlook data file' error. You can try to repair the PST file using the Inbox Repair Tool or ScanPST.exe, a built-in repair utility in Outlook.
Though Scanpst.exe is a free-to-use repair utility and can repair corrupt PST file, it has certain downsides, such as:
- It may fail to fix an oversized or severely corrupt PST file.
- It may freeze or stop responding in the middle of the repair process.
- It needs to be run several times to fix corruption errors in the PST file, which makes the repair process tedious and time-consuming.
- It can handle and fix only minor corruption and integrity errors.
- It does not support encrypted PST file.
- It may delete or remove mail items that it deems corrupt or bad.
- It cannot fix structural damage in PST files.
- It may fail to detect and resolve all errors and the PST file may remain partially corrupt even after the repair.
- It does not help recover any deleted mail items.
To overcome such limitations, you can use Stellar Repair for Outlook, a reliable Outlook PST repair tool. This tool efficiently repairs all the damaged or corrupted PST files regardless of the file size and the level of corruption.
Conclusion
You can face the 'PST is not an Outlook Data File' Outlook error while opening or importing an Outlook PST in another Outlook profile or system. Troubleshoot this issue by following this article's solutions and steps to solve the problem. If PST is corrupted, recover PST by executing the Scanpst.exe utility. If corruption in Outlook data file is not fixed by this utility, take recourse and take aid from Stellar Repair for Outlook, an advanced Outlook PST repair tool. This utility can resolve 'PST is not an Outlook Data File' Outlook error by fixing PST corruption and retrieving the mailbox content in a PST file.














 8 min read
8 min read





