When you configure Outlook with an IMAP account, you need to select the folders which can appear in the folder list. These folders, called the Subscribed Folders, are regularly synchronized with the mail server. The synchronization of subscribed folders is vital for keeping the mailbox data updated – both on the mail server and the local data file. However, sometimes, you encounter an error saying, "Outlook cannot Synchronize Subscribed Folders," when opening or using the Outlook application. This can prevent you from accessing the mailbox items from specific folder(s) and may cause delays in email updates. Below, we have discussed the reasons for this error in Outlook and listed several troubleshooting methods to fix the issue.
Reasons for Outlook cannot Synchronize Subscribed Folders Error
There are several reasons that can trigger this Outlook error message. Some of them are:
- Network connectivity issues
- Mailbox server issues
- Incorrect Outlook account settings
- Corrupt Outlook profile
- Conflict with a firewall or antivirus program
- Incompatible or faulty third-party add-ins
- Large mailbox or Outlook data file (OST)
Methods to Resolve the Outlook cannot Synchronize Subscribed Folders Error
Sometimes, restarting the Outlook application can help you fix temporary synchronization errors and associated issues. So, you can restart the Outlook application and see if it helps. First, close Outlook and all the associated processes, wait for a few minutes, and then start Outlook. If this doesn’t help, then follow the workarounds and methods given below to resolve this Outlook error.
Solution 1: Update the Outlook Application
Bugs and glitches in Outlook application can cause various issues, such as synchronization issues. Installing the latest Outlook updates can help fix such bugs and glitches. To check and update Outlook to the latest version, follow these steps:
- Open Outlook and go to File > Office Account.
- Choose Update Options.
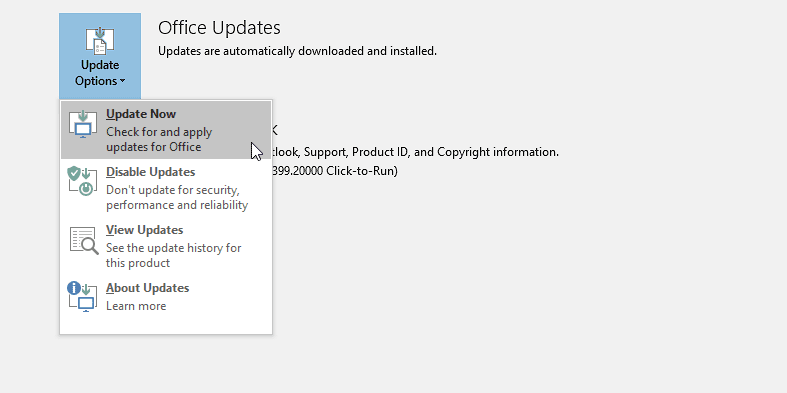
- Select Update Now. This will install any available Outlook updates.
After the update, restart the system and check if the error is resolved.
Solution 2: Check Network Connection and Mailbox Server Status
An unstable or unreliable internet or network connection can prevent Outlook from synchronizing the subscribed mail folders. Thus, it's critical to ensure your internet or network connection is working and stable. To check this, you can follow these instructions:
- Open any random website to check if your internet connection is active.
- Try opening Outlook online to ensure the mailbox server and internet are working.
- Contact the administrator to check if the server is experiencing downtime or maintenance issues.
Solution 3: Check Outlook Account Settings
Incorrect account settings, such as DNS, port numbers, and proxy settings, can also result in this error message in Outlook. You can follow the steps mentioned below to check and change the account settings:
- Open Outlook and navigate to File > Account Settings > Account Settings.
- Select the affected email account and click Change to open the Server Settings window.
- In Server Settings, select More Settings.
- In the Advanced option, check the default Microsoft Outlook server configuration settings. If you find any discrepancies, change the settings accordingly.
Note: You need administrative access to change the account settings. Launch Outlook as an administrator or contact your IT administrator.
Solution 4: Disable Antivirus and Firewall Temporarily
Conflicts with antivirus software or firewall can impact Outlook's synchronization process. You can temporarily turn off your antivirus software and firewall. Then, check if the error message persists.
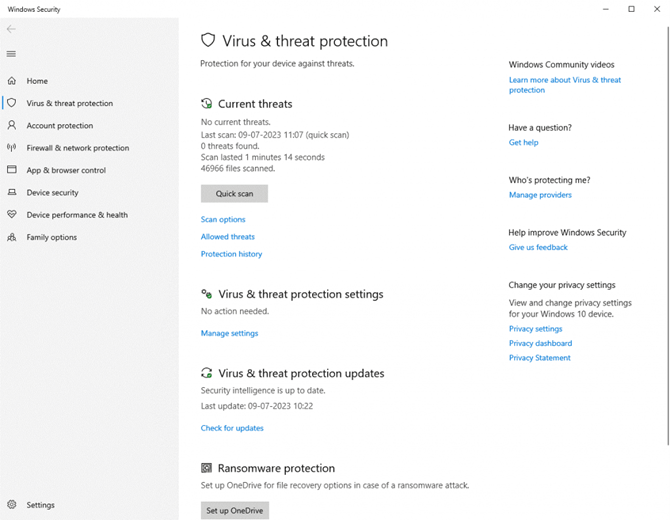
If disabling the software resolves the issue, then change your antivirus and firewall settings and add Outlook as an exception.
Solution 5: Re-add your Email Account in Outlook
Deleting and re-adding your email account in Outlook can refresh the synchronization settings and resolve any underlying issues. Here's how to do it:
- Close Outlook and open the Control Panel.
- Click on Mail (Microsoft Outlook).
- Click on Email Accounts.
- Select your email account from the list and click Remove.
- Reopen Outlook and click on File > Add Account.
- Follow the onscreen prompts to reconfigure your email account. Ensure you select the option to configure the server settings manually.
- Once the setup process is complete, attempt to synchronize subscribed folders and check if this resolves the issue.
Solution 6: Reduce Outlook OST File Size
You may also encounter synchronization issues in Outlook if the OST file becomes large. By reducing the OST file size, you can optimize it and resolve the synchronization issues. You can use the Compact Now option in Outlook to reduce the OST file size. This option helps you remove the 'unused space' (white space) and compress the oversized or large OST file. The steps to compact OST file are as follows:
- Open Outlook and go to File > Account Settings > Account Settings.
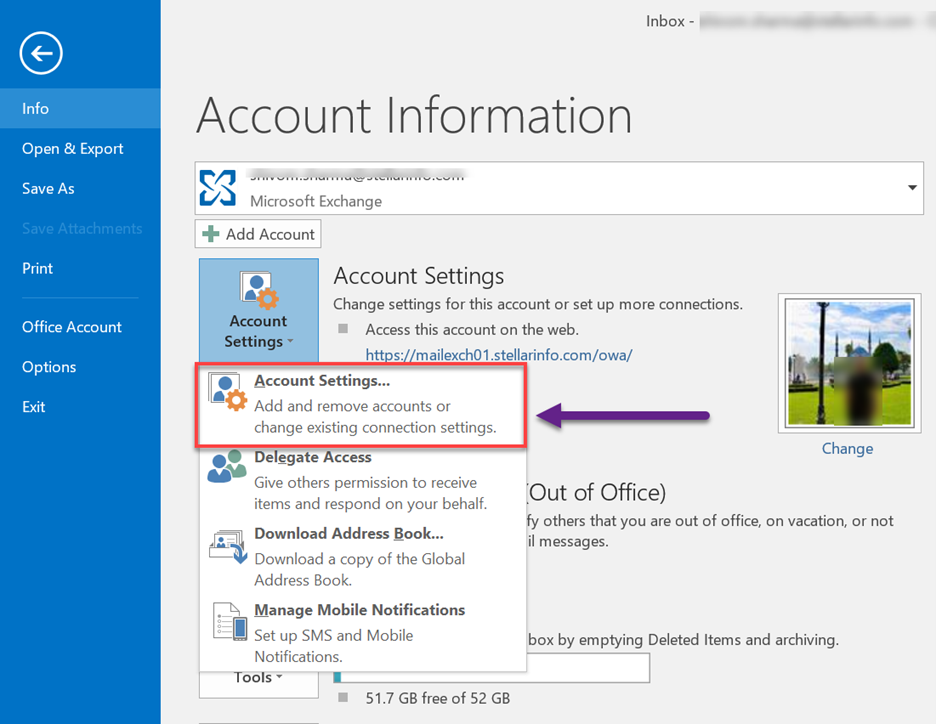
- Click on Data Files and choose the OST file.
- Then, click Settings > Advanced > Outlook Data File Settings.
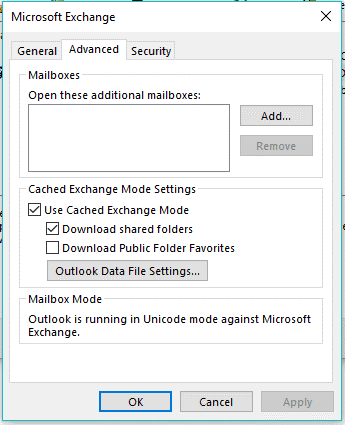
- Click on Compact Now and then click OK. This compacts the OST file and reduces its size.
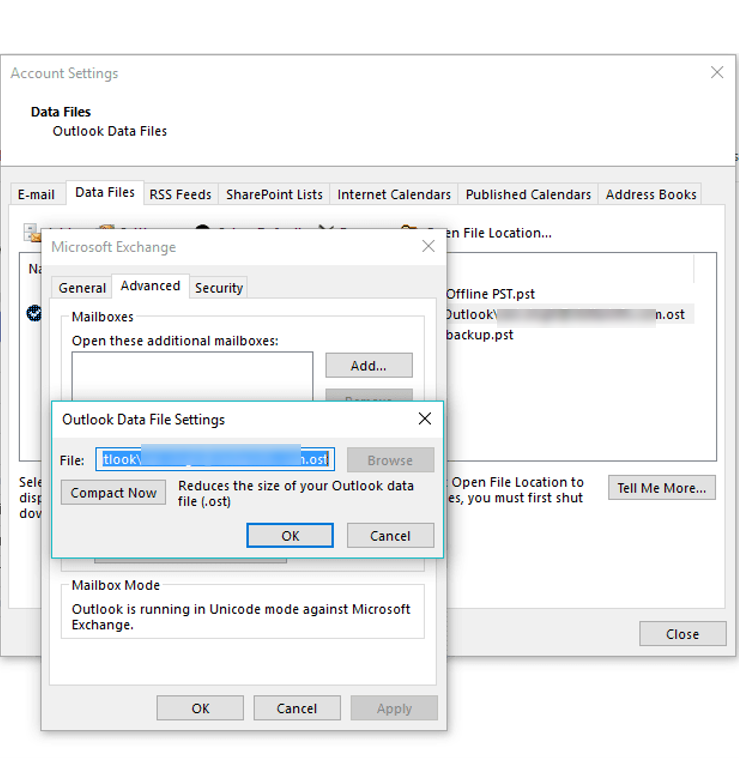
Solution 7: Create a New Profile
If your Outlook profile is corrupt, you may encounter the "Outlook cannot Synchronize Subscribed Folders" error. You can create and set up a new profile in Outlook to resolve the issue. Follow the below steps:
- Open the Control Panel and double-click on Mail.
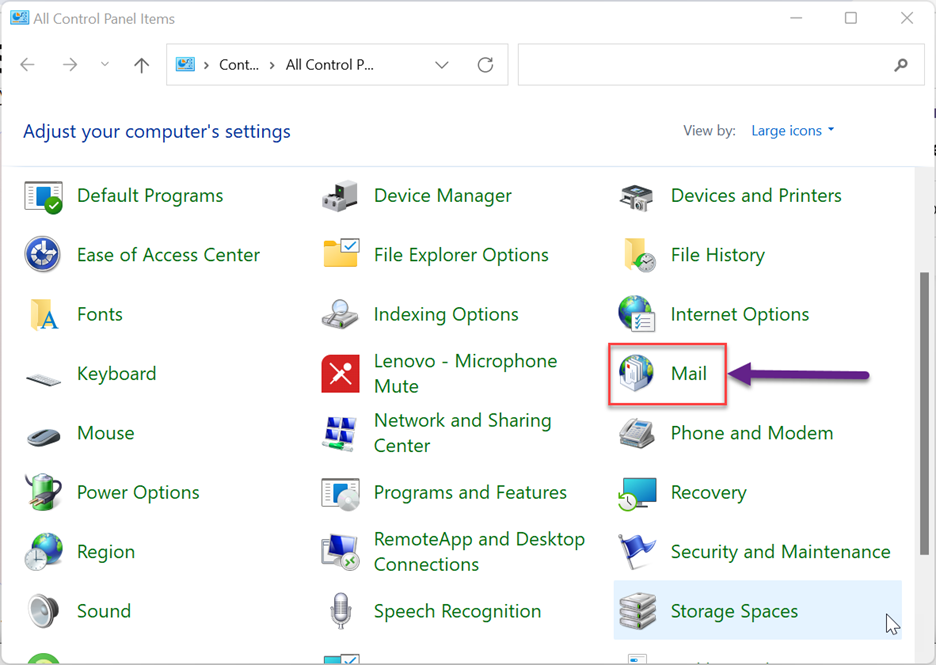
- In the Mail Setup window, select Show Profiles.
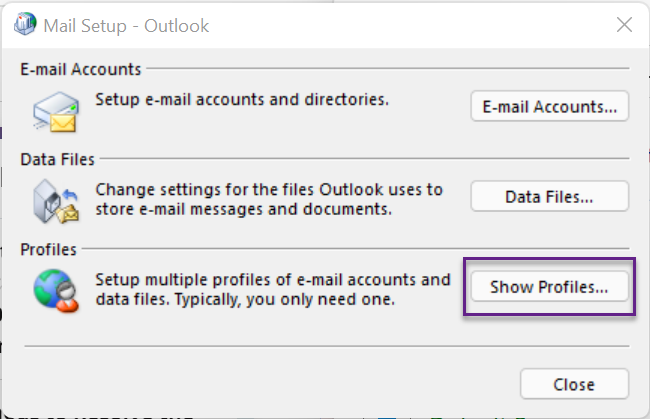
- Now, add a new profile, type a new profile name, and press OK.
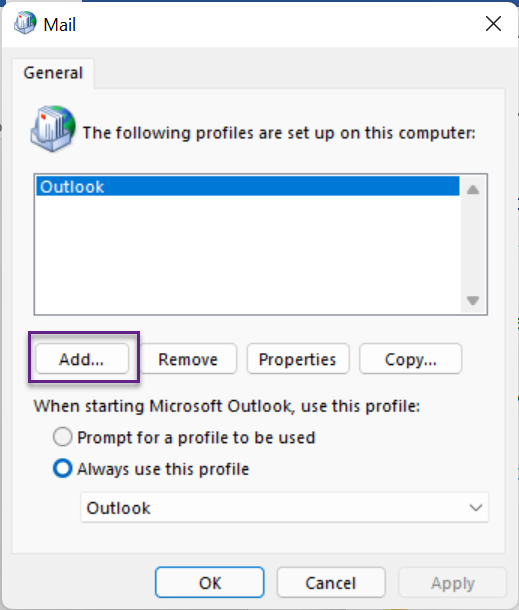
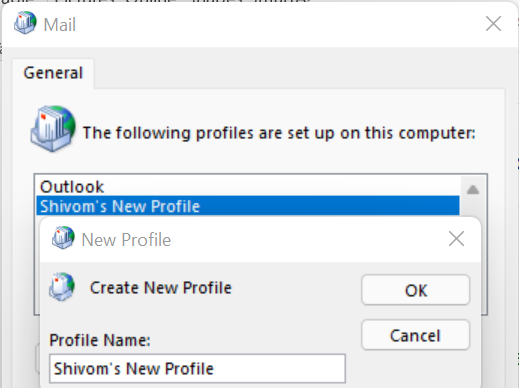
- Enter your login credentials in the Add Account window and follow the prompts.
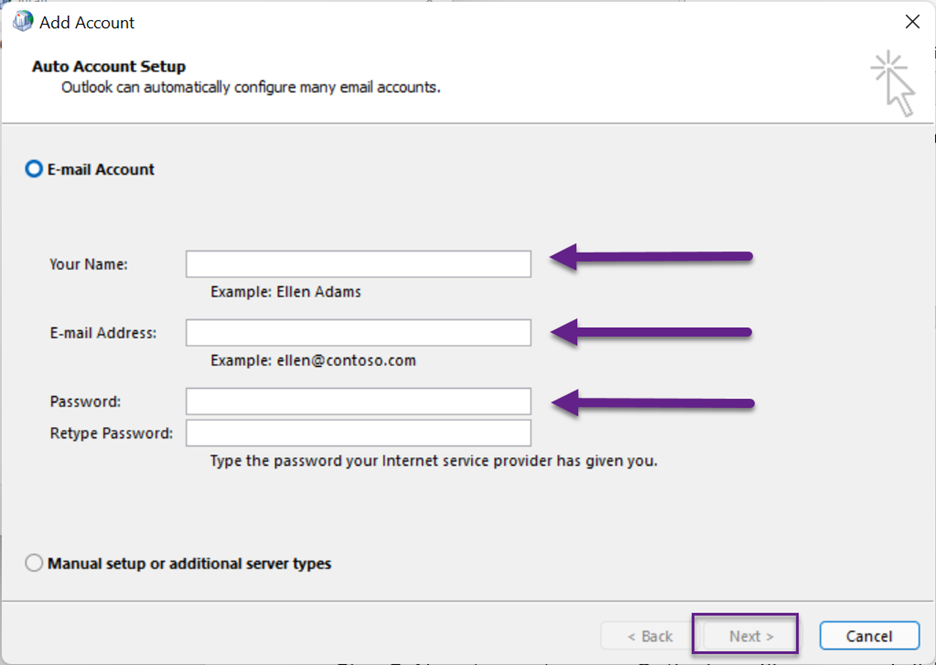
- Return to the Mail dialog box and choose 'Prompt for a profile to be used' if you want to keep the old profile. Otherwise, select 'Always use this profile' and then select your new profile to make it the default Outlook profile.
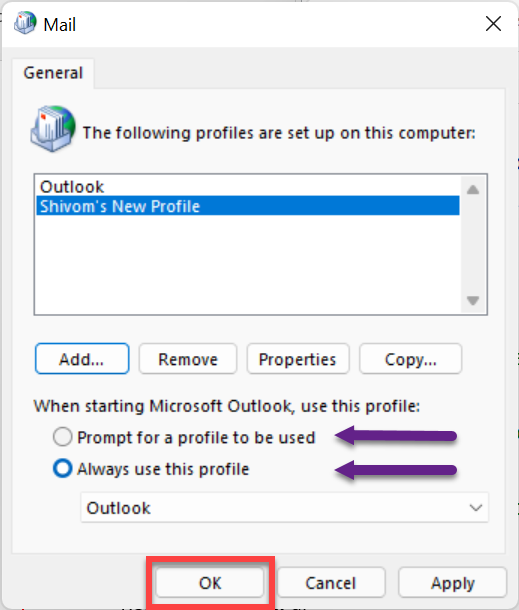
- Click Apply > OK and launch Outlook with your new profile.
Note: Removing the old profile also deletes the associated OST file. Create a backup of the OST file before removing the profile.
Solution 8: Rebuild Outlook Data File (OST)
Inconsistent or damaged Outlook OST data file can lead to various errors and issues, including the Outlook cannot Synchronize Subscribed Folders error. To resolve the issue, you can rebuild the OST file. Follow these steps:
- Close Outlook.
- Open the Control Panel and double-click on Mail.
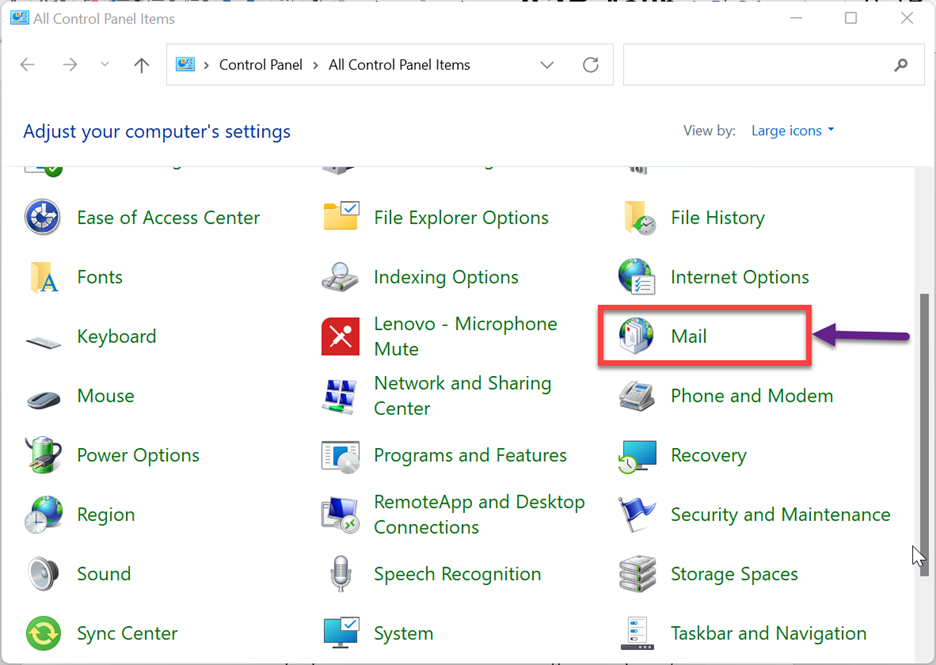
- On the Mail Setup window, double-click Data Files.
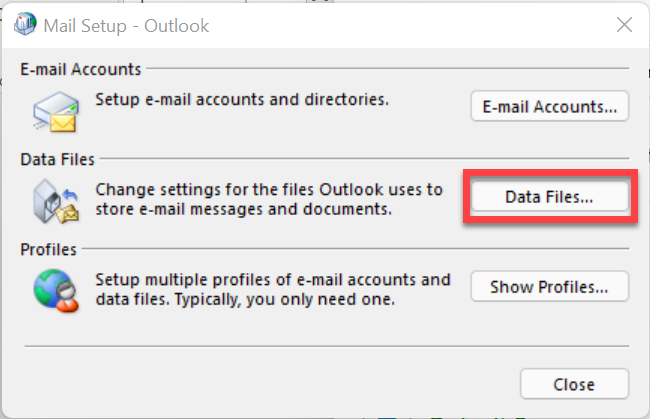
- Select your Outlook data file (OST) and choose Open File Location.

- Right-click the OST file, choose Rename, and edit the file name with the .bak extension to create a backup copy of the OST file.
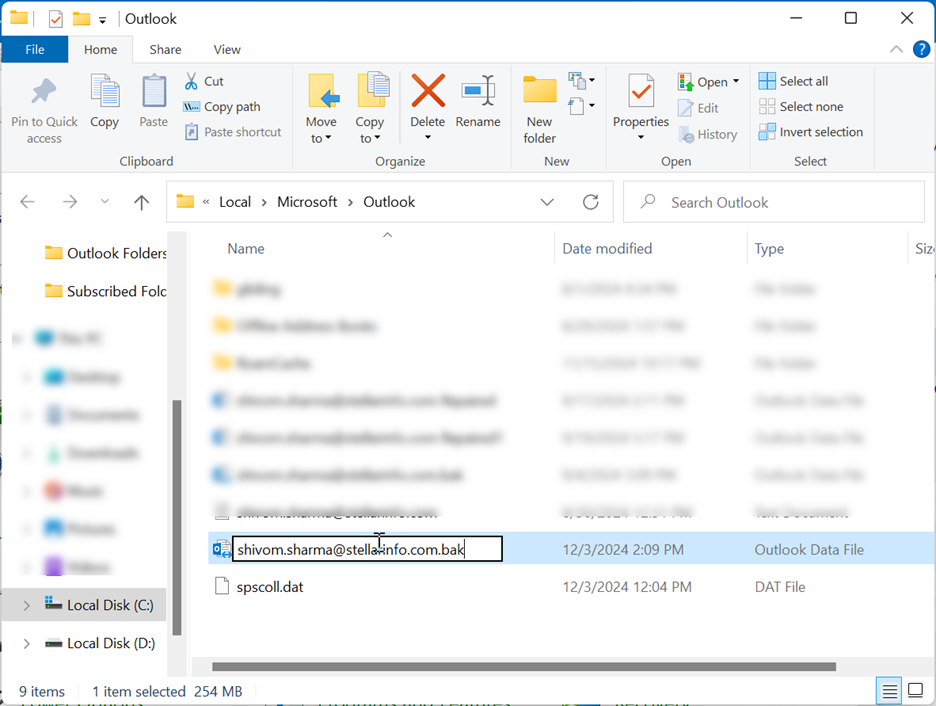
- Now open Outlook. Since Outlook cannot find the original OST file at the default location, it creates a new file and downloads all the mail items and subscribed mail folders from the mailbox server.
After rebuilding the Outlook data file (OST), you must check for any missing mailbox items. If there are missing items, you can use Stellar Converter for OST, a professional OST to PST converter software, to search and extract the missing items from the backup OST file and save them to a PST file. After the conversion, you can import the PST into your newly created Outlook account via the Import Export wizard. The software can also directly export the OST file data to an existing Outlook profile, live Exchange Server, or Microsoft 365.
Conclusion
Resolving the Outlook synchronization error is a tedious process. However, knowing the right solution, you can quickly restore access to subscribed folders and regain control of your emails. Following the abovementioned methods, you can quickly fix the issue. Make sure you follow these methods in the given order of sequence.
If the error isn't fixed, back up and rebuild the OST file or create a new profile. If you find any missing emails after rebuilding the OST file, use Stellar Converter for OST to restore missing mail items from the backup OST file. The software can convert inaccessible, orphaned, and inconsistent OST files to PST and several other file formats. It can also export the mail items from the OST file directly to Microsoft 365 or a live Exchange Server in a few clicks.















 9 min read
9 min read





