The error 0x80042112 appears in Microsoft Outlook when the mail client tries to retrieve large-size emails from the mailbox server but it fails. Also referred to as Outlook Send/Receive error, this error prevents the users from accessing new mail items and hampers email communication.
The error message reads as follows:
“Task 'server name - Sending and Receiving' reported error (0x80042112): 'The following error occurred while attempting to send or receive messages. The operation timed out waiting for a response from the receiving (POP) server. If you continue to receive this message, contact your server administrator or Internet service provider (ISP).'”
However, with the right solutions, it can be resolved quickly and efficiently. In this article, you will learn the solutions to troubleshoot and fix the error 0x80042112 in Outlook 2007, 2010, 2013, 2016, 2019, and 2021.
Reasons for the Error 0x80042112 in Outlook
The error 0x80042112 is a common Outlook error that may occur due to several reasons, such as:
- Issues with the internet connection
- Incorrect server or Outlook mail settings
- Corrupt Outlook email profile
- Conflicts with the antivirus software
- Outlook data file (PST) corruption or damage
- Problematic, faulty, or incompatible add-ins
- Outdated Outlook version
- Issues with the email server
Solutions to Resolve the Outlook Error 0x80042112
Now that you have a good understanding of the error and its common causes, let's follow these solutions to effectively troubleshoot and fix the error.
1. Check Your Network Connection
The first step in troubleshooting and resolving the error 0x80042112 is to check and verify that you have a stable and reliable internet connection. A weak or unstable internet connection can prevent the Microsoft Outlook client from receiving emails properly, especially large emails. Here's what you can do:
- Check if other devices on your network can access the internet. If they can, check the network settings and LAN/WLAN cable connection on your computer or Outlook.
- Restart your router or modem. This will refresh the internet connection and may fix the connectivity issue.
- If you are using a Wi-Fi connection, try to connect your computer to the router or modem using the LAN cable directly to rule out any wireless interference.
- You can also contact your internet service provider for further assistance.
2. Verify Mail Server Settings
Incorrect server settings in Outlook can lead to the error 0x80042112. To ensure that you have entered the correct POP or IMAP mail server settings in Outlook, follow these steps:
- Open Outlook and navigate to File > Account Settings and select Account Settings from the dropdown menu.
- In the Account Settings window, click on your email account and then click on Change.
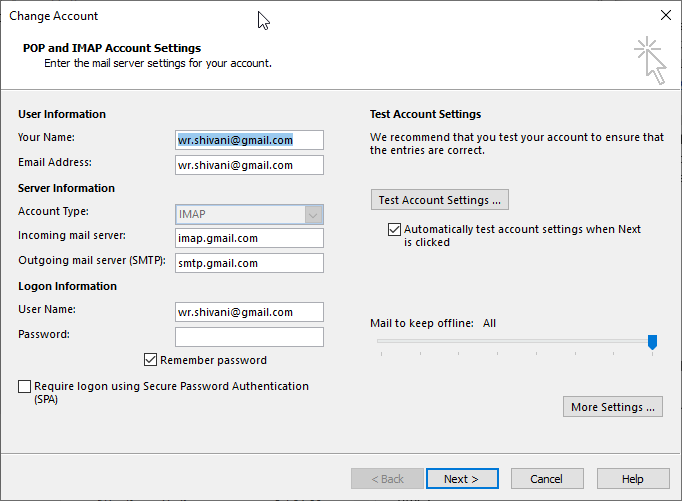
- Check and verify that the incoming and outgoing mail server settings under the Advanced tab are correct. You can get the correct server settings from your email provider or their website.
- Make the required changes and click Apply > OK.
3. Disable Antivirus Software
Sometimes, antivirus software may conflict with Microsoft Outlook. You can temporarily disable your antivirus software to check if it is the cause of the error. Follow these steps to disable your antivirus software:
- In your system tray or taskbar, locate the antivirus software icon.
- Right-click on the antivirus icon and choose the option to disable or pause the antivirus protection. This will disable the antivirus software temporarily.
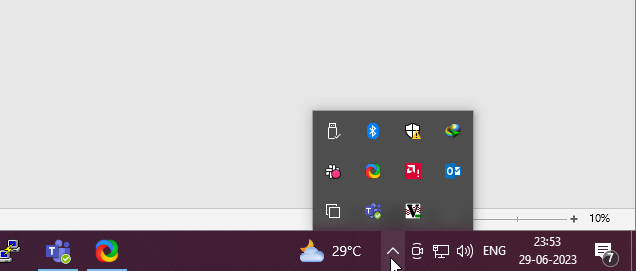
- After disabling the antivirus, restart Outlook and see if the error is resolved.
If it’s resolved, adjust the settings of your antivirus software or replace it with Outlook-aware antivirus app. Additionally, you can get in touch with your antivirus software provider to resolve this permanently.
4. Find and Disable Faulty Add-Ins
Problematic, incompatible, outdated, or faulty Outlook add-ins can lead to severe issues in Outlook. To ensure there are no faulty add-ins installed, follow these steps:
- Press Windows + R, type Outlook /safe, and then press Enter or click "OK" to start Outlook in safe mode.
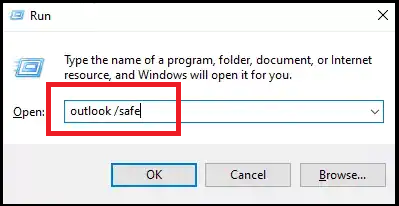
- Navigate to File > Options > Add-ins and hit the Go
- Uncheck the add-in boxes and click OK to disable the add-ins.
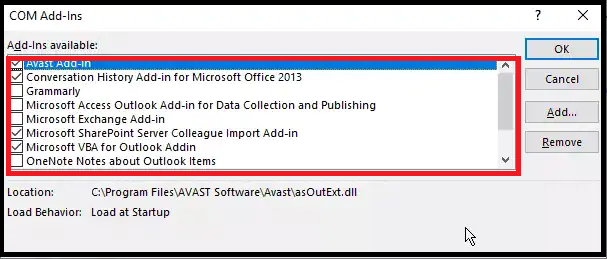
- After disabling the add-ins, restart Outlook normally.
If the error does not occur and you can receive new mail items, then there is a faulty add-in that you need to remove. To find and remove the faulty add-in, activate one add-in at a time and restart Outlook. If the error occurs just after activating an add-in, that’s the faulty add-in you need to remove.
4. Update Outlook
Outdated Outlook and Microsoft Office apps can result in compatibility issues and errors, such as 0x80042112. You can quickly fix this by updating Outlook to the latest version. Here’s how to do it:
- Open Outlook and go to File > Office Account or Account —based on your Outlook version.
- Click Update Options > Update Now.
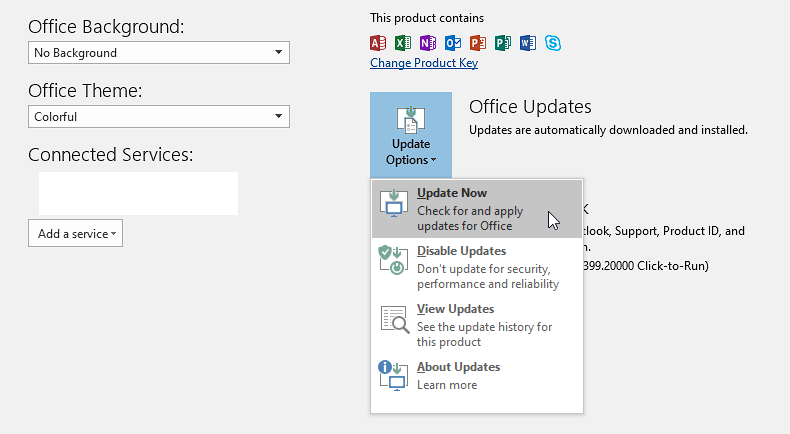
- Follow the on-screen instructions to update Outlook to the latest version.
- After the update is complete, restart Outlook and check if the error is resolved.
You may also install the Windows updates to install the latest security or feature updates for Microsoft Office and Outlook.
6. Create a new Outlook profile
If none of the previous steps have resolved the error, try creating a new profile and setting it as the default.
7. Recreate Outlook Data File
Outlook stores all mail items, such as emails, contacts, attachments, etc., in a PST file, which helps in improving the overall performance. However, if the PST file gets damaged or corrupted, it can lead to the error 0x80042112. You can delete the Outlook PST file to create a new one and resolve the issue. The steps are as follows:
- Close Outlook and navigate to the following location on your computer: C:/Users/%username%/AppData/Local/Microsoft/Outlook
- Locate the Outlook data file with a .pst extension and move or copy it to some other folder or drive as a backup. Then, delete it from the original location.
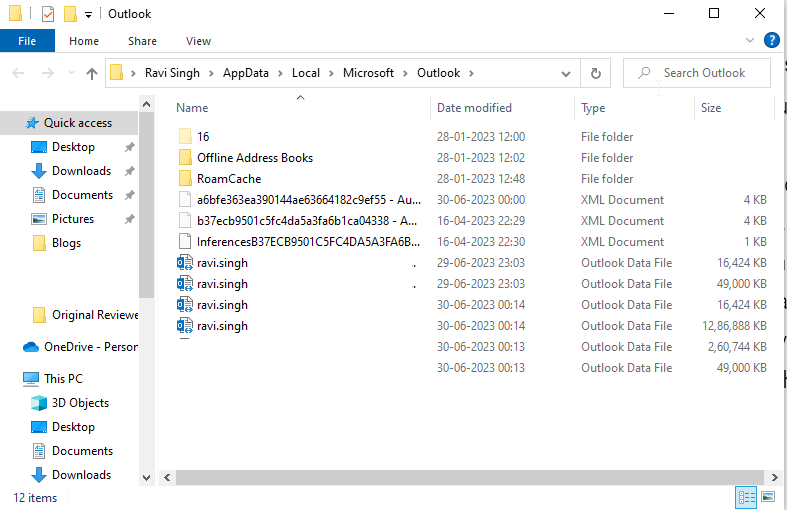
- Start Outlook. This will automatically create a new PST file at the same location.
- Check all emails and make sure there are no missing emails. If you can’t find all your mail items or detect missing mail items/folders, try repairing the backup PST by following the steps in the next solution.
8. Repair Outlook Data Files
If the Outlook data file, i.e. PST, is damaged or corrupted, repairing the Outlook PST data file can help resolve this issue. The steps are as follows:
- Close Outlook and open the Control Panel on your computer.
- Search and click Mail > Data Files.
- Choose the data file associated with your email profile and click Open File Location. This will show the default location where the PST file is stored.
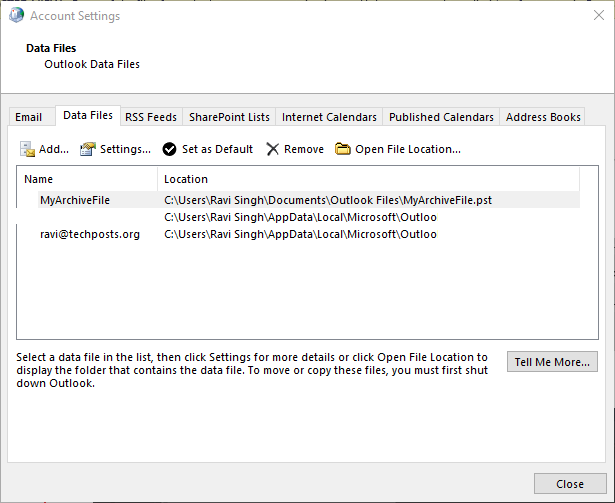
- Open File Explorer and navigate to C:/Program Files/Microsoft Office/{Office version}. The location may vary if you have 64-bit Windows with a 32-bit Office installed or vice-versa. In such a case, navigate to C:/Program Files x86/Microsoft Office/{Office version}.
- Find scanpst.exe and launch the tool.
- Click Browse to choose the PST file for repair.
- Click on Start to scan the PST file for errors and inconsistencies.
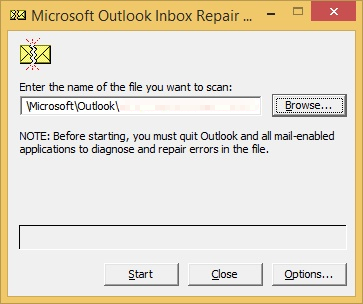
- If there's any error or inconsistency found in the PST file, click on the Repair This will fix the PST file.
After this process, open your Outlook and check if the error 0x80042112 is resolved.
If you are still getting the error or SCANPST failed to repair the PST file, try using a third-party Outlook PST repair software, such as Stellar Repair for Outlook. By using this software, you can repair severely damaged or large-sized PST files (up to 50 GB or larger) that SCANPST cannot fix.
Stellar Repair for Outlook will help you fix the error by repairing the PST file and saving the recovered mail items to a new PST file.
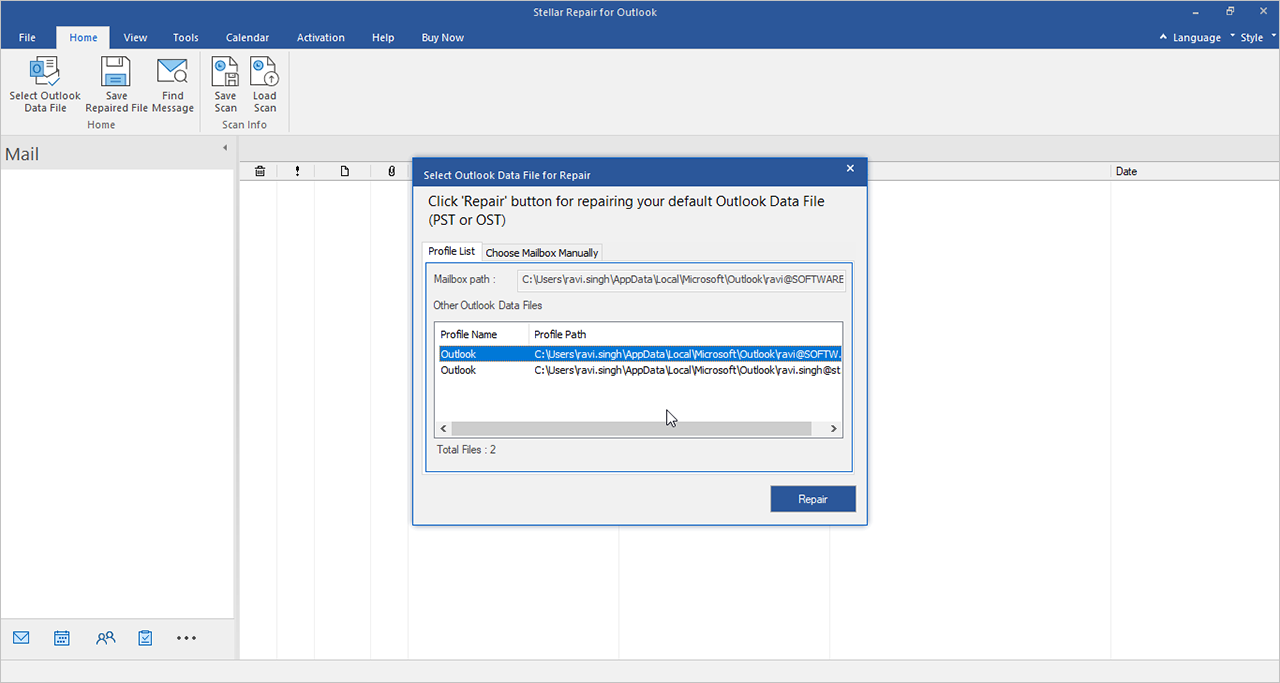
You can also export the repaired PST directly to MS Office 365 or live Exchange Server.
Additional Solutions to Fix the Error 0x80042112
You can also follow and apply the following solutions to try and resolve the error 0x80042112.
1. Disable Firewall
Temporarily disable the firewall on your computer and check if this fixes the error. If it does, it means Firewall is interfering with Outlook. Check the firewall and add Outlook as an exception.
2. Repair Outlook
You can try to repair Outlook to replace faulty program files and restore any missing program files. Doing this may help fix the error. To do this, go to Control Panel > Uninstall a program > Select Microsoft Office and click Change. Continue following the onscreen instructions to repair Outlook.
3. Reinstall Outlook
As a last resort, you can try reinstalling Outlook. This will help you remove the current version of Outlook and faulty program files from your computer. After uninstallation, download and install the latest Outlook version from the Microsoft website.
Tips to Prevent the Error 0x80042112
Prevention is always better than cure. Follow the below tips to avoid encountering the error 0x80042112 and other similar send/receive errors in Outlook:
- Use reliable internet connection to avoid interruption and errors.
- Regularly update Outlook to ensure compatibility. It will also fix bugs and improve performance.
- Backup Outlook data regularly to prevent permanent data loss.
- Only install and enable necessary add-ins and avoid installing them from unknown or untrusted sources.
Conclusion
The error 0x80042112 in Outlook can be frustrating as it prevents you from receiving new emails. By understanding the common reasons that lead to the error 0x80042112 and following the solutions shared in this detailed guide, you can effectively fix this error. Also, follow the quick tips to prevent such Outlook errors from occurring in the future. If the error persists and the Outlook PST data file can’t be repaired or fixed with SCANPST, use Stellar Repair for Outlook. The software helps you repair the corrupt PST and save the mail items to a new healthy PST file that you can easily open or import into Outlook or Microsoft 365.















 7 min read
7 min read





