It’s recommended everywhere to take a backup of your Windows PC. But do you really do it? If yes, how frequently do you do it?
Taking Windows backup is not a tedious task. It’s a piece of cake if you know how to do it right. This can help you protect against permanent data loss, which can happen anytime due to any reason.
However, simply being aware of data backup won’t help you against system errors such as BSOD errors, system malfunction, or complete crashes, which may make your system data inaccessible. So you must take a timely backup to avoid getting caught in a situation where you don’t know how to get back your lost data.
This guide will tell you why Windows backup is essential and how to do it properly. Let’s get started!
Why Is Windows Backup Necessary?
Data undoubtedly holds great value for each one of us. On an everyday basis, multiple files are created, deleted, or modified on Windows 10. The unnecessary files are dumped into the Recycle Bin, and the important ones are kept stored. Unwanted data is meant to be gone, but what if you lose some of your vital files due to some type of system malfunctioning, breakdown, or failure?
This would be not very pleasant. However, if you have backup, you can be at peace as it would help you create and recover the copy of your primary data in the event of data loss. It saves you from spending hours and money to recover your data. Isn’t it worth it?
Now, let’s get to the next step - Windows Backup
How to Backup Windows 10
There are multiple ways of keeping a Windows Backup,
Built-in backup utilities in Windows 10
Cloud Services
External Storage Drives
Built-in backup utilities in Windows 10
Windows 10 offers built-in backup utilities such as Backup & Restore and File History. You may take Windows backup following the steps given against these methods.
1. Steps to Backup in Windows 10 with ‘Backup & Restore.’
- Open Control Panel and go to Backup & Restore (Windows 7).
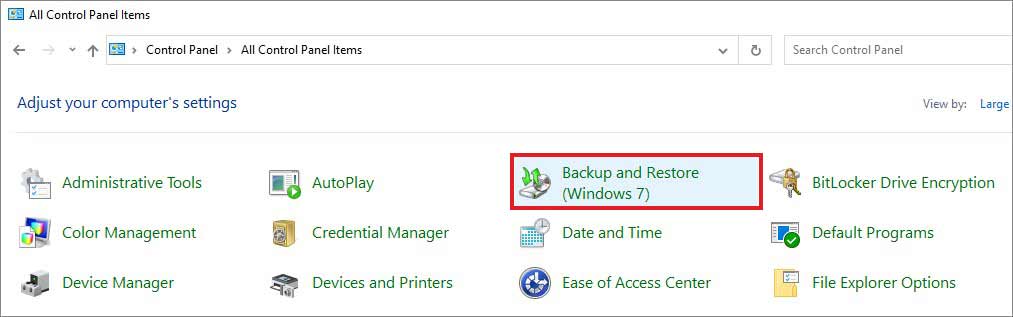
- Next, click Set up backup.
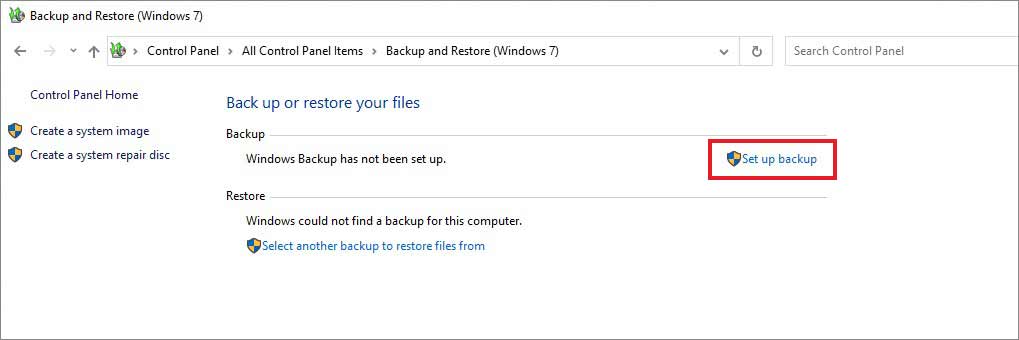
- Select the hard drive on which you want to create a backup of your Windows data. (The storage drive could be an internal or external drive.)
- Once the drive is selected, click Next.
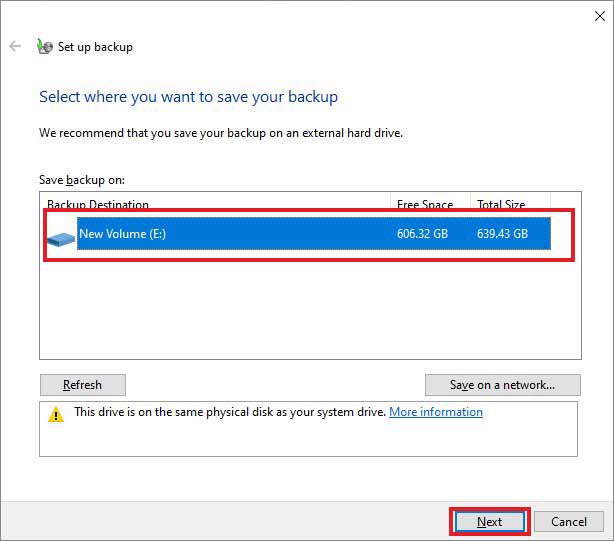
- You can also opt for ‘Save on a network’. Then, browse the Network Location and enter the Network credentials and click OK.
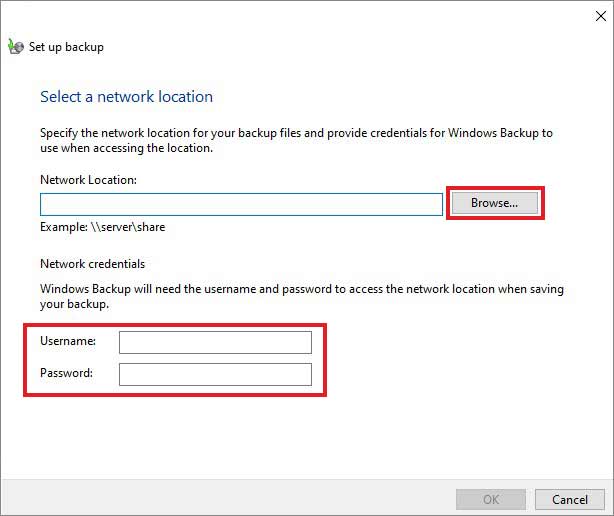
- Follow the instructions given on the screen (if any) and then complete the process.
2. Backup Windows 10 with File History
- Open System Settings and go to Update & Security > Backup.
- Under the Back up using File History, click on the + icon mentioned against Add a drive.
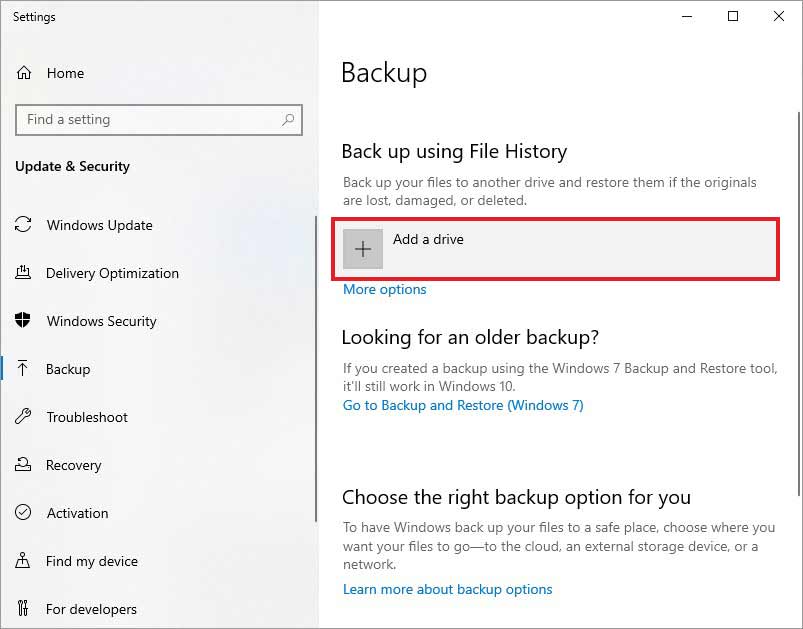
- Follow the on-screen instructions to complete the process.
You can also proceed for taking backup with File History using the following steps:
- Go to Control Panel and then navigate to File History.
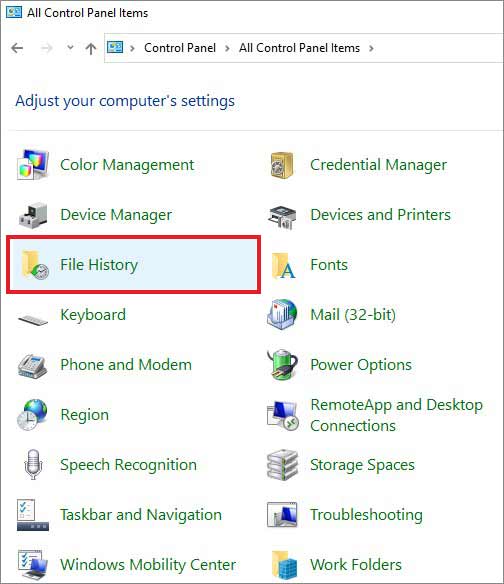
- Next, go to ‘Select drive’ and select one to proceed further. Or you may go to Advanced settings.
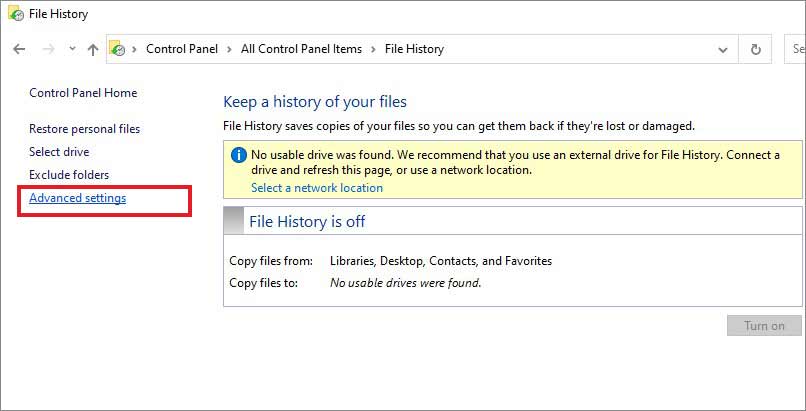
- There, choose how frequently you want to save copies of your files, and click Save Changes.
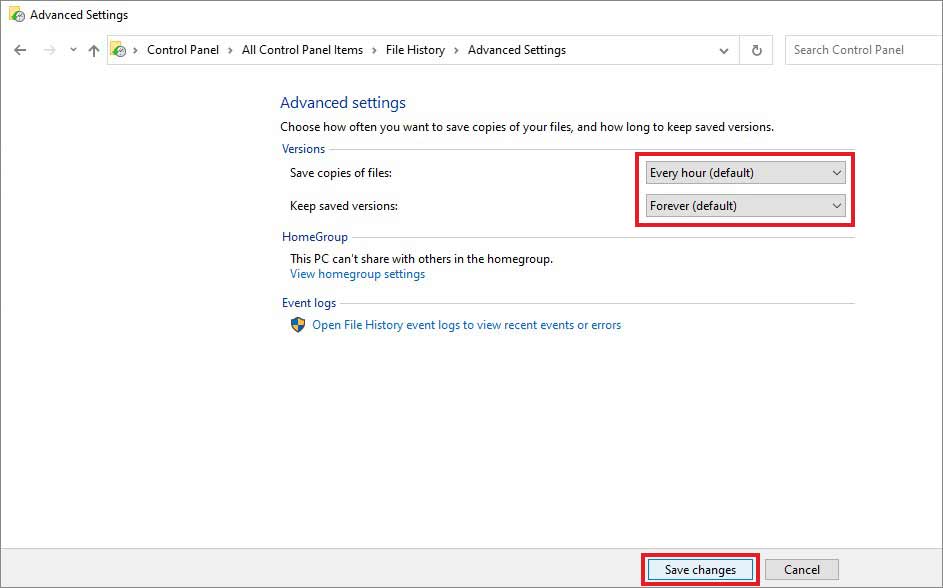
- Now, click Turn on under File History.
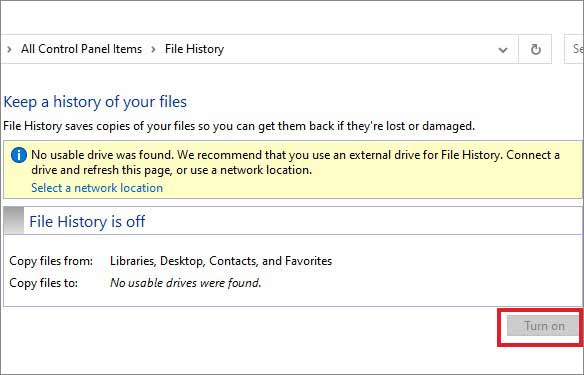
- It will start taking backup of your system data automatically as per the frequency you selected.
Cloud Services
Several Windows users are already using cloud services to take Windows Backup. Here, we’ve mentioned a few popular cloud services. Then, follow the steps mentioned below.
3. Backup Windows 10 with OneDrive
OneDrive is a file hosting service and synchronization service that lets users create a backup of their system files. It enables users to store files, office documents, excel sheets, photos, videos, BitLocker recovery keys, and more on the cloud. You can also share and sync files using OneDrive across several devices, such as Windows Phone, iOS mobile devices, Windows, and macOS systems.
- Open System Settings > Update & Security > Backup > Back up files under ‘Back up files to OneDrive.’
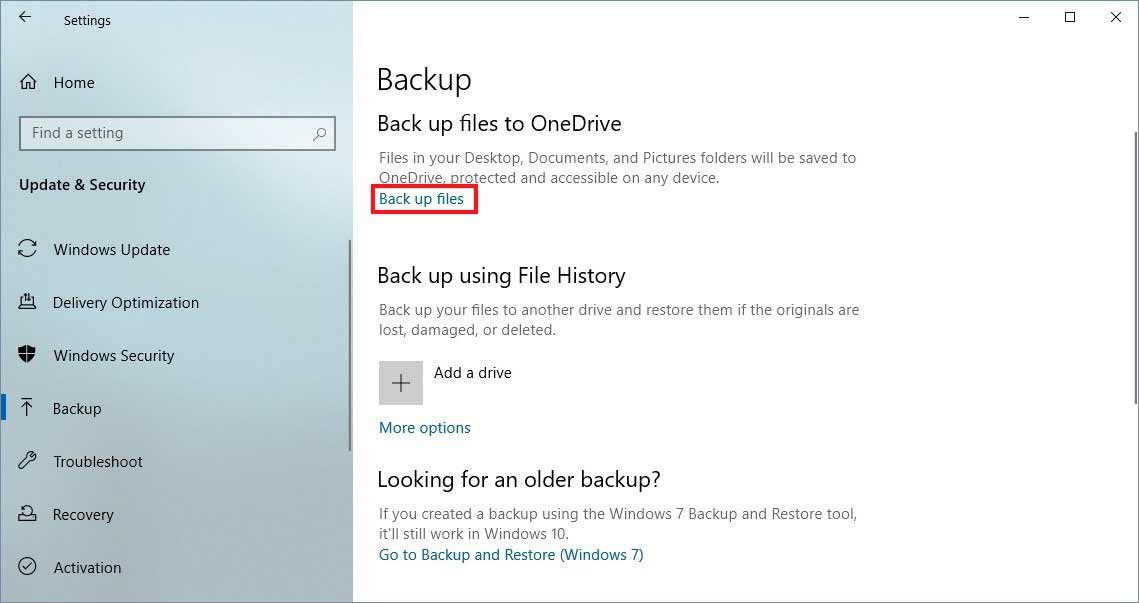
- Choose the folders/data that you want to back up, and click Start backup.
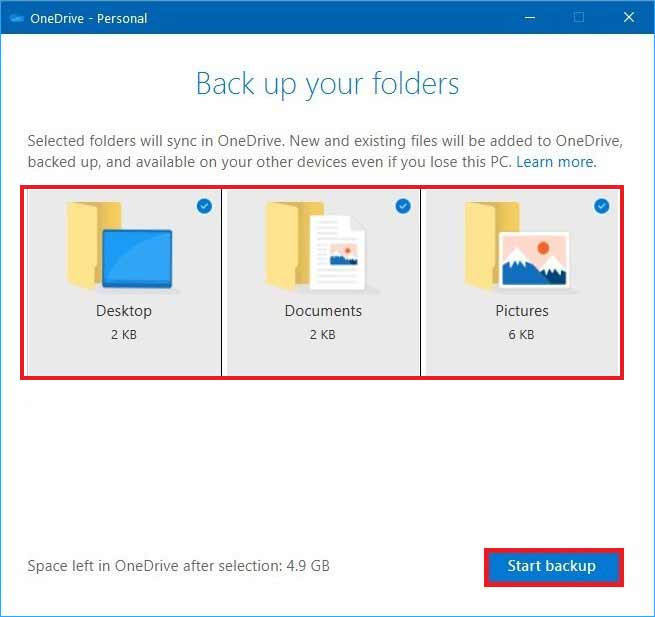
- OneDrive will start taking backup of the files.
4. Perform Windows Backup with Google Drive
You can also choose to take a backup of your files on Google Drive.
- Login to your Gmail account and go to Google Drive.
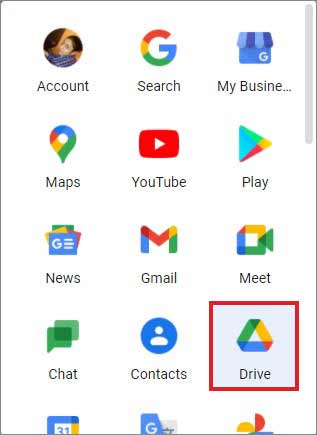
- Click ‘New’ and then click File upload or Folder Upload.
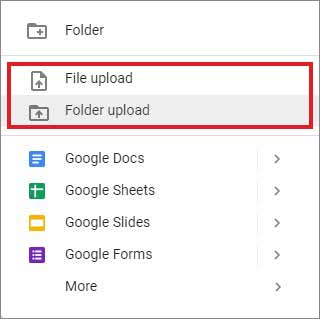
- Select the files/folders you want to backup and click Upload.
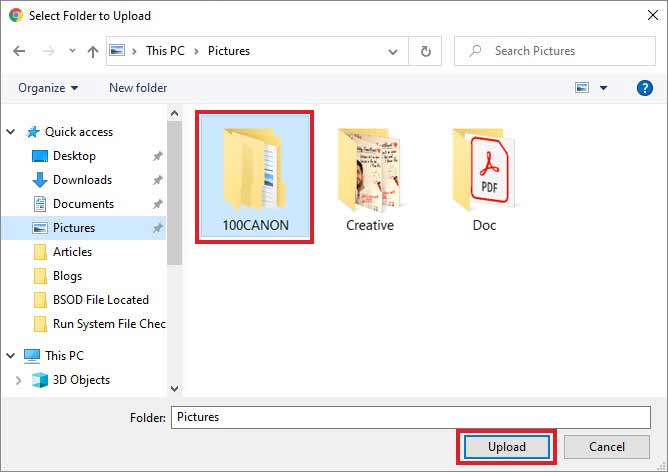
- Google Drive will start taking the backup of your system data.
5. Windows Backup with DropBox
If you have DropBox installed and synced on your Windows 10 PC, follow the given steps:
- Open the DropBox app and go to Backup/Import > Set up.
- If you see Import, select the type of data you want to backup, and click OK.
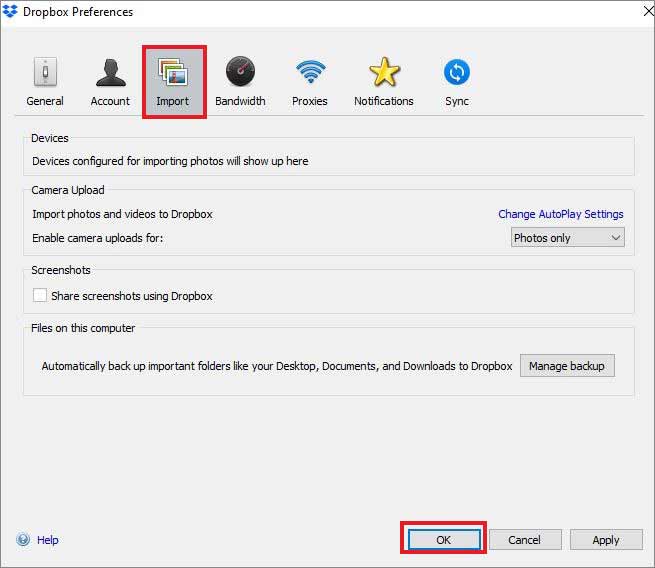
- A shortcut will be created in DropBox as “Files on my computer.” (Refer to this link to learn more.)
Use External Storage Drive for Windows Backup
You can also choose to have a system backup on an external storage drive, such as HDDs, SSDs, USB drives, SD cards, and more according to essential data. You will have to connect the storage drive to the Windows 10 PC/laptop, and then you can copy-paste the data from the PC to the storage drive. You can also drag and drop the files/folders to the storage drive.
What if I experience a system breakdown and can’t restore entire data with backup? Is it still possible to get access to my data?
Absolutely yes! If you fail to recover your data using your backup and can’t even access Windows 10 PC, use a powerful data recovery software, such as Stellar Data Recovery Professional. It is a DIY data recovery software that efficiently retrieves all sorts of data, including photos, videos, spreadsheets, documents, audio files, and more. It supports recovery from Windows PC and storage drives. It can also restore data lost due to deletion, drive formatting, corruption, virus attack, or even system crash. You can download the trial version to check how it works.
Sure backing up your data is of great importance. There are multiple ways to have a backup of your Windows 10 PC/laptop. In this guide, we’ve mentioned why backup is necessary and how to backup Windows 10. You may choose any of the methods given, including Windows built-in backup utilities, Cloud services, and external storage drives.
Moreover, if you encounter system failure, backup corruption, or incomplete backup, don’t worry about your data. You may recover it using robust professional data recovery software, such as Stellar Data Recovery Software. It can retrieve data from formatted, corrupted, or unbootable/crashed Windows 10 PCs and laptops.













 3 min read
3 min read





