This article shares the essence of Mac backup and explains the different methods to back up Mac hard drive data to an external storage drive. Stay tuned for the best backup and data recovery techniques for macOS.
Why Back Up Mac?
- To restore data from backup in case the original data gets deleted or corrupt.
- To restore an older version of the data.
- To access data from any system through the backup device.
When Is Mac Backup Useful?
Backup acts as a saviour in the following situations:
- When you delete important files permanently.
- When you erase/format your storage drive.
- When your Mac is infected with malware.
- When your Mac storage drive turns corrupt or fails.
- When your Mac is lost, stolen, or damaged.
3 Methods to Backup Mac or MacBook to External Hard Drive
1. Backup Mac via Disk Utility
The Disk Utility tool is a native hard drive management software provided by macOS. It‘s free. With Disk Utility, you can create a clone, and to do so all you need is an external drive greater than or equal the size of your Mac’s start-up disk.
Steps to clone Mac or iMac or MacBook to External Drive:
-
Connect an external storage drive to Mac and launch Disk Utility
-
Select the external hard drive in Disk Utility panel
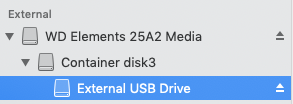
-
Click Edit menu and then click Restore

-
Chose Macintosh HD and press the Restore button.
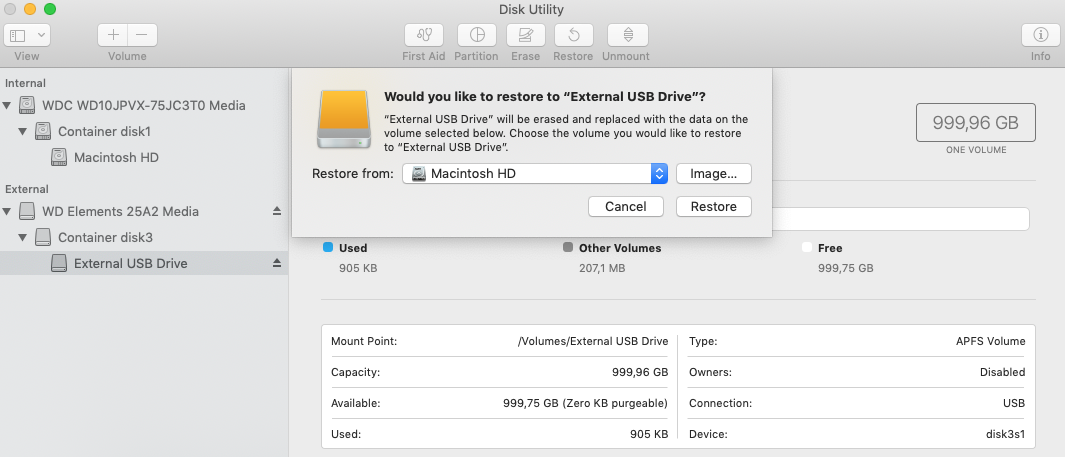
Allow the process to complete successfully. Once done, the external hard drive will be a ready-to-use copy of your MacBook’s start-up disk.
Pros of Disk Utility Restore:
- User-friendly
- Free backup tool
- Ready-to-use clone copy
Cons:
- Need to clone every time if new files are added
- Process may be time taking depending upon the source size
2. Time Machine for Mac
Time Machine is another free utility whose sole purpose is to backup MacOS and backup all the data present on Macintosh HD to an external hard drive. Further, Time Machine helps the users to quickly restore lost or deleted data back to the original disk.
Steps to backup Mac or iMac or MacBook Hard Drive to External Drive via Time Machine:
-
Connect your external hard drive to Mac and go to Time Machine via System Preference
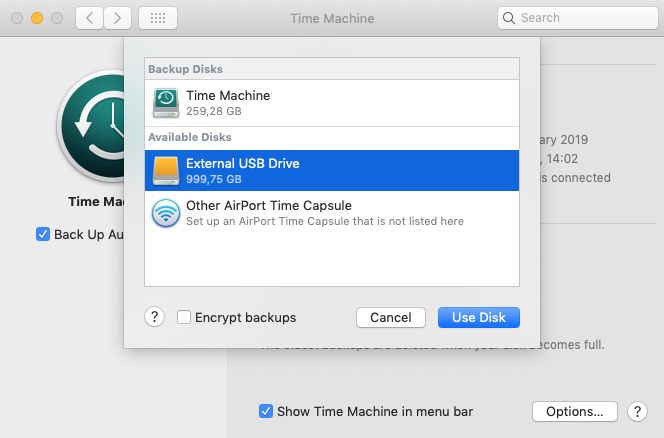
-
Once the external hard drive is assigned as the Time Machine drive, allow the Time Machine to take a full backup of your start-up disk.
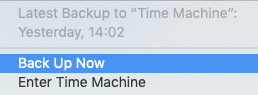
-
You can exclude or include items, volumes from the Time Machine preferences to optimize your backup.
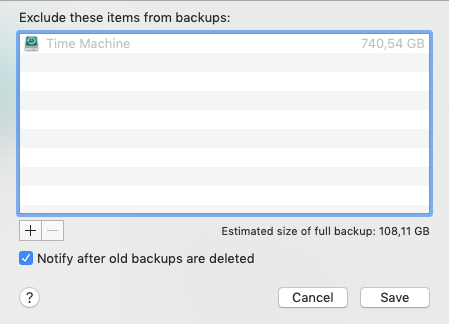
Pros of Time Machine Backup:
- Creates incremental Mac backup
- Restores deleted or overwritten files with a previous version
- Restores macOS with an earlier version
Cons:
- Doesn’t create a bootable clone of Mac
- Time Machine drive runs out of spaces at one time
- Time Machine device may fail or gets deleted
3. Third-party Mac Backup Software
There are various Mac backup software that offers plenty of features to clone a Mac hard drive. One such Mac backup software is Stellar Drive Clone, offering features of Mac start-up disk cloning, cloning to a volume, cloning to a network volume, creating bootable USB and cloning HFS-HFS, NTFS-exFAT and FAT-FAT systems.
Steps to Clone a Mac by using the Stellar Drive Clone are:
-
Connect an external hard drive to Mac. Make sure the drive is greater than or equal to the start-up disk.
-
Launch Stellar Drive Cloning utility. Further, select Macintosh HD as the source and external hard drive as a destination.
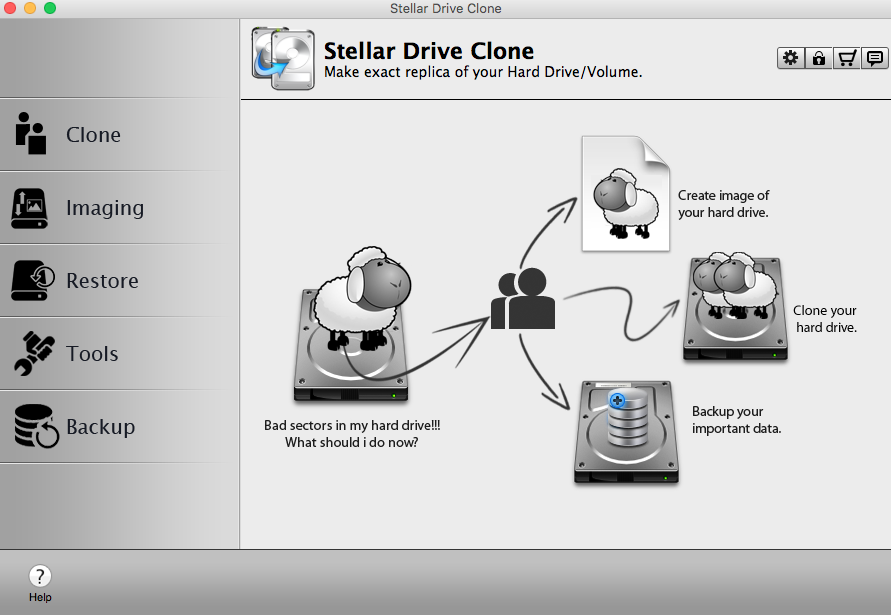
-
Press Continue to start the process. Once done, the software will replicate the source Macintosh HD to the destination, i.e. the external hard drive.
Note: Stellar Drive Clone needs to be activated to clone or image a Mac hard drive.
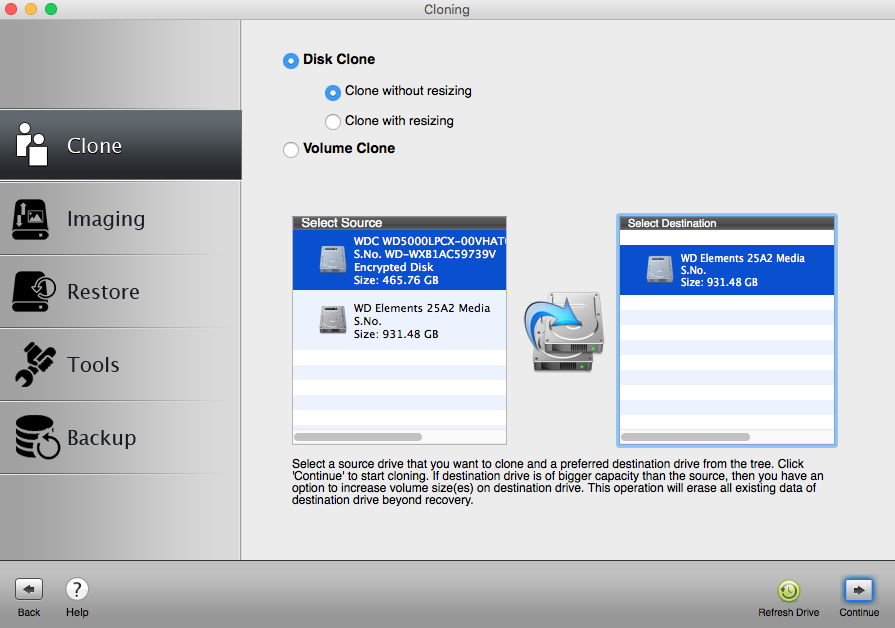
Pros of Stellar Drive Clone for Mac:
- Provides cloning, imaging features
- Clone HDD, SSDs & volumes
- Creates a bootable USB, minimal system
- Clones BootCamp Partition to ex-FAT
Cons:
- Not free
- Lack of macOS Mojave support.
Hence, the above three methods are the best sources to clone a Mac, iMac or MacBook hard drives to another medium.
What to Do When Mac Backup Drive Fails or Gets Formatted?
No matter how you clone your Mac hard drive, be it Disk Utility, Time Machine or a 3rd party software, the backup drive may fail to restore your backup.
For instance:
- A backup drive may get formatted accidentally via Disk Utility
- Time Machine drive got corrupt (Backup.backupdb is damaged)
- A cloning device is damaged logically
Is It Possible to Recover a Mac Backup Drive?
Are you wondering whether it is possible to recover data from a Mac Backup drive? The answer is Yes, it is certainly possible to recover lost or deleted backup files by using a data recovery Mac software. But make sure that you act fast in recovering the data and avoid using the backup drive, which may overwrite the lost data.
Steps to Recover Mac Backup Hard Drive Are:
-
Download Stellar Data Recovery Professional for Mac

-
Install the software in the Application folder. Further, connect your lost (deleted/formatted) backup drive, Time Machine to Mac.
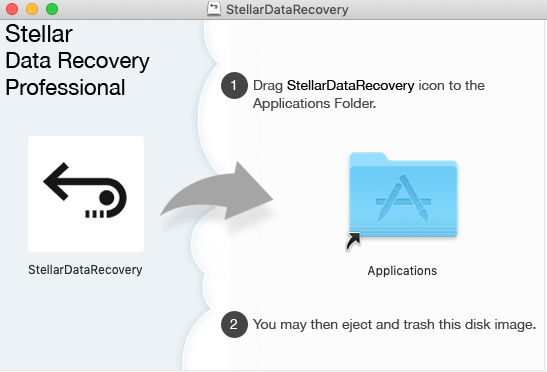
-
Run Stellar program from the Application folder and customize the scan.

-
Now, select the affected backup drive from the software interface.

-
Switch on the Deep Scan and launch the scan on your backup drive.
-
Preview all the recoverable files once the scan is done.

-
Activate Stellar Data Recovery Professional for Mac and recover your data.
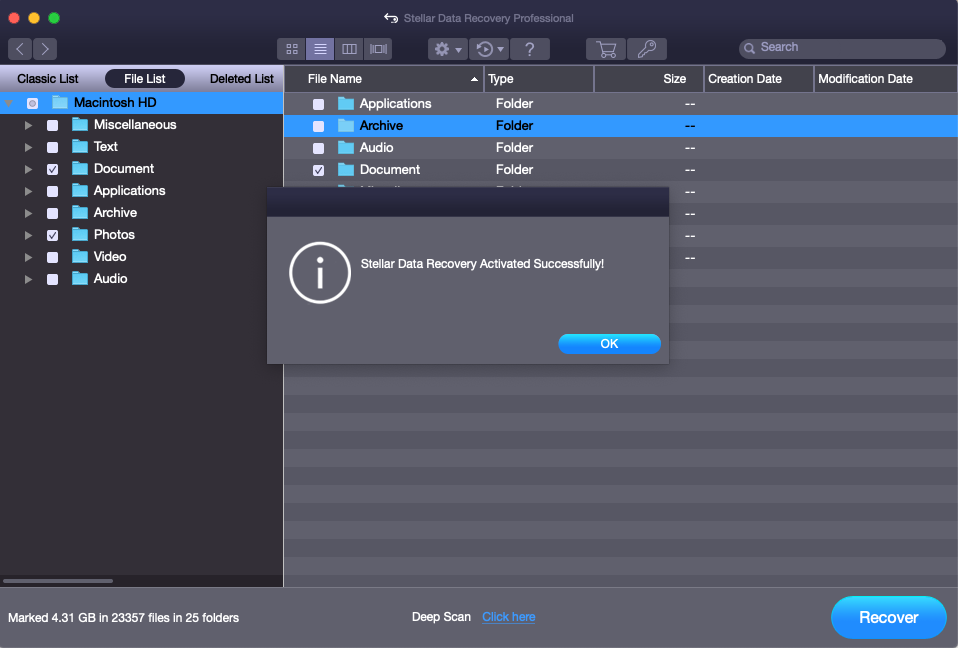
Bonus Features:
Stellar Data Recovery Professional for Mac has an in-built Drive Monitor software that monitors the performance, health and the SMART status of your start-up disk. Further, the software finds bad blocks on the drive and provides an imaging feature to backup the troubled storage media.
Conclusion
The article was all about backing a Mac hard drive for data safety. The takeaway points are:
- Use Disk Utility to clone your Mac start-up disk
- Rely upon Time Machine to make an incremental backup
- Leverage 3rd party Mac backup tool like Stellar Drive Clone for advanced and varied backup needs. Stellar software clones HFS, HFS+ hard drive to your preferred destination. + it allows Bootable USB creation
- Data Recovery: the article shared the concern of losing an important backup drive. However, it offers another software, i.e. Stellar Data Recovery Professional for Mac to recover lost data from a backup drive.















