iPhones are also prone to viruses and other technical problems. A sudden virus attack, software bug, or glitch on your iPhone can result in data loss at any time. So always keep your data backed up with multiple copies.
Here, we will share 3 different methods to back up your iPhone 16, 15, 14, 13, 12, 11, iPhone XS, iPhone SE, iPhone XR, iPhone 8, iPhone 7, and others. You can apply these backup methods in all iOS versions, including the latest iOS 18.1, 17.7, 17, 16, and others.
How to back up iPhone data?
Apple provides three ways to back up your iPhone device data — iCloud, iTunes on Windows, and Finder on MacOS. However, there are other partial backup methods, such as using Google Photos, which can only back up your device’s photos and videos. iCloud lets you save the iPhone and iPad data to cloud servers, while iTunes is the local iPhone data backup created on your Windows computer, and Finder is the local backup created on your Mac system.
Let’s learn in detail how to backup iPhone data using each and which is better.
Method 1: Backup iPhone with iCloud
You can enable automatic backup of your iPhone data using Apple’s iCloud services. iCloud can store iPhone’s photos, videos, contacts, and other important data securely on remote Apple servers. The cloud not only backs up but also syncs data across your devices — iPhone, iPad, and Mac.
The solution helps recover lost data in case of broken iPhone, theft, or deletion, etc. You just need to turn on the iCloud backup in your iPhone settings. Make sure your iPhone is fully charged and connected to Wi-Fi until the backup process finishes.
Steps to back up iPhone to iCloud:
- On your iPhone, click to open Settings > your name > iCloud
- Toggle on iCloud Backup to allow iCloud to automatically back up your iPhone whenever it is on and connected to Wi-Fi.
Figure: iCloud Backup option in iPhone
- Click on Back Up Now. Make sure your iPhone is connected to Wi-Fi throughout the process.
To restore lost iPhone data from iCloud backup, you can either use iCloud.com on your computer browser or retrieve it through ‘Settings’ on iPhone or iPad.
What files and data get backed up to iCloud?
iCloud can back up almost all your iPhone data and files. You can backup Contacts, Calendars, iMessages, texts, Photos, Videos, Bookmarks, Notes, Voice Memos, Ringtones, etc. using iCloud. It can also backup App data, Apple Watch backups, iPhone settings, and the purchase history of music, movies, TV shows, apps, podcasts, and books from the Apple Store, iTunes, and iBook.
How much data can iCloud store?
You can back up to 2 TB of storage on iCloud. The first 5 GB storage is free. If you require additional iCloud storage, upgrade for a fee. Apple offers upgrade plans of 50 GB, 200 GB, and 2 TB.
Method 2: Backup iPhone with iTunes on Windows
You can choose to back up your iPhone data on your Windows PC with iTunes backup service. iTunes local backup on the drive is faster to restore than iCloud backups.
To back up your iPhone, ensure you have the latest iTunes on your system. Windows PC users can download the latest version of iTunes from Microsoft Store.
Also Read: How to Retrieve a Forgotten iTunes Backup Password?
Steps to back up iPhone using iTunes on Windows PC
-
Connect iPhone to your PC using USB. If a message prompts for device passcode, enter it.
-
If it prompts to Trust This Computer, follow the on-screen steps.
-
Launch iTunes, select your iPhone.
-
On the right panel, click Back Up Now button.
-
If you want to encrypt your backup data, select Encrypt local backup and set a password.
-
Click Back Up Now.
What data can iTunes back up?
iTunes can back up all important data on your iPhone. You can save photos, videos, music, ringtones, contacts, call log, iMessage, SMS, Notes, voice memos, voicemail, Calendars, Safari bookmarks, Network settings, WhatsApp chats, WeChat, FaceTime, and other data.
Activity, Health, and Keychain data can be backed up using an encrypted iTunes backup feature.
Note: iTunes won’t back up data from iTunes store, App Stores, Apple Pay information, Apple Mail data, PDFs downloaded from Apple Books, Face ID, or Touch ID settings, and all that data, which is already stored in iCloud.
Method 3: Use Finder on Mac
Using Finder is similar to using iTunes. It is yet another straightforward method for backing up your iPhone. Finder lets you to create a full backup of your device's data directly to your Mac. It ensures all important information is saved locally in a drive and can be restored when needed.
Steps to back up iPhone using Finder
-
Connect your iPhone to your Mac with the help of a Type C lightning cable.
-
Open Finder and select your iPhone from the sidebar.
-
Click General, then select Backup all the data on your iPhone to this Mac.
-
Optionally, check Encrypt local backup for added security and set a password.
-
Now, click Backup.
What data can be backed up to Mac with Finder?
Like iTunes, Apple Finder can also help back up all important data on your iPhone. You can save videos, photos, music, SMS, Notes, call logs, photos, iMessage, Network settings, ringtones, contacts, voice memos, voicemail, Calendars, Safari bookmarks, WhatsApp chats, and other data.
Which is better: iTunes, Finder, or iCloud backup?
iCloud, Finder, and iTunes by Apple offer secure and reliable iPhone data backup. However, each has its advantages.
iCloud backup is paid after a free 5 GB limit, consumed very soon as you save photos and videos. iTunes and Finder backup storage limit depends upon the free space available on your Windows or Mac computer.
iCloud is mostly preferred as you can access it anytime, anywhere from your iPhone, iPad, or laptop with a Wi-Fi connection. While you can only access Finder or iTunes backup on your trusted computer.
All these backup solutions have their own benefits. Choose the one based on your ease of use.
Unable to recover iPhone data from iCloud, iTunes, or Finder? Restore it with data recovery software.
If you aren’t able to restore iPhone data from iCloud, Finder, or iTunes or don’t find the desired photos, videos, contacts, messages, etc., seek help of Stellar Data Recovery for iPhone. The software helps recover lost or deleted data from iPhone, iPad, iCloud, and iTunes backups. You can select and restore only what you wish to restore rather than downloading the complete backup file. The iPhone recovery software restores data without deleting the iPhone’s current pictures, contacts, settings, etc.
Conclusion
Back up is the best way to protect your data from loss in any adverse situation, such as iPhone theft, broken, misplaced, iOS crash, factory reset, etc. You can enable iCloud data backup and automatically back up your iPhone over Wi-Fi, while you need to manually back up your iPhone on a PC or Mac using iTunes. Use either iCloud or iTunes backup. Both have their advantages. Finally, decide between iTunes or iCloud backup based on your convenience and ease.
















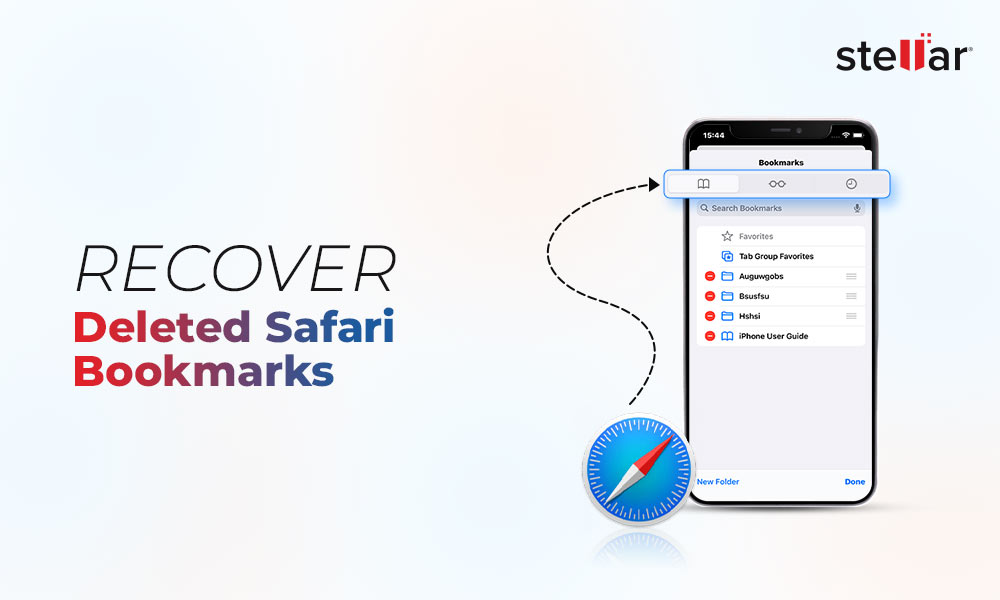
 11 min read
11 min read





