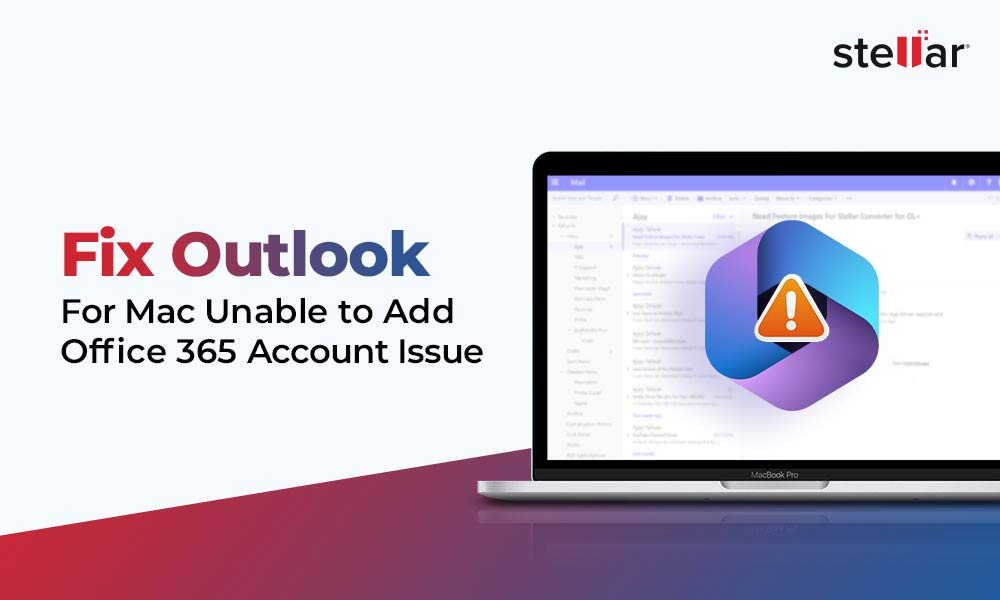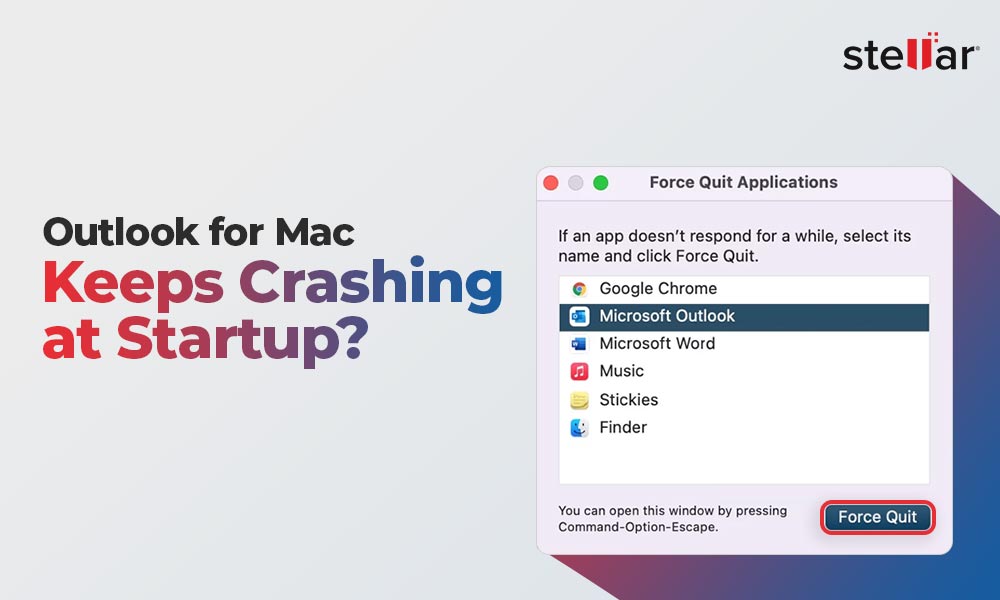Microsoft Outlook is popular among home users and large corporations due to its adaptability and compatibility with various email servers and services, including IMAP, POP, SMTP, Exchange, and Office 365. And it works with both Windows and macOS, two of the most popular operating systems. Users won't have trouble adapting to or taking advantage of its unique features.
Below is systematic process to configure Microsoft 365 or Office 365 with Outlook for Mac.
How to Add Your Microsoft 365 Email to Outlook For Mac?
You'll need Outlook for Mac installed on your computer before you can set it up to access your Office 365 or Exchange mailbox.
- Launch Microsoft Outlook.
- Go to Outlook's Preferences from the main menu.
- Next, click Accounts.
- Go to the plus sign (+), then New account.
- Enter your email address and click the "Next" button.
- When you have typed in your email password, click the "Sign in" button.
- If your administrator has mandated the use of MFA (Multi-factor Authentication), you must either confirm your account information or install the Authenticator app.
- Finally, click the "Done" button and select the account you'd like to use most often if you have more than one.
Now, it may take a few minutes for your account to load and your email will appear eventually. You can still utilize this method even if you're using Outlook for Mac with another email service.
If you don't already have a profile in Outlook for Mac, you can create one with the click of a button by launching Outlook and selecting the "New User" option. Follow the above instructions, and select the account type you wish to configure.
How To Set Up Microsoft Outlook For Office 365?
Microsoft Outlook for Office 365 configuration is much simpler on Windows than on a Mac. Further, it won't take too long if you already have a profile. Here, we'll go over the steps required to set up a new profile in Microsoft Outlook so you may access your Microsoft 365 or Office 365 account there.
Make sure you have Microsoft Outlook on your computer.
- Open Mail from the Control Panel in the Settings menu.
- Select Add on the Mail wizard's top menu bar to add a new user.
- Select Manual Setup from the Add Account box, then click Next.
- In the current window, choose Office 365, then enter your account information before clicking Next.
- The Office 365 Sign-in window will display after account verification. You can access your account by entering the required information.
- When you've successfully logged in, your computer will send you a confirmation message. Wrap up by selecting the Finish button.
You need Microsoft Outlook to access your Microsoft 365 or Office 365 inbox. The Create Account option under the File tab in MS Outlook makes it simple to add a new account even if you've already configured Outlook with an Microsoft 365 or Office 365 account.
Challenges Faced With Microsoft Office 365 Import Service
Microsoft's Office 365 Import Service makes it easy to transfer email from Outlook to the cloud-based service. It's essential to be aware of the tool's limitations before committing to its use.
- Outlook PST file Elimination: Users must take care by disconnecting their Outlook profile from PSTs and preventing the generation of a new PST file independently.
- Identifying the right owner: This service does not help to determine the rightful owner of Outlook PST files; the user must perform this action manually.
- Password: The administrator must manually add each user's password and obtain the passwords from the users themselves or reset the passwords for each account.
- No way to deal with redundant PST files: Users moving numerous Outlook PSTs risk accidentally uploading duplicates. Moreover, re-uploading the same PST file is an automatic process with this tool.
How Does The Stellar Converter for OLM Help?
If you need a comprehensive technique for exporting mailbox data from an Office 365 account, Stellar Converter for OLM is your best bet. It enables you to access the mailboxes in Office 365 with a direct login. Multiple mailboxes can be retrieved at once, and their contents exported to PST, MSG, EML, HTML, RTF, or PDF using the OLM to Microsoft 365 or Office 365 migration tool.
Moreover, Stellar Converter for OLM software is the best-recommended method for safe and secure conversion. With the help of this software, users of Office 365 can quickly and conveniently import several Outlook PST files into their respective Office 365 accounts. No matter how big your PST file is, you can import it with this method without problems. This automated software also includes an Incremental Import feature, which allows for the re-importation of just changed or new data from an existing PST file.
- Utilize the Admin or User account to log in.
- Transfer Outlook user accounts to Microsoft 365 or Office 365 in bulk.
- Multiple filter options are available during the procedure.
- The most secure method for accessing Mac OLM to Microsoft 365 or Office 365 accounts.
- Transfer multiple Outlook PST files to a single account.
- Incremental Import allows for the movement of new or modified data.
Conclusion
To summarize, multiple methods of migrating your Mac Outlook data to Office 365. Every method and its advantages and disadvantages as thoroughly described above. You can now choose the approach that best meets your needs. We suggest you use the Stellar Converter for OLM free trial version to gain considerable insight.













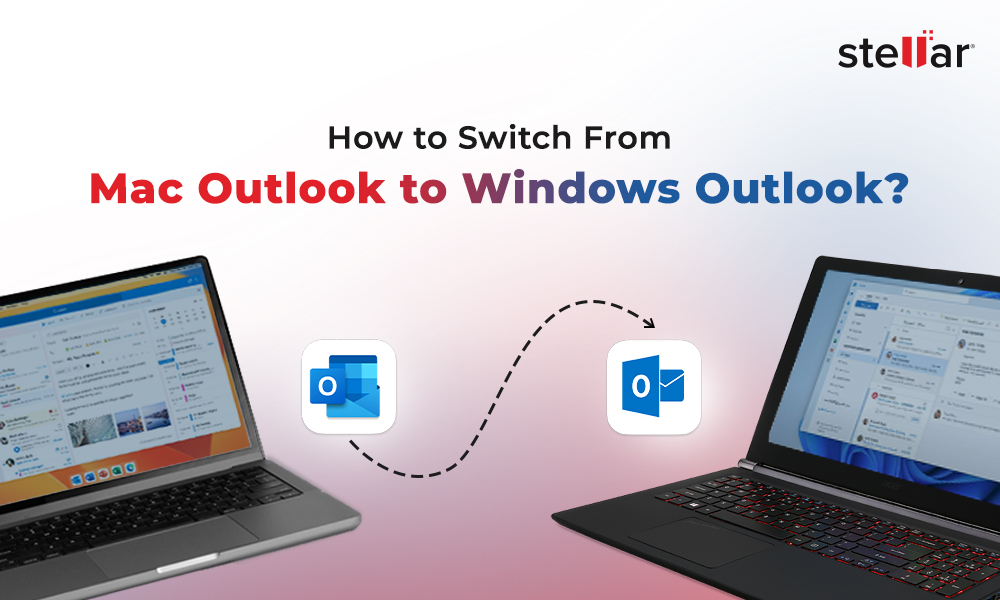
 5 min read
5 min read