"I finally gave up trying to repair Windows 7 which was crippled after rolling back from Windows 10 and re-installed Windows 10. Now, when I'm trying to start my computer I get the message "hal_initialization_failed, etc." It neither collects my data nor does my computer restart. Any ideas?"
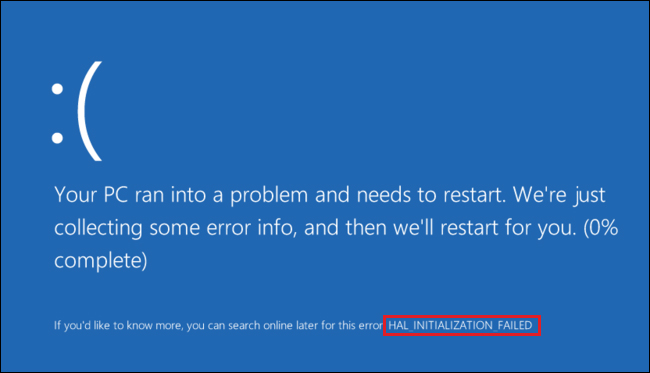
Hal Initialization Failed Error generally occurs due to corrupt or outdated drivers, incompatible hardware, damaged system files, faulty hard drive, or virus attack. If not fixed immediately, the BSOD error may lead to permanent data loss situations. If you want to get rid of this error, try out the following methods.
How to Fix Hal_Initialization_Failed_Blue Screen Error
Method 1: Update Graphic Drivers
Corrupt or outdated graphic drivers may cause the Hal_Initialization_Failed error. You may fix the issue by updating the driver or uninstalling the faulty ones with the help of the following steps:
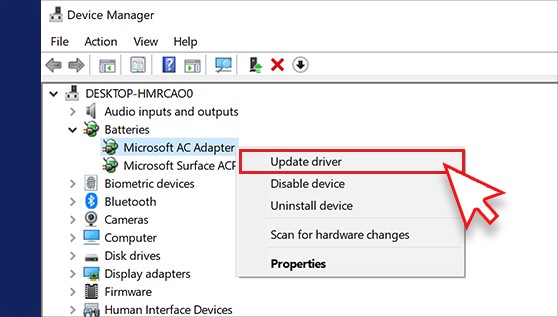
Image 2: Right-click on the driver and select Update Driver
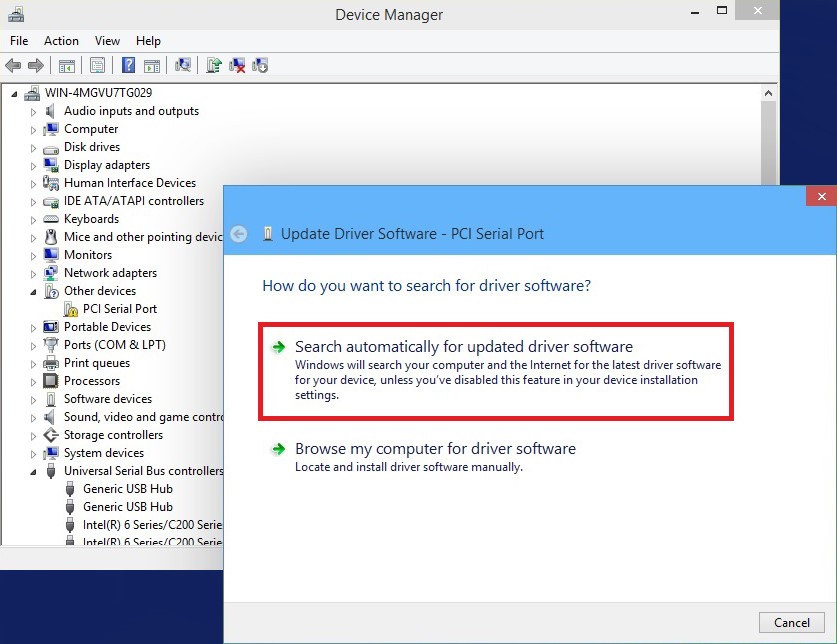
Image 3: Select Search automatically for updated driver software
-
Go to Device Manager, select the category to see the device names, and right-click on it.
-
Select Update Driver. (See Image 2)
-
Click Search automatically for updated driver software.. (See Image 3)
-
Windows automatically starts looking for the latest drivers. Update your driver, restart your system and check if the issue is resolved.
-
If the issue is not resolved, try uninstalling the corrupt or faulty device driver.
Method 2: Set Useplatformclock to True
You can also try to fix the error by following the given steps:
-
In Windows search box, type cmd to open Command Prompt and click Run as administrator. (See Image 4)
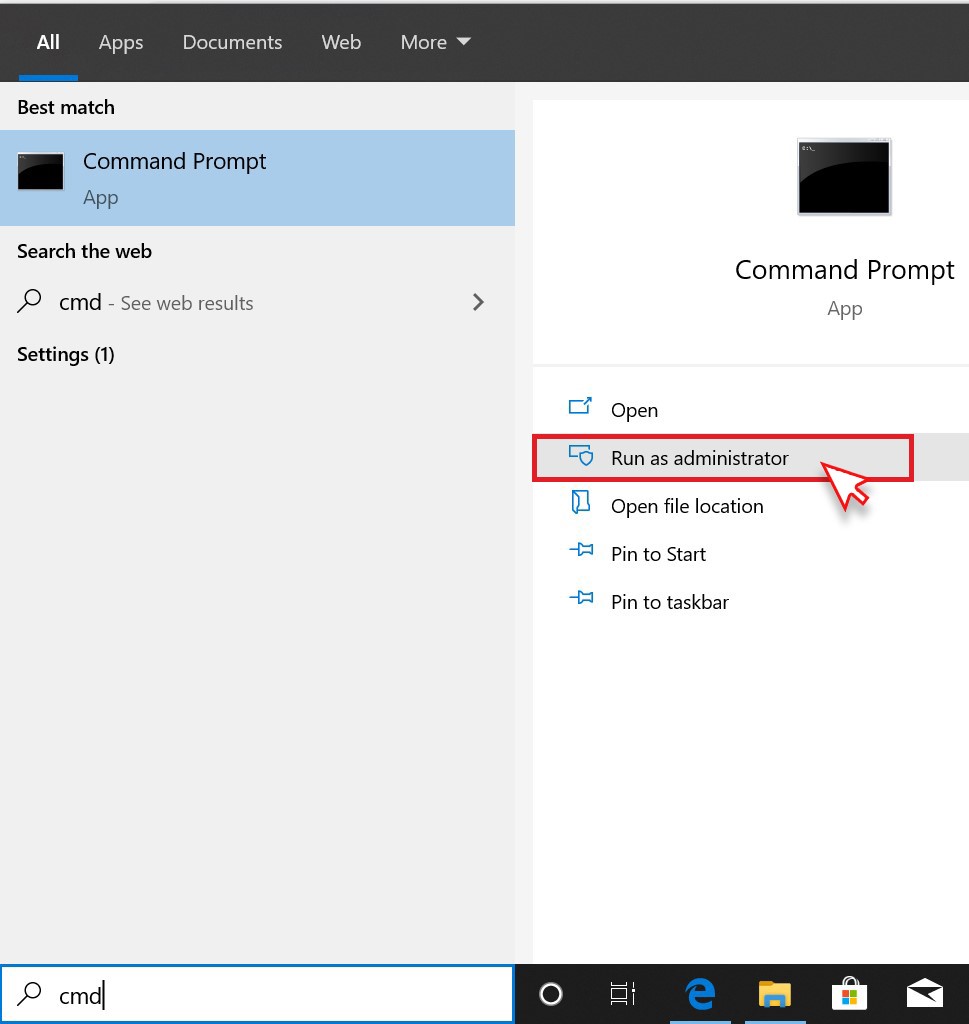
Image 4: Open Command Prompt and Click Run as administrator
-
Type bcdedit /set useplatformclock true and hit Enter.
-
To verify the process, type bcdedit /enum and hit Enter.
-
If you see useplatformclock Yes in the command prompt, it means the process is done. (See Image 5)
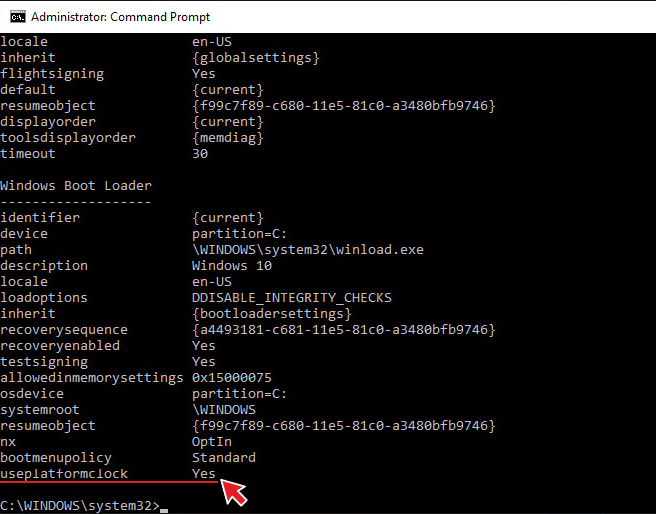
Image 5: Screen showing useplatformclock Yes in the command prompt window
-
Exit the Command Prompt and restart your system to check if the error is resolved.
Method 3: Clean Junk Files
You need to make sure that your drive has enough free space since this BSOD error may occur due to low system drive space.
-
Open Disk Clean up and drag down a little bit to find the Temporary files option. Select the checkbox and choose OK. (See Image 6)
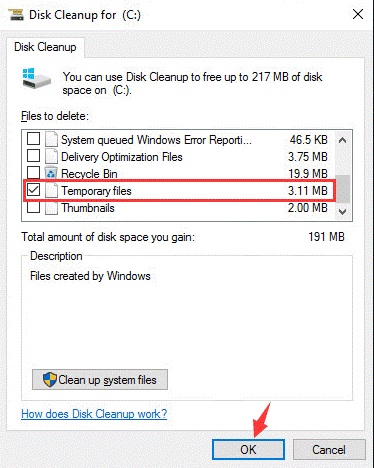
Image 6: Open Disk Clean up and clean all the junk files
-
Restart your system to check if the problem is fixed.
Method 4: Scan Hard Disk for errors
CHKDSK command may repair the corrupt or faulty hard drive. Run the CHKDSK command to fix Hal Initialization Failed windows 10 if it occurs due to faulty hard drive. Follow the given steps:
-
Open Command Prompt and click Run as administrator.
-
Type chkdsk /r /r d: and hit Enter. (See Image 7)
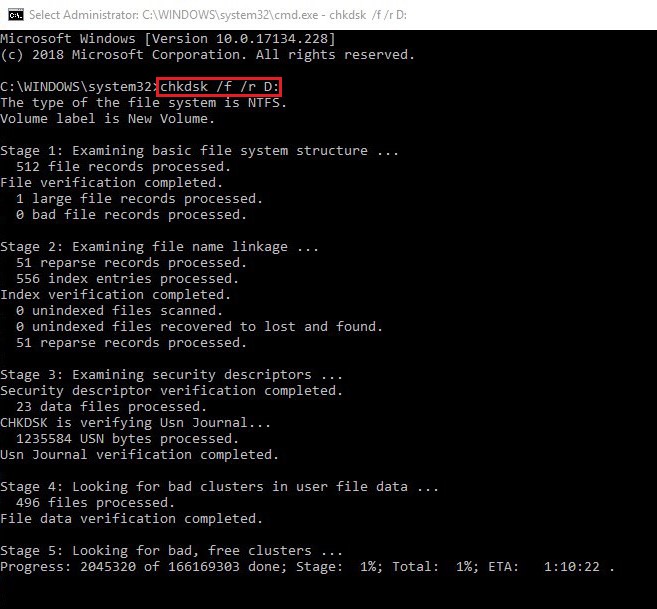
Image 7: Run CHKDSK /r/r/d command
Let the process complete and exit the Command Prompt. Start your system again and see if the error is fixed.
Caution: CHKDSK command marks the bad sectors in the hard disk, due to which, Windows doesn't read or store data from those marked sectors. When Windows stops accessing those bad sectors, it will lead you to total data loss situation. In case you lose data, you can recover it with the help of powerful Windows data recovery software.
Method 5: Run BSOD Troubleshooter
You may also run BSOD troubleshooter, Windows 10 built-troubleshooting utility. Try performing the process with the following steps:
-
Open Settings and follow Update & Security > Troubleshoot.
-
Select BSOD error (Blue Screen), and click Run the troubleshooter. (See Image 8)

Image 8: Run BSOD Troubleshoot to fix the error
-
Follow the instructions and fix the error.
Method 6: RUN SFC/Scannow
You can also check if the error is due to corrupt system files by using SFC (System File Checker). Follow the given steps:
-
Open Command Prompt and click Run as administrator.
-
Type sfc/scannow and hit Enter. (See Image 9)
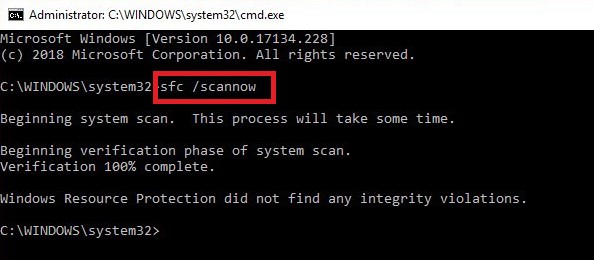
Image 9: Run SFC/Scannow command
This command scans and repairs the corrupt system files. Wait until the process completes, and check if the error is fixed.
Method 7: Reinstall Windows
If you tried all the methods and still the Hal_Initialization_Failed error occurs, you may reinstall Windows 10 with Windows media creation tool. However, Windows reinstallation will permanently wipe out the data from the system.
Recover Data Lost Due to Hal_ Initialization_Failed Error
The Hal Initialization Failed windows 10 error is a blue screen of death error, which can cause Windows corruption or crashing in the worst case-scenario. Due to this, you may lose access to your important data. But there is a way to recover your lost data i.e. with the help of an efficient Windows Data Recovery tool such as Stellar Data Recovery Software. This DIY (Do-it-yourself) software lets you retrieve all kinds of files, folders, documents, emails, photos, videos and more. You may scan the BSOD affected system and get back your important data.
Conclusion
You may try out all the above methods to fix Hal_Initialization_Failed error. Though some methods such as running CHKDSK command and reinstalling Windows may cause data loss. We recommend using a a powerful data recovery tool such as Stellar Data Recovery Software. You may use this DIY software to get back your data from BSOD affected systems.















 9 min read
9 min read-1505.jpg)





