Personal Storage Table (PST) is one of the Outlook data file formats that Microsoft Outlook uses to store mailbox data, such as emails, calendars, contacts, notes, attachments, etc. on the local machine. PST file is also used to backup Outlook mailbox data and to transfer the mailbox data from one Outlook profile to another on same or different PC.
However, PST files are prone to damage and corruption due to multiple reasons, such as large size, system crashes, etc. Over the time, errors and inconsistencies may also develop in the PST file due to various reasons that may lead to corruption in PST file. To repair corrupt PST file, you can use Outlook's built-in Inbox Repair Tool (also known as ScanPST.exe).
In this article, we have discussed how to locate, download, and use ScanPST.exe to repair corrupt PST files.
Below are the steps to use free SCANPST.exe to repair corrupt PST files.
How to Use ScanPST.exe for PST File Repair?
Step 1: Locate SCANPST.EXE in your system?
ScanPST.exe is a part of Outlook installation and is located in the MS Office installation directory. However, the exact location of ScanPST.exe varies based on the Outlook version installed on your system. You can refer to the below locations on your system as per your Outlook version to find the ScanPST.exe.
In Outlook 2016 and 2019
- 32-bit Outlook: C:\Program Files (x86)\Microsoft Office\Office16\
- 64-bit Outlook: C:\Program Files\Microsoft Office\Office16\
- 32-bit Outlook: C:\Program Files (x86)\Microsoft Office\Office15\
- 64-bit Outlook: C:\Program Files\Microsoft Office\Office15\
- 32-bit Outlook: C:\Program Files (x86)\Microsoft Office\Office14\
- 64-bit Outlook: C:\Program Files\Microsoft Office\Office14\
- 32-bit Windows: C:\Program Files (x86)\Microsoft Office\Office12\
- 64-bit Windows: C:\Program Files\Microsoft Office\Office12\
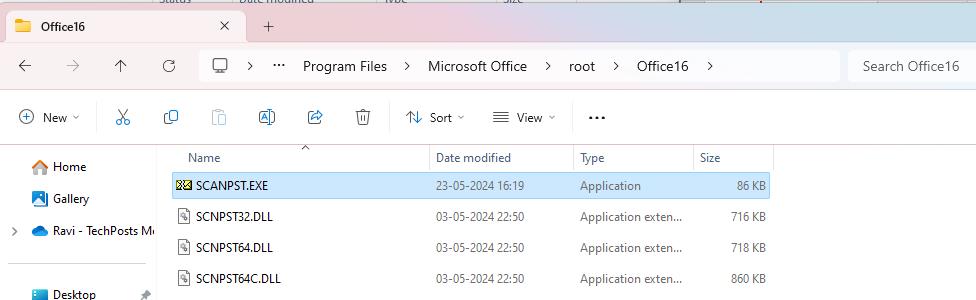
Step 2: Run the ScanPST.exe tool
After you have located the Inbox Repair tool (Scanpst.exe), double-click on it. Then, follow these steps to repair corrupt Outlook PST file:
- Make sure Microsoft Outlook is closed.
- Click 'Browse' to choose the corrupt PST file. The PST file is located in the Local App Data folder. The default path is %localappdata%/Microsoft/Outlook. In case you are using a custom location, you need to select the PST file from there.
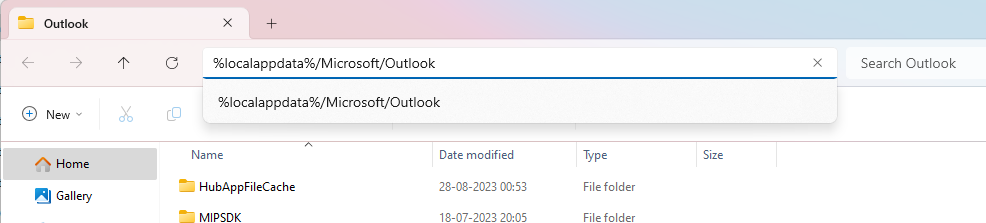
- After selecting the PST file, click 'Start'. The tool will scan the corrupt PST file for error and inconsistencies.
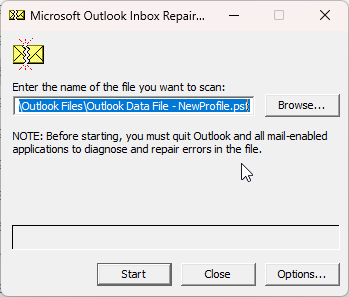
- If the tool displays errors, click the 'Make backup of scanned file before repairing' option and then click 'Repair.'
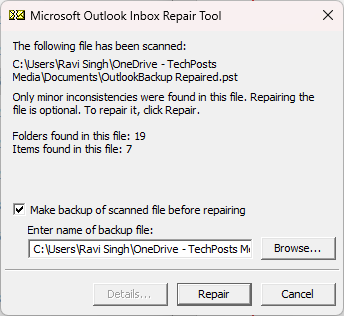
- After successful repair, you can start Outlook and access the mail contents, such as emails, contacts, attachments, notes etc. from the repaired PST file.
- Ensure you have enough free disk space on your system, especially where the PST file is located.
- Make sure the PST file is not marked as read-only. To check this, right-click on the PST file and choose Properties. Make sure Read-Only is not checked.
- Try to run ScanPST.exe or Inbox Repair tool as an administrator to avoid permission-related issues.
Limitations of SCANPST Tool
- It cannot repair large PST files (larger than 2 GB).
- The Inbox Repair tool may need to run multiple times to completely fix or fully repair the PST file.
- The ScanPST can’t repair every issue or problem with the PST file, even if the tool detects it.
- If you had recently deleted some mail items, you may not be able to recover them after repairing the PST file using ScanPST file.
- If the PST file is severely damaged or corrupt, the ScanPST may fail to repair such PST files.
- The ScanPST works by removing corrupt data instead of repairing it. Therefore, when it determines a specific block or table is unreadable or corrupt, it simply removes that block. As a result, corresponding Outlook items may also be removed.
- The SCANPST does not validates body-related or subject-related properties that can result in inconsistencies or loss of data or information in mail body area.
What If ScanPST.exe fails to Repair Corrupt PST File?
ScanPST.exe may fail to fix a damaged PST due to its limitations and under the following circumstances:
• ScanPST.exe is missing or damaged due to unknown application bugs or virus infection.
• Unexpected errors in MS Outlook that ScanPST is not programmed to fix.
• Severely damaged or corrupt PST file.
In such situations, you need a more reliable Outlook PST repair tool to fix PST file corruption and errors.
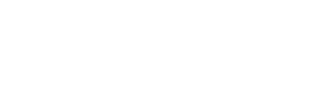 Case Study
Case Study
See how Rivender Oy used Stellar Repair for Outlook
Download the Best ScanPST.exe Alternative
When it comes to choosing an alternative solution to the ScanPST.exe or Inbox Repair tool for PST file repair with accuracy, Stellar Repair for Outlook is a name that you can trust. This easy-to-use tool can scan severely damaged or corrupt PST file, repair it, and recover all mailbox contents, such as emails, attachments, contacts, calendars, tasks, notes, and journals. It then saves the contents in a new usable PST. This PST file can be later imported into MS Outlook on Windows or Mac, live Exchange Server, or Microsoft 365 (formerly Office 365).
The software comes with impressive Outlook file repair and recovery features to help you salvage all your seemingly lost mailbox data from damaged PST in just a few clicks. It's also equipped with many user-friendly features, such as mail item preview after repair, the option to 'Find' PST, and save new PST at the desired location. These features make Stellar Repair for Outlook the best alternative to ScanPST.
Steps to Repair Corrupt PST using Stellar Repair for Outlook
After download, install, and launch the software, and then follow these steps:
Step 1: When Home Screen appears, you will see two options: List Profiles and Choose Manually. List Profiles is an advanced auto-scan option which automatically scans your system to find PST files and lists all the PST files associated with your Outlook profile. You can select the desired Outlook PST file from the list and click on the Repair button.
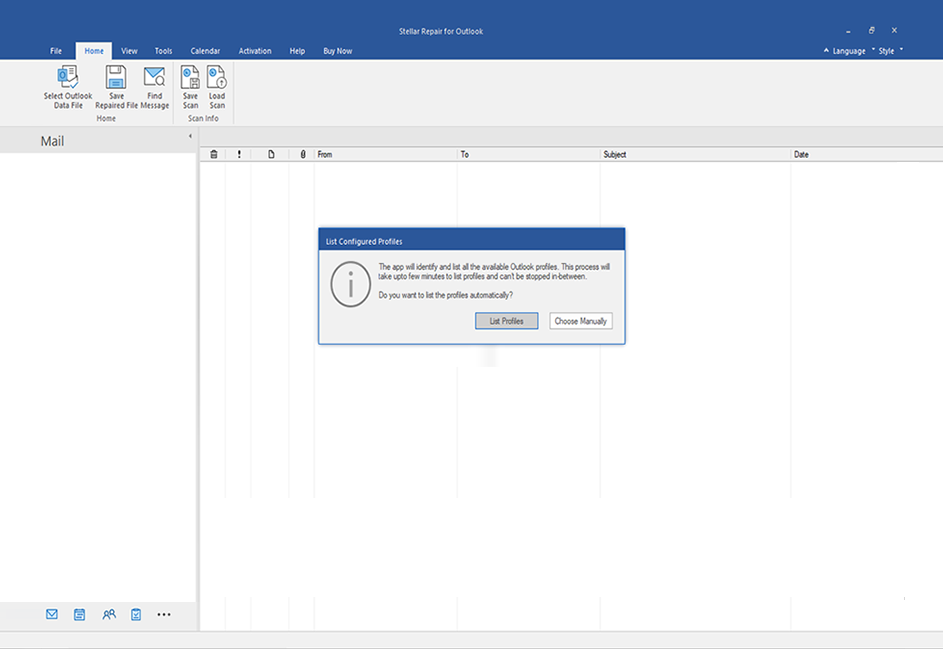
Step 2: In case you know the exact location of the Personal Storage Table (PST), click on the ‘Choose Mailbox Manually’ tab and then click 'Browse' option to choose the PST file. After selecting the targeted PST file, click on the 'Repair' button to initiate the repair process.
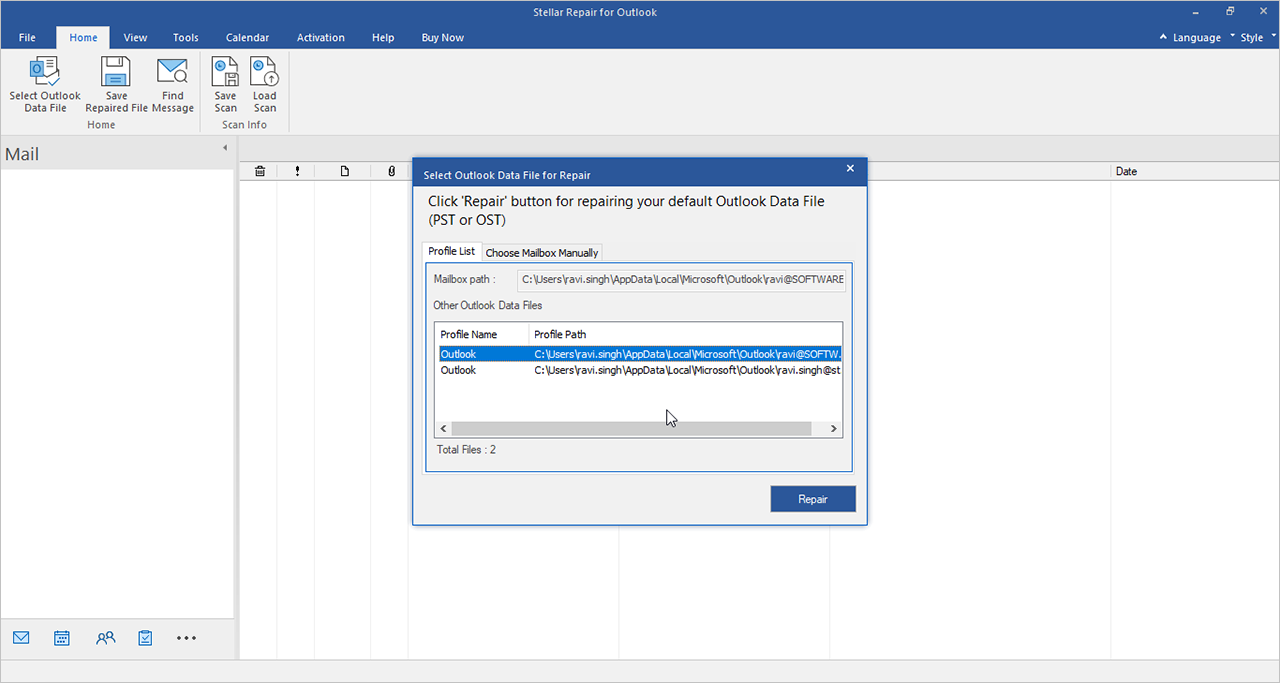
Step 3: If you're unaware of the PST file location, you can use the 'Find' option to let the software locate the PST files. The software searches for PST files in each folder and subfolder of the selected drive and enlists all files with the .pst extension. Select the PST file and click on the 'Repair' button.
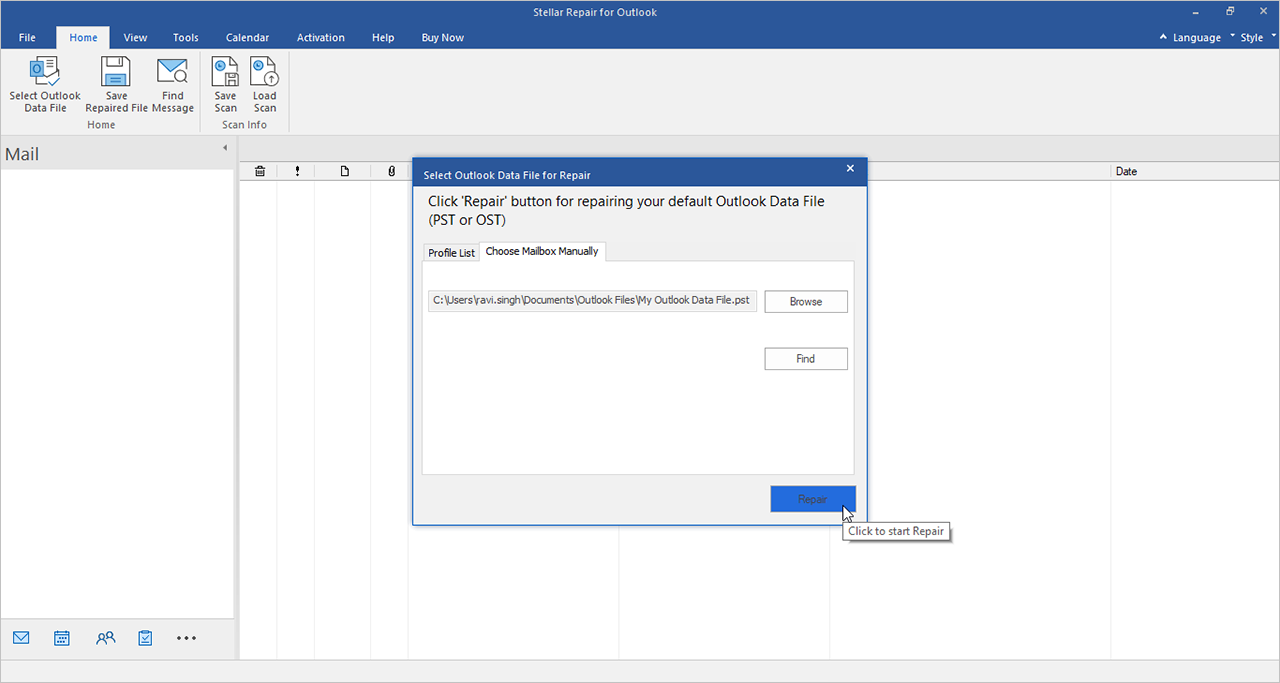
Step 4: Stellar Repair for Outlook tool scans the corrupt PST file. The estimated time depends on the complexity and severity of corruption in the Outlook data file.
Step 5: After scan, the repaired items are displayed in a preview window. Click on any of the mailbox item to see its enhanced preview.
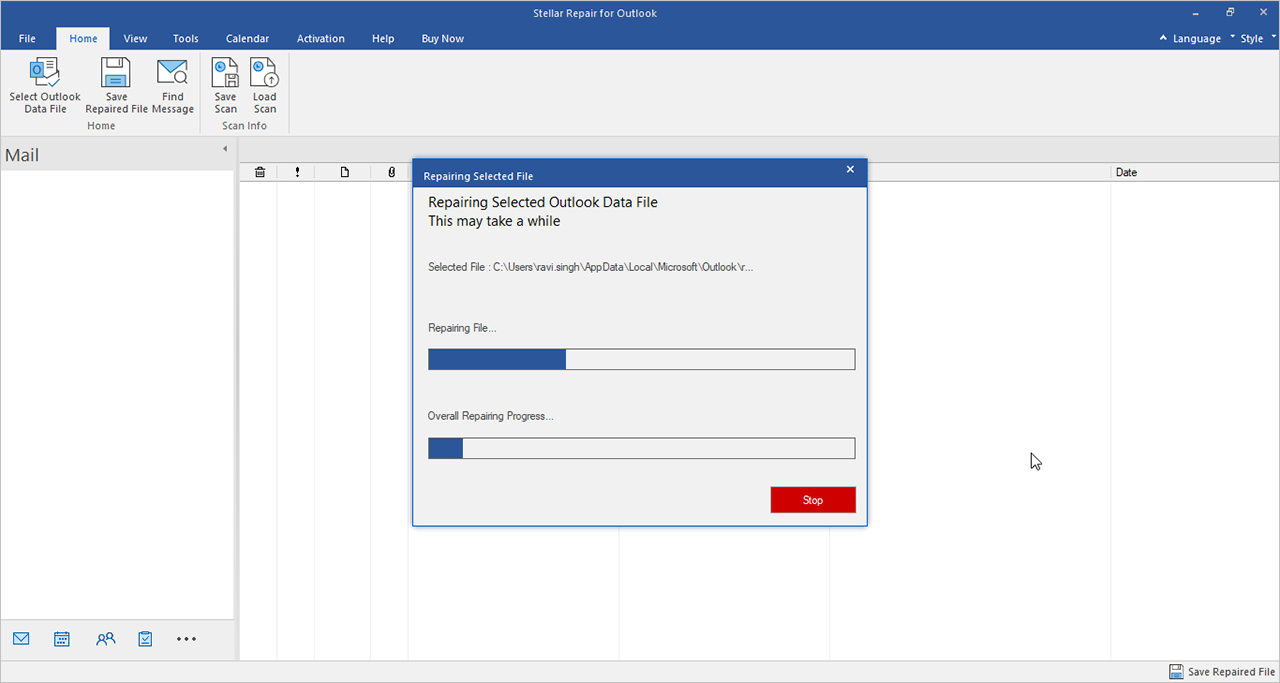
Step 6: You can save the scanned PST file information. Click on the 'Save Scan' button and save the scan information in DAT file at the preferred location. For later PST repair or recovery, you can use this file to load and analyze the PST file scan results directly.
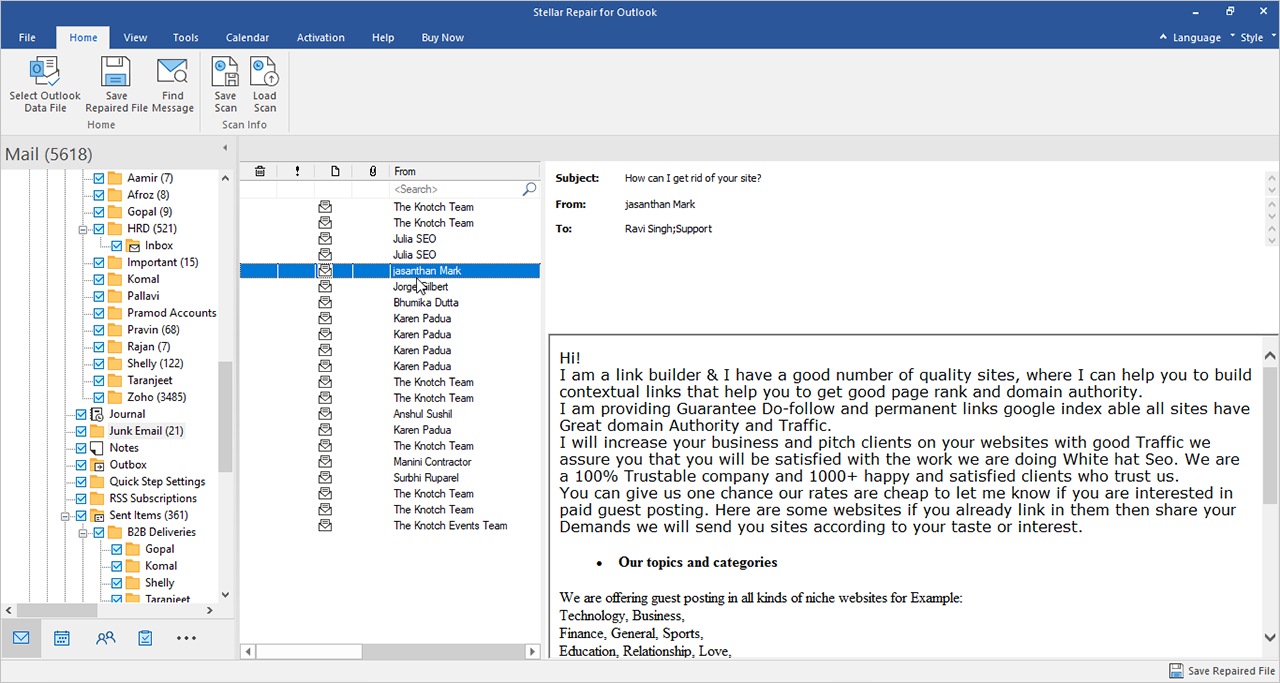
Step 7: To load scanned information of any corrupt PST file, click the 'Load Scan' button and choose the DAT file. The Load Scan feature is useful when you want to scan and repair large PST files.
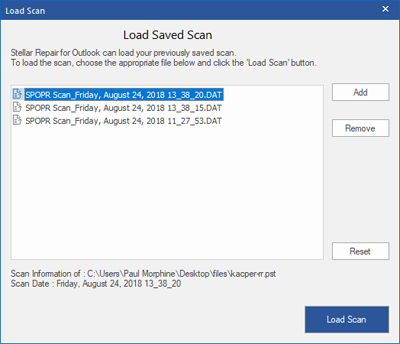
Step 8: Select the folders you wish to recover and click the 'Save Repaired File' button from the 'File' menu. Select the saving file format as 'PST' from the multiple saving options and click on 'Browse' to select the right location where you want to save the recovered PST file.
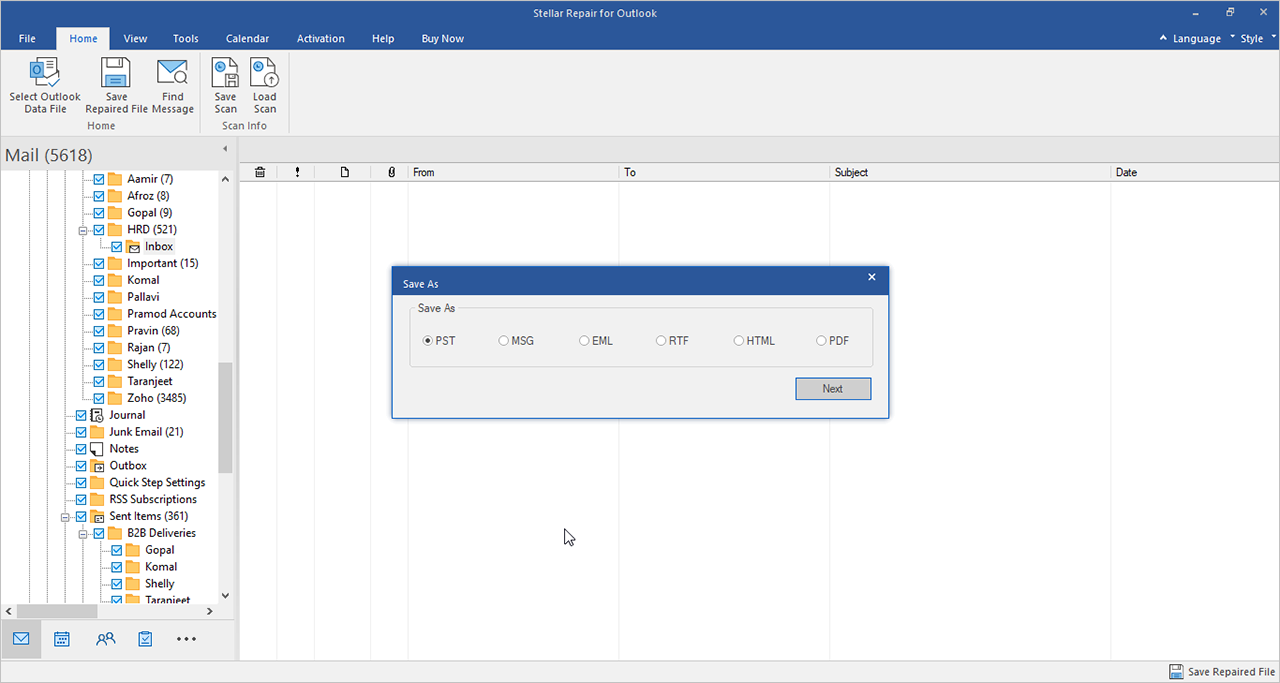
Step 9: Click 'OK' to initiate the process. A progress bar displays the status of the saving file.
Step 10: Once the new PST is saved, a 'pop-up' appears with appropriate notification. Click on 'OK' to complete the PST repair process.
Comparison between ScanPST and Stellar Repair for Outlook
|
ScanPST (Inbox Repair Tool) |
Stellar Repair for Outlook |
|
Basic structural repairs. Limited to fixing internal data structures |
Advanced repair capabilities for severely corrupt, large, or encrypted PST files |
|
Cannot effectively repair files larger than 2 GB |
Can repair large PST files up to 50 GB |
|
Cannot repair encrypted PST files |
Supports encrypted and password-protected PST files |
|
Basic, text-based UI |
User-friendly and intuitive graphical interface |
|
Does not guarantee recovery of all mailbox items |
Comprehensive recovery of emails, attachments, contacts, calendars, tasks, notes, and journals |
|
Option to make a backup before repairing |
Provides options to save scan results. Unlike ScanPST, it does not alter or make changes to the original PST file |
|
Saves in PST format only |
Multiple advanced options, including saving in different formats and exporting to Office 365 |
|
Available on Windows with Microsoft Outlook installed |
Available for free download on Windows (various versions) and compatible with multiple versions of Microsoft Outlook |
Customer Testimonial: Using Stellar Repair for Outlook for 10 years now - Lisa (MS Outlook Expert)
Conclusion
We have discussed the steps to locate, install, and use ScanPST.exe tool to repair your corrupt PST file. However, the ScanPST tool may fail due to multiple reasons as discussed in this guide. If ScanPST fails to repair your PST file or is unavailable in your system, you can use the best alternative to ScanPST.exe, such as Stellar Repair for Outlook, to repair and recover mailbox data from a severely corrupt or large PST file(s). It can also help you repair encrypted and password-protected PST files. The tool comes with additional features, like saving recovered mails in EML, MSG, RTF, HTML, and PDF formats. You can also export the recovered mail items from corrupt or damaged PST files directly to Microsoft 365 or live Exchange Server.















 7 min read
7 min read





