Les fichiers PST sont susceptibles d'être corrompus et de présenter des problèmes de cohérence. C'est pourquoi Microsoft fournit l'outil Inbox Repair Tool, également connu sous le nom de SCANPST.exe, avec toutes les versions d'Outlook. Cet outil est spécialement conçu pour corriger les problèmes de corruption et de cohérence dans le fichier PST. Cependant, il arrive que l'outil de réparation de la boîte de réception ou ScanPST cesse de répondre pendant le processus de réparation et affiche un message d'erreur similaire au suivant :
"Une erreur s'est produite et a entraîné l'annulation du processus de numérisation. Aucune modification n'a été apportée au fichier numérisé."
Dans cet article, nous verrons pourquoi ScanPST se bloque, ne répond plus ou ne peut pas réparer le fichier PST. Nous vous fournirons quelques solutions pour résoudre ce problème et vous donnerons une alternative pour réparer le fichier PST si ScanPST échoue.
Note - Fermez Outlook avant de procéder à la réparation du fichier Outlook PST à l'aide de Scanpst.exe.
Pourquoi SCANPST.exe se bloque-t-il ou pourquoi ne peut-il pas réparer les fichiers PST ?
L'outil Inbox Repair Tool ou ScanPST peut ne pas fonctionner correctement en cas de problème avec le programme Outlook/Microsoft Office. Par exemple, si les fichiers d'installation du programme sont endommagés ou corrompus. Cependant, l'outil présente certaines limites qui peuvent le bloquer ou l'empêcher de répondre lors de la réparation du fichier PST, voire l'empêcher de réparer le fichier PST. Ces limitations sont les suivantes :
- Il n'est pas adapté à la réparation de fichiers PST volumineux.
- Il ne peut pas réparer les fichiers PST protégés par un mot de passe ou cryptés.
- Il ne peut pas réparer les fichiers PST gravement endommagés ou corrompus.
Comment puis-je résoudre le problème du blocage de Scanpst.exe lors de la réparation du fichier PST ?
Si l'outil de réparation de la boîte de réception ne répond pas, vous devez attendre que l'outil réponde, car la réparation prendra un certain temps en fonction du niveau de dommages et de la taille du fichier. Toutefois, s'il ne répond pas après un certain temps, s'il se fige ou se bloque, vous pouvez utiliser les méthodes énumérées ci-dessous :
Méthode 1 : Mettre à jour la version d'Outlook
Une application Outlook obsolète peut présenter des erreurs ou des dysfonctionnements susceptibles d'affecter les fonctions de l'application. Comme l'outil de réparation de la boîte de réception fait partie de l'installation de MS Outlook, des problèmes peuvent survenir lors de l'utilisation de cet outil si Outlook n'est pas mis à jour. Vous pouvez donc vérifier et mettre à jour votre application Outlook. Voici comment procéder :
- Ouvrez Outlook et cliquez sur Fichier dans le coin supérieur gauche.
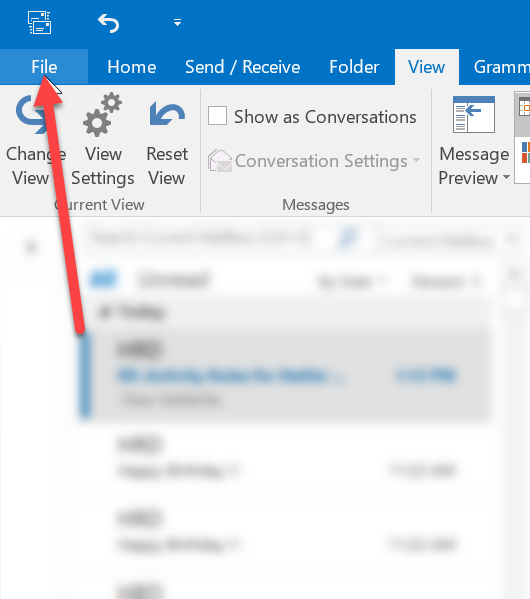
- Sélectionnez Compte ou Compte Office dans le volet de gauche.
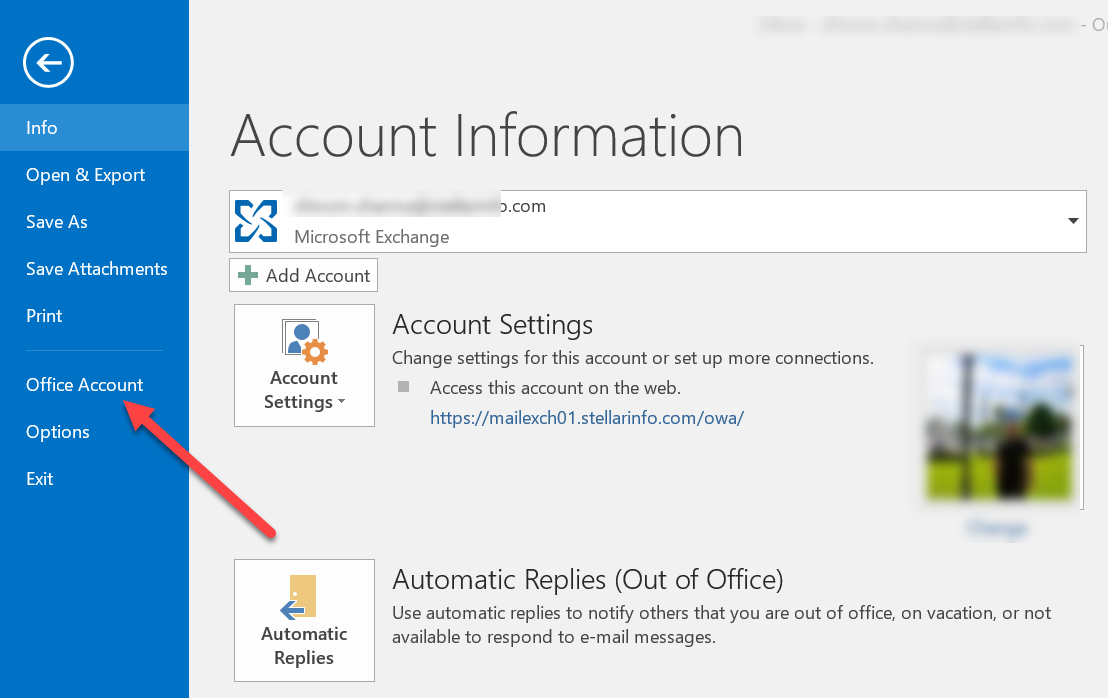
- Sous Informations sur le produit, sélectionnez l'option Options de mise à jour, puis cliquez sur Mettre à jour maintenant.
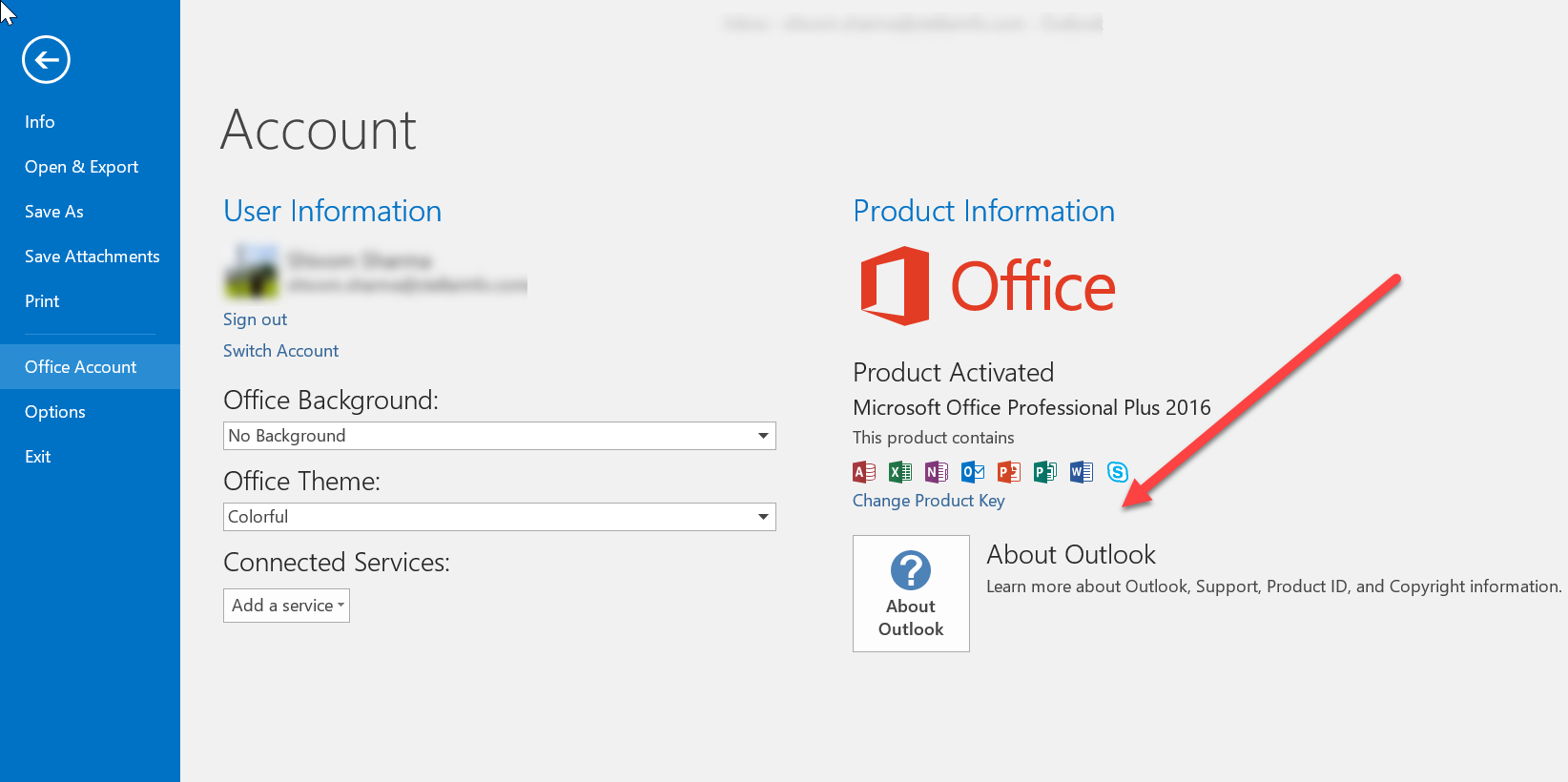
Outlook va maintenant commencer à installer les mises à jour disponibles. Lorsque vous avez terminé, la fenêtre "Vous êtes à jour" s'affiche. Fermez la fenêtre, puis essayez de réparer le fichier PST avec SCANPST.exe. Si cela ne fonctionne pas, passez à la méthode suivante.
Méthode 2 : Réparation ou réinstallation du programme Outlook
Les fichiers corrompus du programme Microsoft Office/Outlook peuvent également affecter les fonctions du programme, y compris l'outil de réparation de la boîte de réception. Dans ce cas, vous pouvez réparer le programme Microsoft Office (car Outlook fait partie de la suite MS Office). Voici les instructions étape par étape pour réparer le programme MS Office :
- Ouvrez le panneau de configuration de votre système [appuyez sur Windows + R, tapez control et appuyez sur Enter].
- Dans le panneau de configuration, sélectionnez Programmes> Programmes et fonctions.
- Recherchez votre version de Microsoft Office dans la liste des programmes et cliquez dessus avec le bouton droit de la souris. Cliquez ensuite sur Modifier.
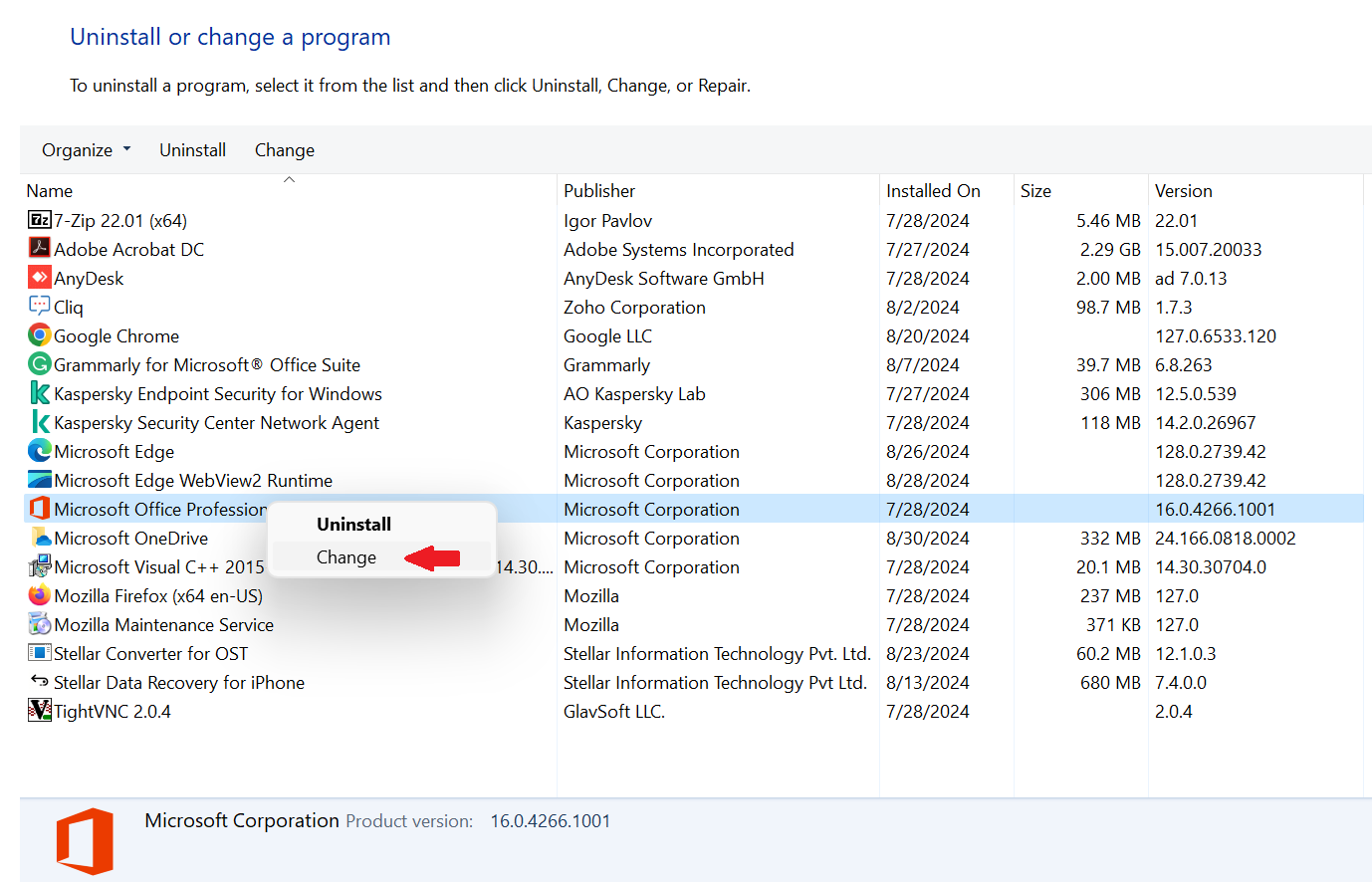
- Sélectionnez ensuite l'option Réparer et suivez les instructions pour terminer le processus de réparation.
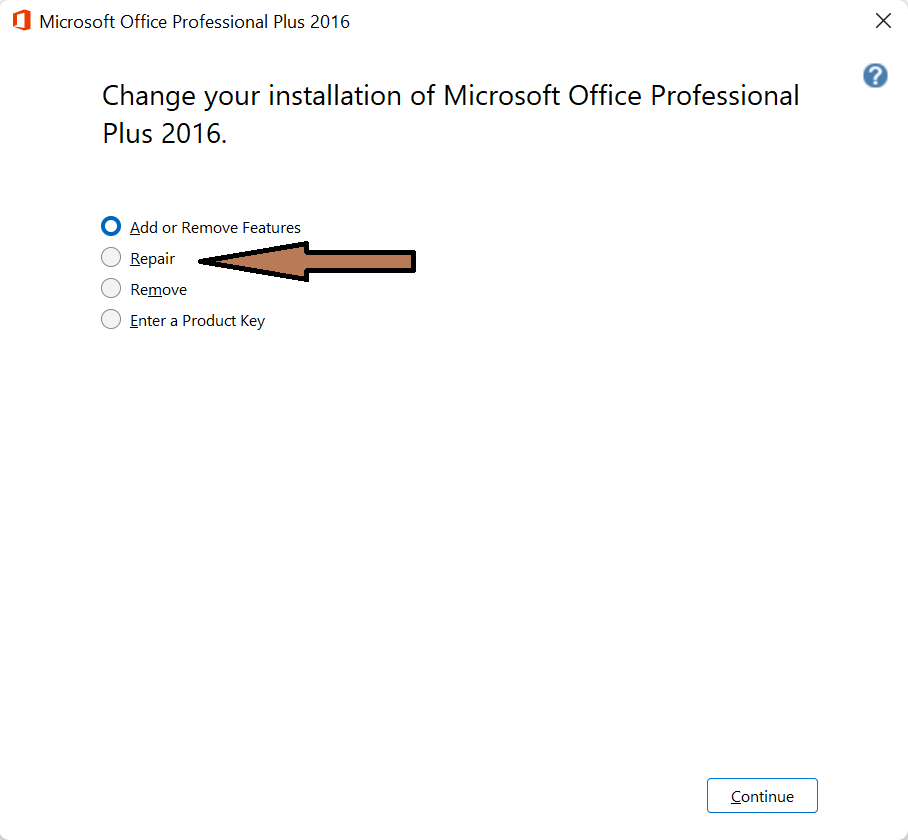
Lorsque le processus de réparation est terminé, ouvrez ScanPST et essayez de réparer le fichier PST. Si le problème persiste, vous pouvez désinstaller complètement MS Office et le réinstaller. Cela résoudra les problèmes (s'il y en a) avec les fichiers du programme Outlook.
Méthode 3 : Vérifiez et réduisez la taille du fichier PST
Si le fichier PST est trop volumineux, le programme Réparer la boîte de réception risque de se bloquer ou de ne pas pouvoir le réparer du tout. Par conséquent, vérifiez la taille du fichier PST avant de le réparer. Pour ce faire, accédez au bureau du fichier PST, cliquez dessus avec le bouton droit de la souris, puis sélectionnez Propriétés. Si le fichier est trop volumineux, vous devez réduire sa taille. Vous pouvez vider le dossier Éléments supprimés et également supprimer tous les courriels indésirables et autres éléments de la boîte aux lettres. Suivez ensuite les étapes suivantes pour compresser le fichier :
- Ouvrez Outlook. Cliquez sur Fichier > Paramètres du compte > Paramètres du compte.
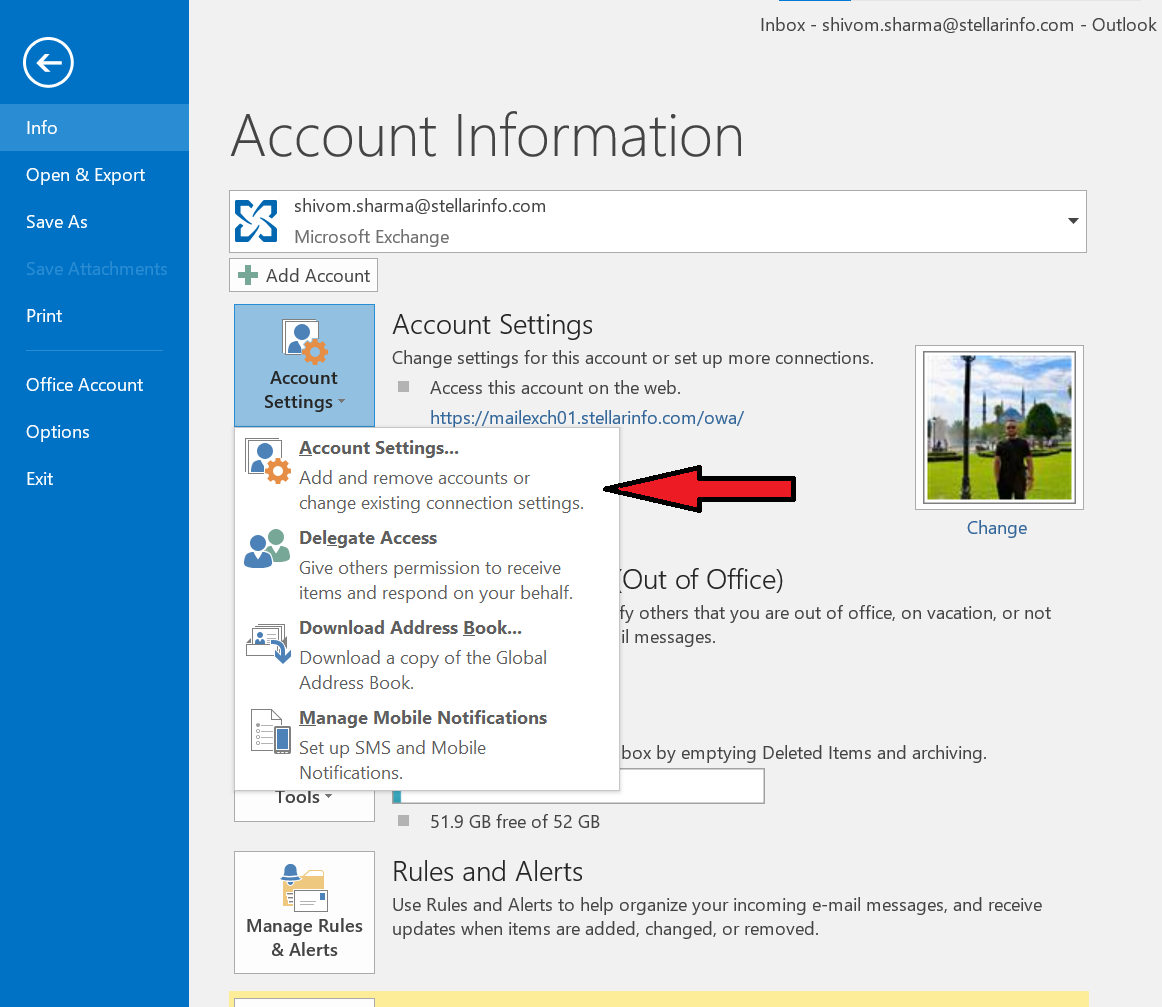
- Dans l'onglet Fichiers de données, sélectionnez le fichier (compte de messagerie) et cliquez sur Paramètres.
 and click Settings..png)
- Cliquez sur l'onglet Avancé, puis sur Paramètres du fichier de données Outlook.
- Cliquez sur Compacter maintenant et ensuite sur OK.
Cela réduira la taille du fichier PST. Essayez maintenant de réparer le fichier avec ScanPST.
Que se passe-t-il si l'outil Inbox Repair Tool ou ScanPST ne parvient pas à réparer le fichier PST ?
Si l'outil Inbox Repair Tool ou ScanPST ne peut pas réparer le fichier PST, cela indique que le fichier est gravement endommagé. Dans une telle situation, vous pouvez utiliser un outil de réparation de fichiers PST Outlook spécialisé , par exemple Stellar Repair for Outlook. Cet outil peut réparer les fichiers PST corrompus, quels que soient leur taille et leur niveau de corruption. Il vous permet également de prévisualiser les éléments du fichier réparé avant de les enregistrer dans un nouveau fichier PST. L'outil offre également plusieurs autres options pour enregistrer le fichier réparé, par exemple au format EML, HTML, MSG, RTF et PDF. Découvrez comment réparer un fichier PST corrompu avec cet outil :
- Téléchargez et installez Stellar Repair for Outlook.
- Lancez l'outil. Cliquez sur l'option Lister les profils. Le programme trouve tous les fichiers PST dans l'emplacement par défaut et les répertorie. Vous pouvez également cliquer sur Sélectionner manuellement pour sélectionner le fichier PST manuellement ou à partir d'un autre bureau.
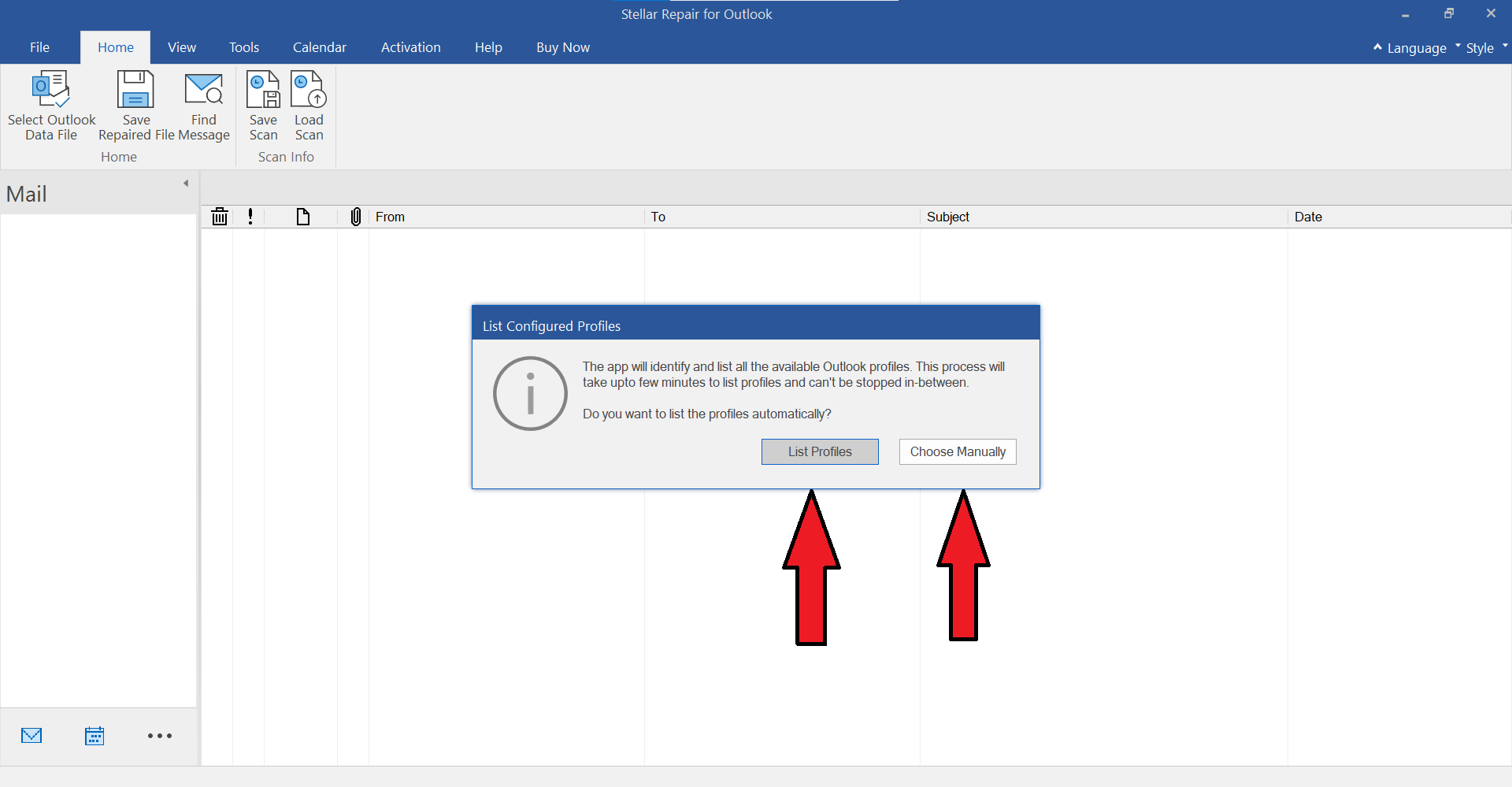
- Une fois le fichier PST sélectionné, cliquez sur Réparer pour lancer l'analyse.
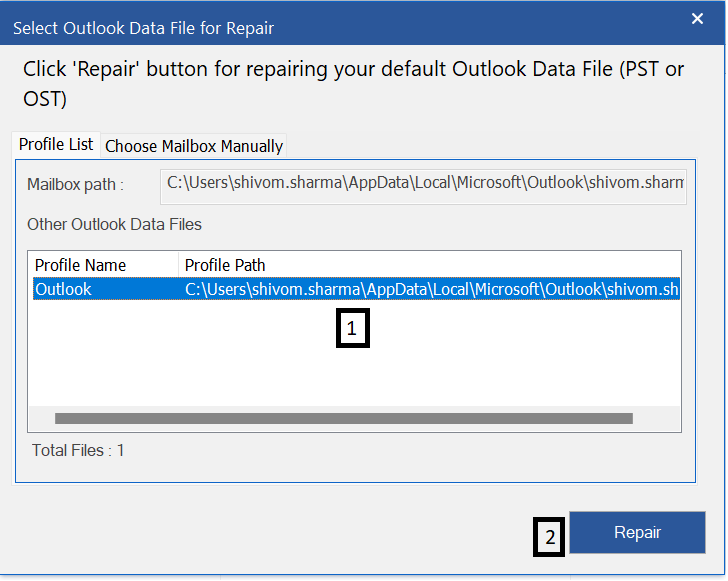
- Après l'analyse, l'outil répertorie toutes les boîtes aux lettres du fichier PST. Vous pouvez prévisualiser et vérifier les éléments. Sélectionnez ensuite les éléments que vous souhaitez remettre en état et sélectionnez l'option Enregistrer le fichier réparé en tant que maison.
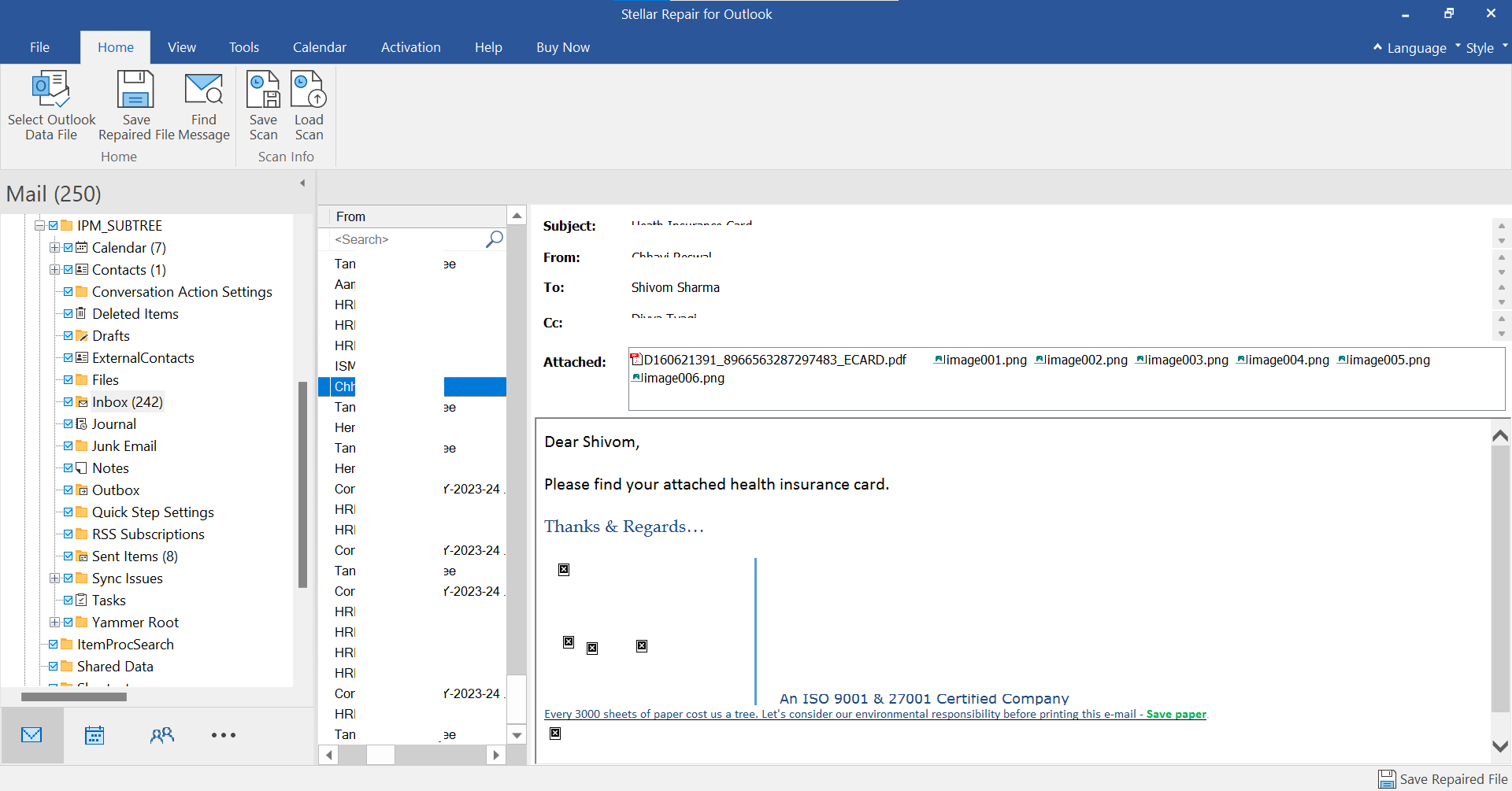
- Sélectionnez PST ou le format de fichier souhaité dans la fenêtre "Enregistrer sous" et cliquez sur "Suivant".
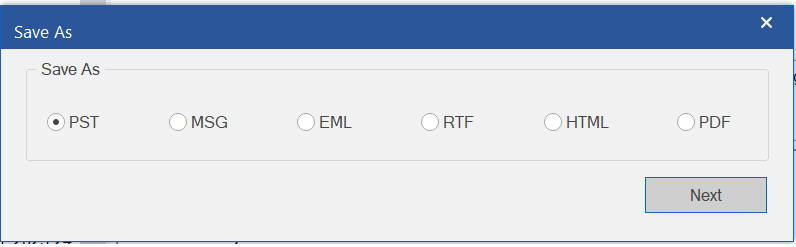
- Sélectionnez un bureau de stockage préféré pour le fichier PST réparé et cliquez sur OK.
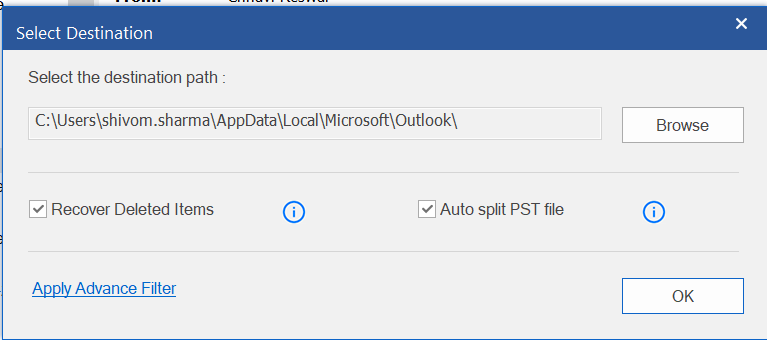
Le fichier PST réparé est enregistré dans le bureau sélectionné. Vous pouvez maintenant importer le fichier PST dans Outlook à l'aide de l'assistant d'importation et d'exportation .
Conclusion
Il peut arriver que le programme de réparation de la boîte de réception ou SCANPST.exe se bloque ou ne puisse pas réparer le fichier PST en raison de ses limitations ou pour d'autres raisons. Dans un tel cas, vous pouvez utiliser les méthodes énumérées ci-dessus pour résoudre le problème. Si l'outil de réparation de la boîte de réception ne parvient pas à réparer le fichier PST, vous pouvez utiliser un outil de réparation PST spécialisé comme Stellar Repair for Outlook. Cet outil peut facilement réparer les fichiers PST volumineux et remettre toutes les boîtes aux lettres dans un nouveau fichier PST tout en préservant la structure du fichier et l'intégrité des données.













 8 min read
8 min read



