Chaque année, Apple lance une nouvelle version de macOS, invitant un grand nombre d'utilisateurs à prendre le train en marche. Certains installent même la version bêta publique au lieu d'attendre le lancement officiel. Il va sans dire que ces utilisateurs rencontrent divers bogues et problèmes de compatibilité après la mise à niveau.
Si vous rencontrez des problèmes similaires, vous devriez envisager de passer de macOS Sequoia à Sonoma. Une rétrogradation peut livrer votre Mac à un environnement d'exploitation plus stable et plus familier. Cependant, le processus n'est pas si simple et, dans certains cas, il peut entraîner une perte de données. C'est pourquoi nous avons élaboré ce guide pour vous accompagner dans une transition en douceur sans risquer de perdre des données.
Pourquoi rétrograder de macOS Sequoia à Sonoma ?
Différentes raisons peuvent pousser un utilisateur à revenir en arrière par rapport à la dernière version de macOS. Il est important de vérifier ces raisons pour décider si un downgrade a du sens dans votre cas. Gardez à l'esprit que le meilleur système d'exploitation est celui qui fonctionne le mieux pour vous.
- Si vous constatez que votre Mac devient plus lent ou moins fiable sous Sequoia, en particulier par rapport à la version précédente Sonoma, il n'est que juste de se demander si les nouvelles fonctionnalités justifient les mauvaises performances actuelles.
- Un autre problème est l'incompatibilité des applications après la mise à jour. Si certaines applications se bloquent, se figent ou fonctionnent avec une lenteur insupportable, vous devrez peut-être revenir à Sonoma pour remettre en place les fonctionnalités dont vous dépendez.
- Enfin, vos préférences personnelles jouent également un rôle important. Si Sequoia ne convient pas à vos flux de travail ou à vos préférences esthétiques et que Sonoma répond mieux à vos besoins, un déclassement peut s'avérer judicieux.
Comment se préparer à la rétrogradation ??
Si vous rétrograder de macOS Sequoia à Sonoma, vous devez d'abord prendre quelques mesures préparatoires.
Sauvegardez vos données en clonant le disque dur
La rétrogradation nécessitant la suppression préalable de votre Mac, il est vivement recommandé de faire une copie de sauvegarde de tous vos fichiers importants. Pour ce faire, vous aurez besoin d'un disque disposant de suffisamment d'espace pour accueillir confortablement toutes vos données.
Créez une sauvegarde avec Stellar® Data Recovery:
- Connectez un disque de sauvegarde des données à votre système.
- Lancez Stellar® Data Recovery sur votre Mac.
- Cliquez sur Créer une image dans la barre latérale gauche.
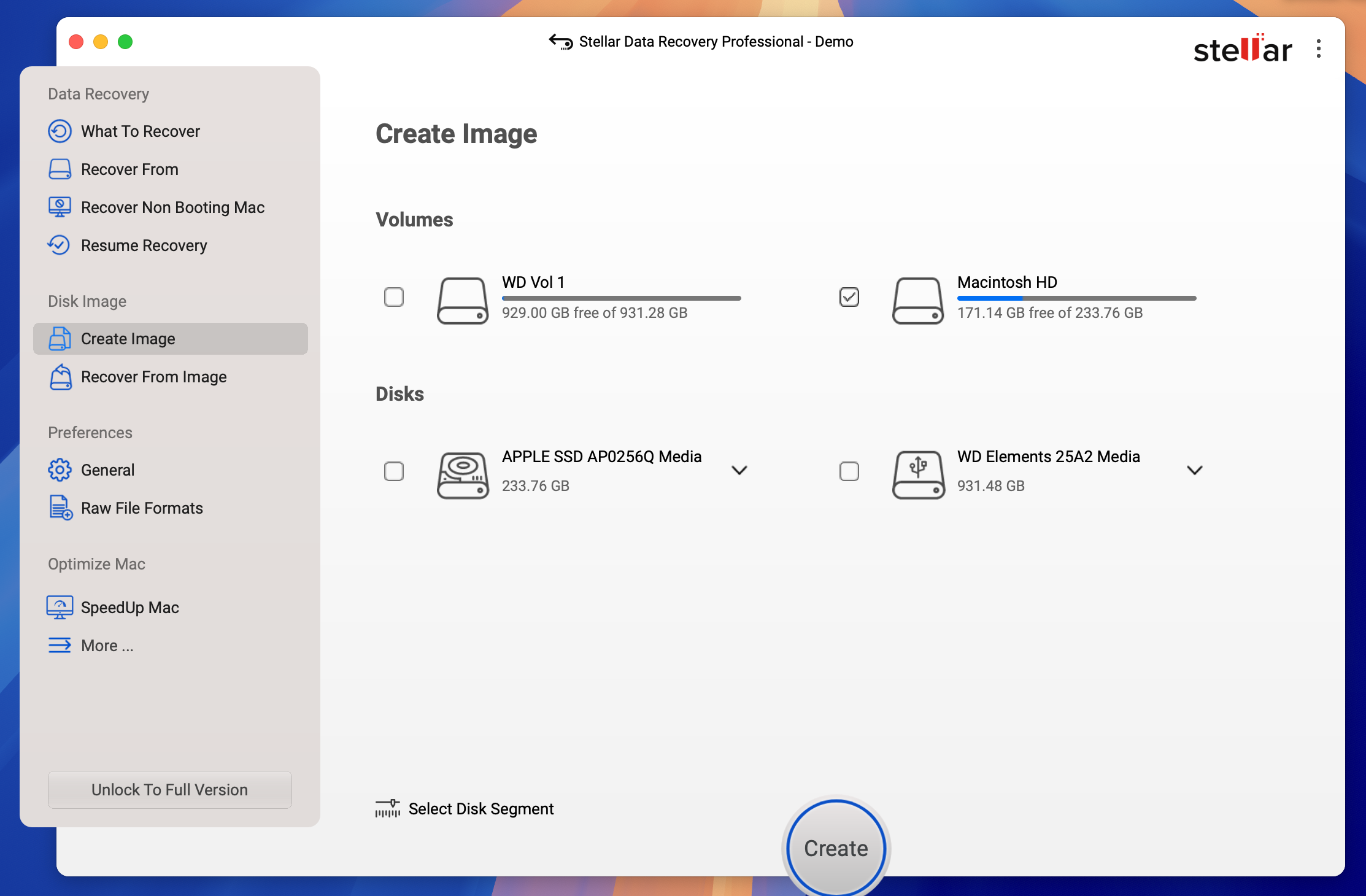
- Sélectionnez le volume de support de données que vous souhaitez cloner et cliquez sur Créer.
- Ajoutez votre disque comme bureau de stockage et cliquez sur Enregistrer.
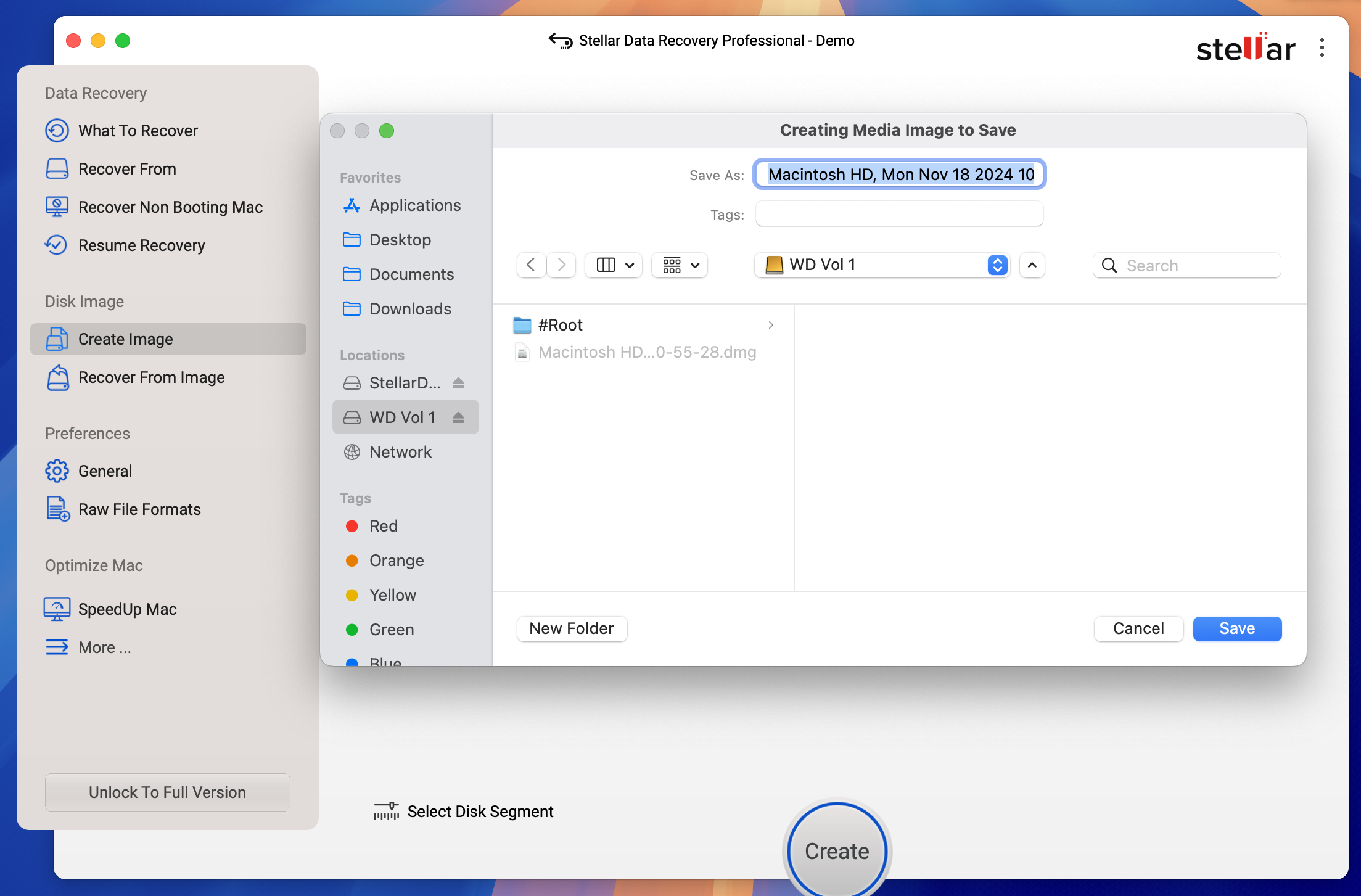
Supprimez votre Mac pour faire de la place à macOS Sonoma
L'utilisation de deux systèmes d'exploitation peut ralentir votre Mac. Il est donc important d'effacer le disque dur et de supprimer macOS Sequoia avant d'installer l'autre version de macOS.
- Démarrez votre Mac en mode de récupération des données. Pour les Mac à processeur Intel, appuyez sur les touches Commande + R et maintenez-les enfoncées jusqu'à ce que le logo Apple apparaisse. Pour les Mac à base de silicium Apple, appuyez sur le bouton d'alimentation et maintenez-le enfoncé jusqu'à ce que les options de démarrage s'affichent.
- Démarrez l'utilitaire du disque dur et sélectionnez Supprimer.
- Sélectionnez ensuite APFS ou Mac OS Extended (Journaled) comme format et cliquez sur Supprimer.
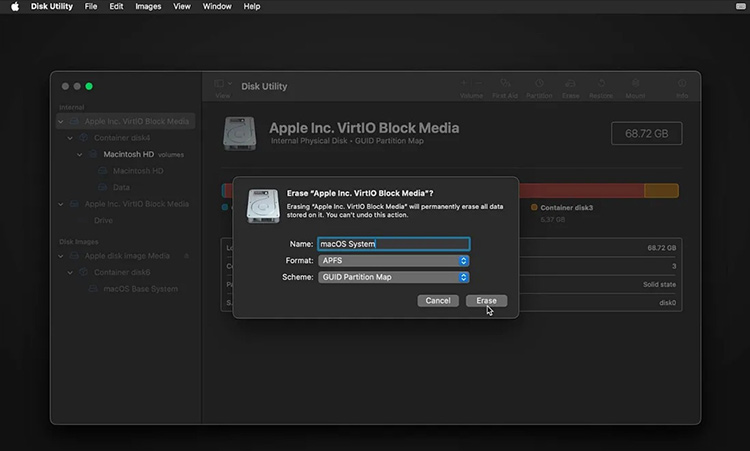
Méthodes de rétrogradation de macOS Sequoia vers Sonoma
Maintenant que vous avez sauvegardé votre appareil, vous êtes prêt à passer de macOS Sequoia à Sonoma. Nous allons vous présenter trois méthodes fiables pour assurer une transition en douceur et protéger toutes vos données importantes.
Méthode 1 : rétrogradation avec Time Machine
La rétrogradation est un jeu d'enfant si vous disposez d'une sauvegarde Time Machine datant d'avant la mise à jour de Sequoia. Dans ce cas, il vous suffit de remettre votre Mac dans son état précédent et de transférer tous les nouveaux fichiers que vous avez ajoutés depuis Sequoia.
Nous recommandons cette méthode car il est facile de sélectionner une date antérieure à la mise à jour et de livrer la configuration exacte de votre Mac, en remettant en place toutes les applications et tous les réglages d'origine. Notez toutefois que les modifications récentes seront perdues car le processus de remise à niveau supprime les données existantes. Il est donc important que vous sauvegardiez les fichiers les plus récents séparément de Time Machine.
En voici l'aperçu :
Etape 1 : Connectez le disque Time Machine à votre Mac.
Étape 2 : redémarrez le Mac en mode de récupération des données.
Étape 3 : Dans la fenêtre Utilitaires macOS, sélectionnez l'option Remettre à zéro à partir de Time Machine et cliquez sur Suivant.
Étape 4 : Sélectionnez le disque Time Machine comme source de remise en état.
Étape 5 : Dans la liste des sauvegardes, sélectionnez celle qui a précédé la mise à niveau vers Sequoia et cliquez sur Remettre.
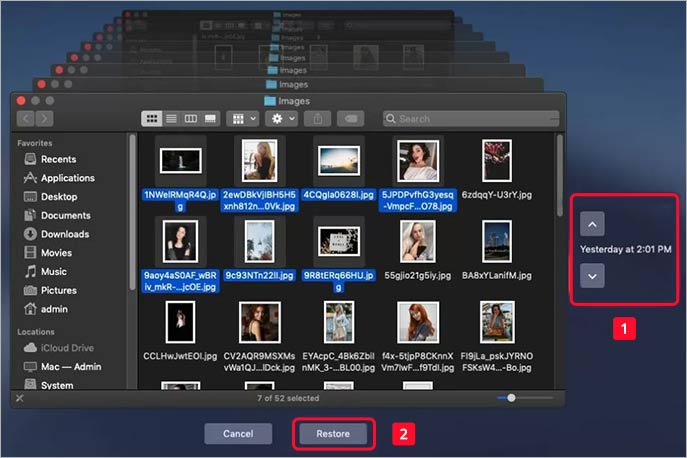
Méthode 2 : rétrogradation via le mode de récupération des données
Si votre Mac a été livré avec macOS Sonoma, vous pouvez utiliser cette méthode pour effectuer un retour en arrière facile de macOS Sequoia vers le système d'exploitation d'origine. Vous pouvez utiliser le mode de récupération des données de macOS pour ce faire, mais le processus diffère entre les Mac basés sur Intel et ceux basés sur Apple Silicon.
Remarque : il n'est pas possible de revenir à une version de macOS antérieure à celle dont votre Mac est équipé à l'origine.
Mac avec puce Intel :
Étape 1 : Redémarrez votre ordinateur et maintenez les touches Option + CMD + R enfoncées jusqu'à ce que vous entendiez le son de démarrage ou que vous voyiez apparaître le logo Apple.
Étape 2 : Relâchez les boutons à ce stade.
Étape 3 : Lorsque les utilitaires macOS apparaissent, sélectionnez Réinstaller macOS Sonoma et attendez la fin de l'installation.
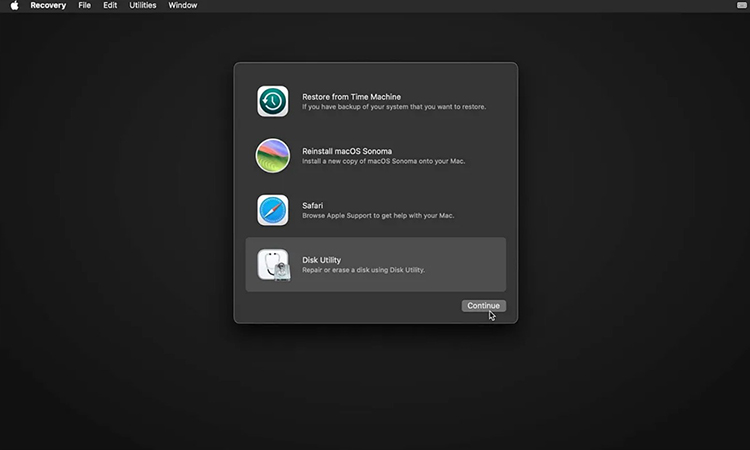
Ordinateur Apple basé sur le silicium :
Étape n°1 : Éteignez votre Mac.
Étape 2 : Appuyez sur le bouton d'alimentation du Mac et maintenez-le enfoncé jusqu'à ce que les options de démarrage s'affichent à l'écran.
Étape 3 : Cliquez sur Options, puis sur Suivant pour continuer et réinstaller macOS.
Méthode 3 : rétrogradation à l'aide d'un programme d'installation de macOS amorçable
La création d'un programme d'installation amorçable est un autre moyen de passer de macOS Sequoia à Sonoma. Pour ce faire, vous devrez créer un installateur de macOS Sonoma sur une clé USB ou un disque dur externe. Cette méthode garantit une réinstallation propre et en douceur de macOS Sonoma et évite toute complication qui aurait pu survenir avec Sequoia.
Voici les instructions étape par étape :
Étape n°1 : créer un installateur USB amorçable pour macOS Sonoma.
Étape 2 : Branchez le programme d'installation sur le port USB de votre Mac.
Étape 3 : Cliquez sur le logo Apple et sélectionnez Préférences Système.
Étape 4 : Allez dans Général et sélectionnez Démarrer le disque.
Étape 5 : Sélectionnez maintenant le programme d'installation amorçable comme disque de démarrage et cliquez sur Redémarrer.
Étape 6 : lorsque votre Mac démarre en mode de récupération des données, sélectionnez Réinstaller macOS.
Étape 7 : Cliquez sur Suivant et suivez les instructions pour terminer l'installation.
Comment récupérer les données perdues après une mise à jour de macOS ?
Si vous avez perdu des données importantes après avoir suivi l'une des étapes ci-dessus, vous pouvez utiliser le logiciel de récupération de données Mac - Stellar® Data Recovery Professionnel for Mac pour récupérer vos données perdues. Avec cet outil, vous pouvez récupérer des documents, des images, des vidéos, des courriels et d'autres données sur votre Mac en quelques étapes simples.
Résultat
Nous avons décrit plusieurs méthodes pour passer de macOS Sequoia à Sonoma. Vous pouvez créer un programme d'installation USB, utiliser Time Machine ou effectuer une réinstallation en mode récupération pour revenir à une version antérieure de macOS.
Veuillez noter qu'il existe toujours un risque de perdre vos données lorsque vous passez d'une version macOS à une autre. Il est donc fortement recommandé de faire une copie de sauvegarde de votre Mac avant de mettre à niveau ou de rétrograder votre système d'exploitation. Si vous ne disposez pas d'une copie de sauvegarde, utilisez un logiciel de récupération de données Mac fiable pour remettre en état vos données perdues.











 7 min read
7 min read



