Les utilisateurs de courriel peuvent profiter de la flexibilité de Google Workspace et des fonctionnalités complètes de Microsoft Outlook en utilisant Google Workspace Sync for Microsoft Outlook (GWSMO) de Google pour synchroniser le compte Google Workspace avec Outlook.
Bien que Google Workspace fonctionne généralement bien avec Outlook, les utilisateurs rencontrent parfois des problèmes lors de la configuration ou de la maintenance de la synchronisation de Google Workspace pour Microsoft Outlook (GWSMO). Ce guide vous explique, étape par étape, comment dépanner et résoudre les problèmes les plus courants liés à GWSMO et aux problèmes de synchronisation entre Outlook et Google Workspace.
Raisons des problèmes de synchronisation de Google Workspace avec Microsoft Outlook
Des problèmes de synchronisation entre Google Workspace et Microsoft Outlook peuvent survenir pour diverses raisons. Celles-ci comprennent
- Connexion internet faible ou médiocre
- Installation ou configuration incorrecte de Google Workspace Sync pour Microsoft Office
- Paramètres réseau incorrects
- Conflits avec les paramètres ou les modules complémentaires d'Outlook
- Conflit avec des applications de sécurité telles qu'un antivirus ou un pare-feu
- Le fichier PST est volumineux ou endommagé
- Profil Outlook corrompu
Solutions pour résoudre les problèmes liés à Google Workspace Sync pour Microsoft Outlook
Vous trouverez ci-dessous les solutions qui peuvent vous aider à résoudre les problèmes liés à Google Workspace Sync pour Microsoft Outlook.
n°1. Vérifier la connexion internet
Une connexion internet stable et rapide est essentielle pour éviter les problèmes de synchronisation dans Microsoft Outlook. Par conséquent, vous devez vérifier si votre Internet fonctionne et si votre connexion est stable. Si vous rencontrez des problèmes avec l'internet, vous pouvez essayer ce qui suit :
- Redémarrez le routeur ou le modem
- Connectez le câble Ethernet à un autre port
- Redémarrer le système
- Réinitialiser la carte réseau de votre système
- Assurez-vous que vous utilisez des DNS soutenus tels que 8.8.8.8 et 8.8.4.4 qui ne bloquent pas les services Outlook ou Exchange.
Vérifiez également s'il y a un problème avec le serveur de boîtes aux lettres, c'est-à-dire Google Workspace. Pour ce faire, connectez-vous à Google Workspace via un navigateur web. Si la connexion s'effectue sans problème, passez aux solutions suivantes.
2. mettre à jour Outlook et GWSMO
Pour éviter les problèmes de compatibilité entre Microsoft Outlook et GWSMO, veillez à ce que les deux versions soient mises à jour. Procédez comme suit pour vérifier et mettre à jour Outlook :
- Ouvrez Outlook et allez dans Fichier > Compte Office > Options de mise à jour.
- Sélectionnez l'option Mettre à jour maintenant parmi les options disponibles.
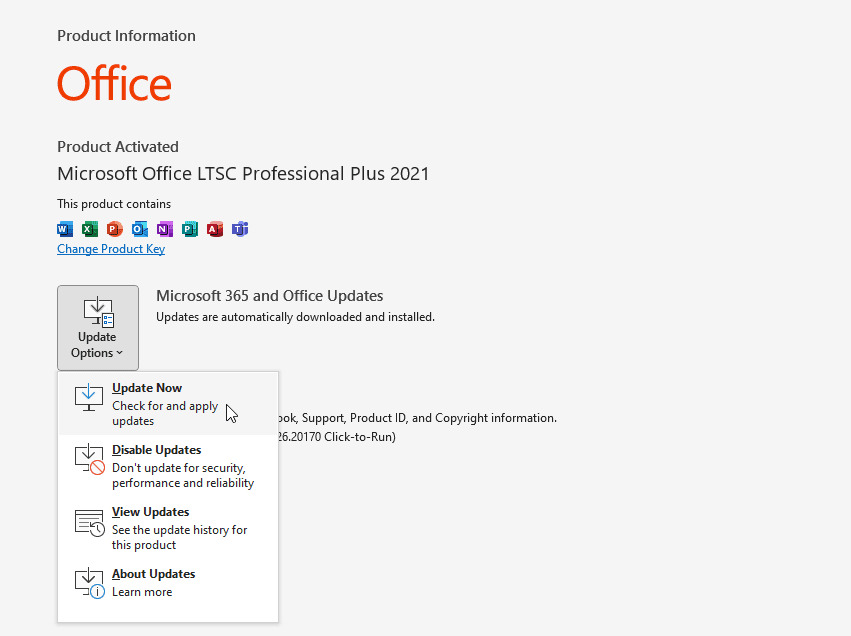
- Lorsqu'une nouvelle mise à jour est disponible, Outlook lance un assistant et télécharge les dernières mises à jour. Vous devez terminer l'assistant de mise à jour.
Pour vérifier et mettre à jour l'OMSSP, procédez comme suit :
- Supprimez ou désinstallez l'installation existante de GWSMO sur votre système.
- Allez ensuite sur la page GWSMO et téléchargez la dernière version de l'installation de GWSMO.
- Exécutez le programme d'installation et installez la dernière version de GWSMO sur votre système.
- Redémarrez le système pour que les modifications soient prises en compte.
- Connectez-vous avec vos identifiants Google Workspace.
3. désactiver temporairement l'antivirus et le pare-feu
Assurez-vous qu'Outlook et Google Workspace Sync pour Microsoft Outlook n'entrent pas en conflit avec certaines applications installées sur votre système, telles qu'un logiciel antivirus ou un pare-feu. Vous pouvez désactiver la protection pendant un certain temps pour voir si ces applications sont à l'origine du problème.
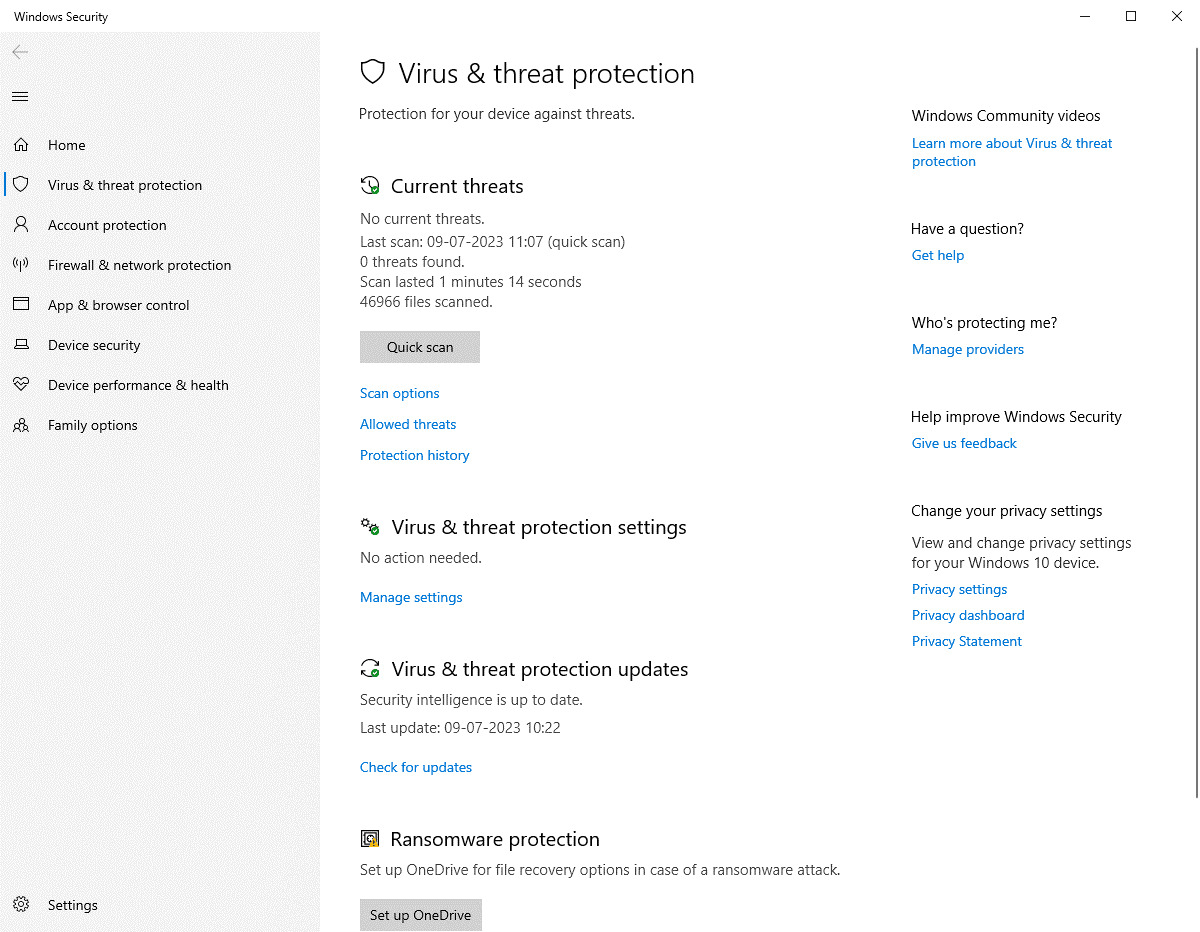
Si le problème est résolu après la désactivation de l'antivirus ou du pare-feu, assurez-vous d'ajouter Outlook et Google Workspace Sync pour Microsoft Outlook aux paramètres de votre antivirus et de votre pare-feu afin de garantir qu'ils peuvent communiquer avec le serveur de boîtes aux lettres sans interruption. Vous pouvez également installer ou utiliser une application antivirus compatible avec Outlook.
4. Utilisez le programme de résolution des problèmes de Google Workspace Sync.
Google propose un outil de dépannage spécialement conçu pour GWSMO. Cet outil permet de diagnostiquer et de résoudre automatiquement les problèmes liés à Google Workspace Sync pour Microsoft Outlook. Pour accéder à cet outil et résoudre les problèmes de synchronisation, procédez comme suit :
- Dans la console d'administration de Google Workspace, accédez à Apps > G Suite > Paramètres de Google Workspace Sync > Dépannage.
- Exécutez le programme de dépannage pour résoudre les problèmes de synchronisation avec Microsoft Outlook.
Remarque : vous devez disposer d'un accès administrateur à l'espace de travail Google. Si vous ne disposez pas de cet accès, veuillez contacter votre soutien informatique ou l'administrateur de votre courriel pour obtenir de l'aide.
5. vérifiez les paramètres du compte
Des paramètres de compte Microsoft Outlook incorrects ou mal configurés peuvent également entraîner des problèmes de synchronisation avec l'espace de travail Google. Pour résoudre ce problème, procédez comme suit :
- Dans Outlook, allez dans Fichier > Info > Paramètres du compte > Paramètres du compte.
- Sélectionnez l'e-mail et cliquez sur Modifier.
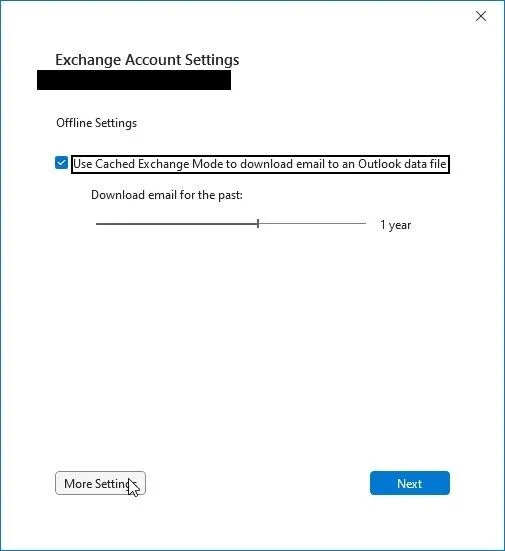
- Cliquez sur Autres paramètres et allez dans l'onglet Avancé.
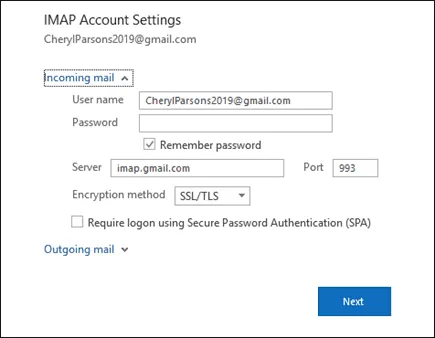
- Sous les numéros de port du serveur, assurez-vous que les paramètres des serveurs entrant (IMAP) et sortant sont corrects. Cela comprend :
- Adresses des serveurs et numéros de port
- Nom d'utilisateur et mot de passe
- Cliquez sur Suivant > Terminé.
Apportez les modifications nécessaires et enregistrez les paramètres. Si vous n'êtes pas sûr des détails à saisir, demandez à votre soutien informatique les détails spécifiques et mettez-les à jour. Redémarrez ensuite Outlook et essayez de vous synchroniser en utilisant le bouton Mettre à jour le dossier dans l'onglet Envoyer/Recevoir.
6. Exécutez Outlook en mode sans échec et désactivez les modules complémentaires.
Outlook en mode sans échec démarre sans les compléments. Cela vous permet de déterminer si les compléments sont à l'origine du problème. Comment démarrer Outlook en mode sans échec,
- Une perspective proche.
- Appuyez sur les touches Windows + R, entrez Outlook.exe /safe et appuyez sur la touche Entrée ou cliquez sur OK.
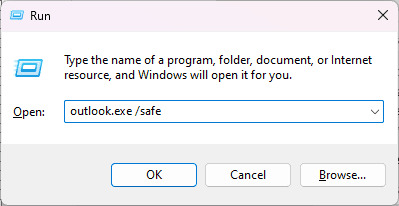
Si les problèmes de synchronisation entre Microsoft Outlook et Google Workspace sont résolus en mode sans échec, vous devez trouver et désactiver le complément défectueux à l'origine du problème. Pour ce faire, suivez les étapes suivantes :
- En mode sécurisé Outlook, allez dans Fichier > Options > Compléments.
- À côté de COM Add-ins, cliquez sur Go.
- Désactivez tous les compléments et cliquez sur OK.
- Démarrez Outlook normalement.
Une fois le problème de Google Workspace Sync pour Microsoft Outlook résolu, activez les compléments les uns après les autres, puis redémarrez Outlook. Vous pourrez ainsi vérifier si le complément que vous venez d'activer est à l'origine de l'erreur.
Si l'erreur de synchronisation survient dans les plus brefs délais après l'activation d'un complément spécifique, il est facile de supprimer ce complément d'Outlook pour résoudre définitivement le problème.
7. recréer le profil de l'espace de travail Google
Les problèmes de synchronisation peuvent également être dus à un profil Google Workspace corrompu. Dans ce cas, vous pouvez créer un nouveau profil, puis ajouter votre compte courriel Google Workspace sous ce profil. Les étapes sont les suivantes :
- Ouvrez le Panneau de configuration, allez dans Comptes d'utilisateurs et cliquez sur Courrier.
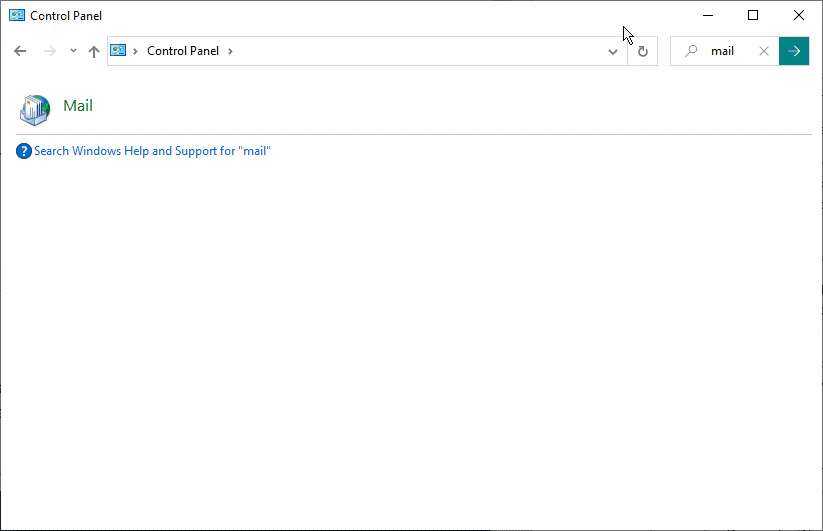
- Cliquez sur le bouton Afficher les profils dans la boîte de dialogue Configuration du courrier.
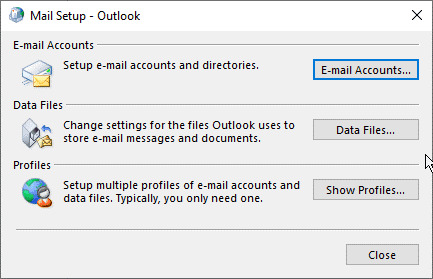
- Cliquez ensuite sur Ajouter, saisissez le nom de votre choix pour ce profil et cliquez sur OK pour créer un nouveau profil.
- Suivez l'assistant de connexion et les invites pour configurer votre compte e-mail dans le nouveau profil.
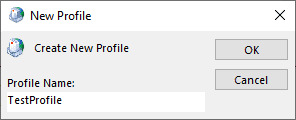
- Enfin, définissez le nouveau profil comme profil par défaut s'il existe plusieurs profils. Il est facile de sélectionner "Toujours utiliser ce profil" et de cliquer sur Appliquer > OK.
- Sélectionnez également le profil problématique parmi les profils disponibles et cliquez sur Supprimer.
8. réparer le fichier de données Outlook (PST)
Il arrive que le fichier de données Outlook, dans lequel sont stockés tous les courriels, les pièces jointes, les contacts et tous les paramètres, soit corrompu. Cependant, vous pouvez réparer le fichier PST avec l'outil SCANPST d'Outlook. Les étapes pour réparer le fichier PST avec l'outil SCANPST sont les suivantes :
- Une perspective proche.
- Appuyez sur les touches Windows + R, entrez %programfiles%/Microsoft Office/ ou %programfiles(x86)%/Microsoft Office/ et appuyez sur la touche Entrée.
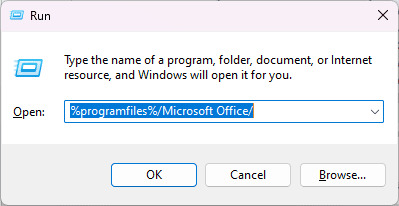
- Ouvrez le dossier Officexx ou le dossier racine/Officexx. Cela peut varier en fonction de la version d'Outlook ou de Windows installée sur votre PC. Vous pouvez également vous rendre manuellement dans le répertoire d'installation de MS Outlook/Office.
- Recherchez et lancez le programme SCANPST.EXE.
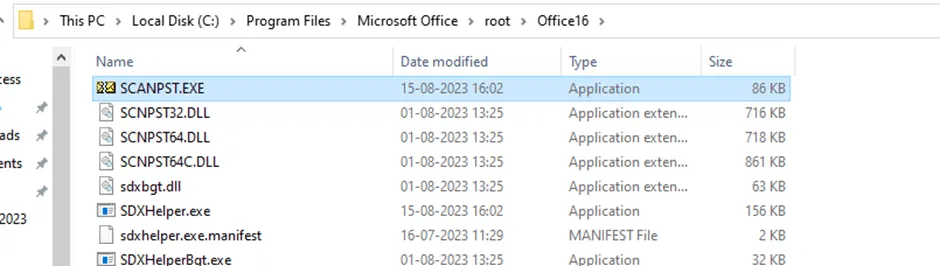
- Cliquez sur Parcourir pour sélectionner le fichier PST situé dans le dossier %localappdata%/Microsoft/Outlook.
- Une fois que vous avez sélectionné le fichier PST, cliquez sur le bouton Démarrer.
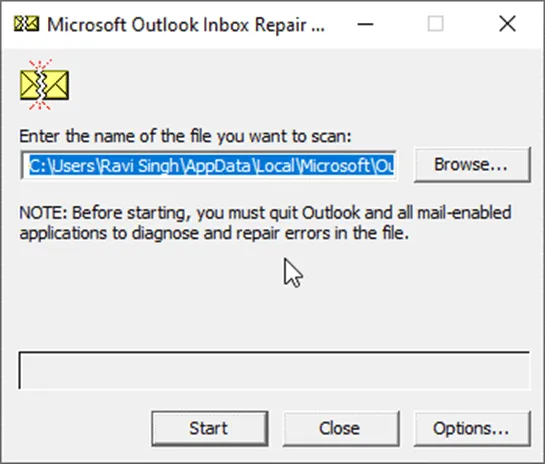
- Après un certain temps, le programme vous indiquera s'il y a des erreurs ou des incohérences dans le fichier PST. Si c'est le cas, cliquez sur le bouton Réparer. Le processus de réparation peut prendre un certain temps en fonction de la capacité du fichier PST et du degré d'endommagement.
- Démarrez Outlook après la réparation.
Cependant, si SCANPST.exe ne répond plus, échoue ou se bloque pendant le processus de réparation PST, vous pouvez utiliser un logiciel de réparation Outlook avancé comme Stellar Repair for Outlook pour réparer votre fichier PST. Cet outil avancé peut réparer des fichiers PST volumineux (jusqu'à 50 Go ou plus) gravement corrompus et remettre tous les courriels dans un nouveau fichier PST. Le logiciel offre également la possibilité d'exporter tous les courriels de tels fichiers PST corrompus directement vers Office 365 (Microsoft 365) ou Live Exchange Server avec une intégrité et une précision complètes.
Conclusion
Si vous suivez les solutions décrites dans cet article, vous pourrez résoudre les problèmes de synchronisation entre Google Workspace et Outlook. Si vous rencontrez des problèmes de synchronisation entre Outlook et Google Workspace en raison d'un fichier PST corrompu, vous devez réparer le fichier PST. Pour ce faire, vous pouvez utiliser l'outil Réparer la boîte de réception Outlook ou SCANPST. Si cet outil ne parvient pas à réparer le fichier, vous pouvez toujours vous appuyer sur un outil de réparation PST Outlook avancé, tel que Stellar Repair for Outlook. Avec lui, vous pouvez récupérer tous vos courriels à partir de fichiers PST corrompus, inaccessibles ou endommagés - quelle que soit la capacité du fichier.













 8 min read
8 min read



