Le message d'erreur "Désolé, nous rencontrons des problèmes temporaires de serveur" dans Outlook peut empêcher les utilisateurs d'envoyer ou de recevoir de nouveaux courriels dans Outlook. Parfois, il peut également empêcher l'accès aux courriels existants.
Si vous utilisez Outlook et que vous recevez le message d'erreur "Désolé, il y a des problèmes temporaires de serveur", suivez les solutions de dépannage décrites dans cet article.
Raisons des problèmes temporaires du serveur
De nombreuses raisons peuvent être à l'origine de cette erreur. Celles-ci comprennent
- Problèmes de connexion à l'internet
- Date et heure incorrectes dans le système
- Version Outlook obsolète
- Conflits avec un antivirus ou un pare-feu
- Profil Outlook endommagé
- Fichier de données Outlook (PST) corrompu
- Défaillances du serveur
- Compléments incompatibles ou défectueux
Solutions pour résoudre le problème "Désolé, nous avons des problèmes temporaires de serveur dans Outlook".
Suivez les solutions ci-dessous pour résoudre les problèmes dans Outlook.
Solution 1 : Vérifiez votre connexion Internet
Tout d'abord, assurez-vous que votre connexion internet est stable. Une connexion internet instable, médiocre ou peu fiable peut provoquer toutes sortes d'erreurs dans Outlook, y compris celle-ci. Vous pouvez,
- Vérifiez les câbles de votre routeur
- Réinitialiser le routeur ou le modem
- Modifier les DNS en 8.8.8.8 et 8.8.4.4
Visitez ensuite quelques sites web ou effectuez un test de vitesse en ligne pour vérifier que tout va bien.
Solution 2 : Déconnectez-vous d'Office et reconnectez-vous
Essayez de vous reconnecter si vous utilisez Office 365 ou un abonnement Microsoft 365. Les étapes sont les suivantes :
- Ouvrez votre Outlook.
- Allez dans Fichier > Info > Paramètres du compte > Paramètres du compte.
- Sélectionnez votre compte courriel et cliquez sur Supprimer.
- Confirmez le retrait.
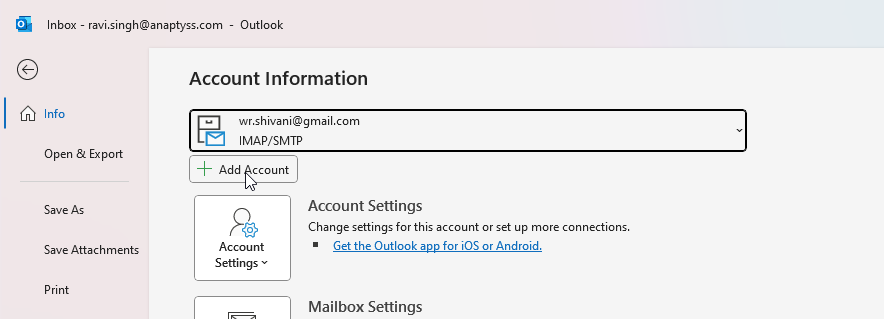
- Allez ensuite dans Fichier > Ajouter un compte et connectez-vous avec le même compte courriel.
Solution 3 : Supprimez les informations de connexion à l'Office
Si la solution ci-dessus n'a pas fonctionné ou si vous ne parvenez pas à supprimer ou à vous déconnecter du compte, suivez ces étapes pour supprimer les informations d'identification de l'Office du système.
- Fermez toutes les applications Office et ouvrez le Panneau de configuration.
- Allez dans Comptes d'utilisateurs > Credential Manager.
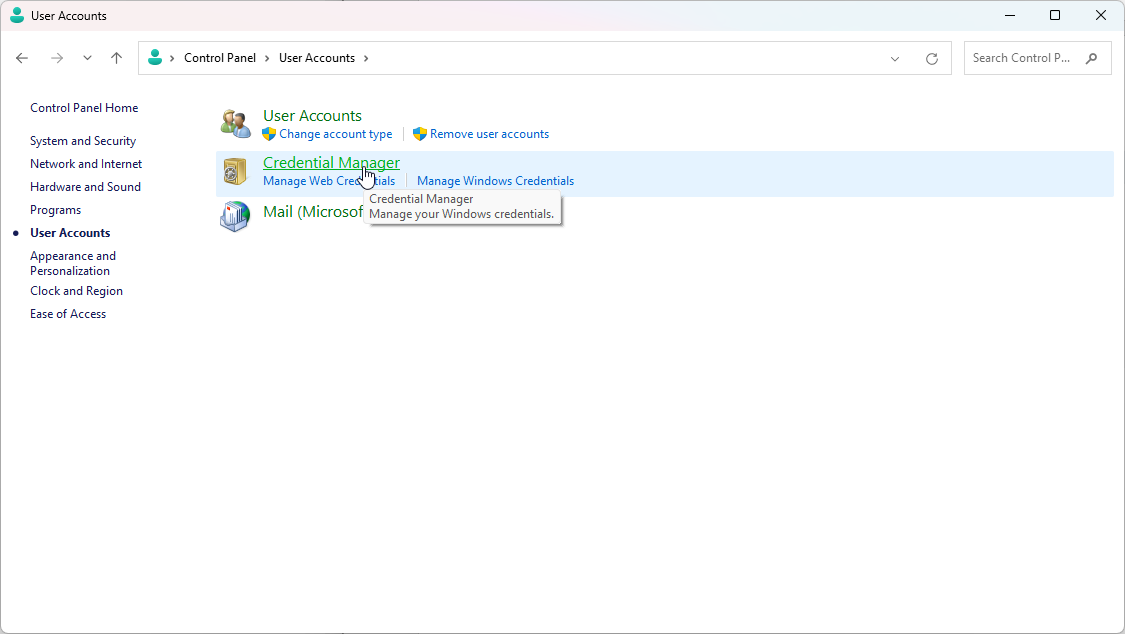
- Cliquez sur Informations d'identification Windows.
- Cliquez sur Supprimer les informations d'identification contenant Microsoft Office.
- Ouvrez ensuite Outlook et allez dans Fichier > À propos de > Ajouter un compte ou connectez-vous facilement s'il s'agit du seul compte dans Outlook.
Solution 4 : Mettez Outlook à jour
Une version obsolète d'Outlook peut causer des problèmes qui peuvent entraîner des erreurs telles que "Désolé, nous rencontrons des problèmes temporaires de serveur". Par conséquent, vous devez vérifier et installer les dernières mises à jour d'Outlook, si elles sont disponibles. Les étapes sont les suivantes :
- Ouvrez Outlook.
- Allez dans Fichier > Compte Office (ou Compte dans certaines versions).
..png)
- Sous Informations sur le produit, sélectionnez l'option Options de mise à jour, puis cliquez sur Mettre à jour maintenant.
Solution 5 : Réparez Outlook
Outlook dispose d'un outil de réparation intégré qui peut résoudre divers problèmes, y compris des problèmes de connexion au serveur. Découvrez comment l'utiliser ici.
- Une perspective proche.
- Allez dans le Panneau de configuration > Programmes et fonctionnalités.
- Recherchez Microsoft Office (ou Outlook) dans la liste, sélectionnez-le et cliquez sur Modifier.
 in the list, select it, and click Change..png)
- Sélectionnez Réparation rapide, puis cliquez sur Réparer.
- Si le problème persiste, essayez l'option de réparation en ligne et cliquez sur Suivant/Réparation. Complétez l'assistant de réparation pour résoudre le problème.
Solution 6 : Désactiver les modules complémentaires
Il arrive que des compléments interfèrent avec le fonctionnement d'Outlook et provoquent l'erreur. Démarrez Outlook en mode sans échec pour les désactiver. Voici comment cela fonctionne :
- Une perspective proche.
- Appuyez sur la touche Windows + R pour ouvrir la boîte de dialogue Exécuter.
- Saisissez outlook.exe /safe et appuyez sur Entrée pour démarrer Outlook en mode sans échec.
- Cliquez ensuite sur Fichier > Options et sélectionnez Compléments.
- Cliquez sur le bouton Go... et désélectionnez les compléments dans la boîte de dialogue des compléments COM.
- Cliquez sur OK pour désactiver tous les compléments.
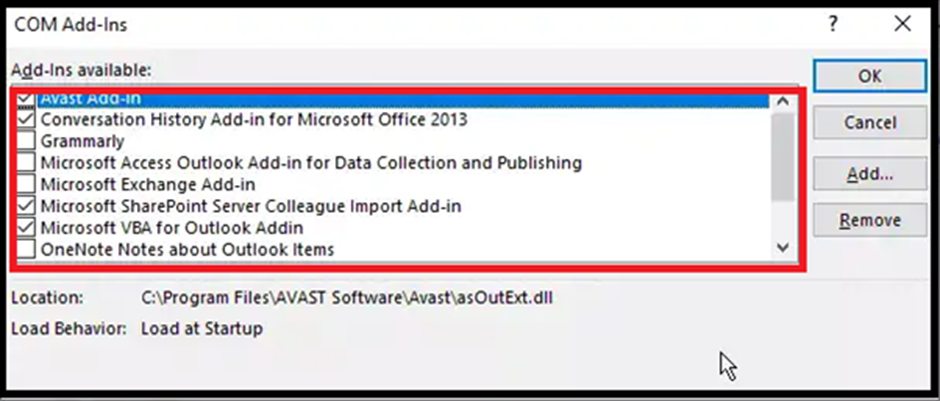
- Dès que les compléments sont désactivés, redémarrez Outlook normalement.
Si Outlook fonctionne correctement, activez les compléments les uns après les autres, puis observez Outlook. Dès que l'erreur se produit, supprimez le complément activé d'Outlook pour corriger définitivement l'erreur.
Solution 7 : Vérifiez les paramètres de votre antivirus et de votre pare-feu
Il arrive que des logiciels de sécurité bloquent par erreur la connexion d'Outlook à ses serveurs. Désactivez temporairement votre programme antivirus et votre pare-feu pour vérifier s'ils sont en cause. Si c'est le cas, vous devrez ajuster les paramètres pour qu'Outlook puisse communiquer sans entrave.
Les étapes pour désactiver le pare-feu Windows Defender sont les suivantes
- Ouvrez le panneau de configuration, puis recherchez et démarrez le pare-feu Windows Defender.
- Sélectionnez Activer ou désactiver le pare-feu Windows Defender dans la partie gauche.
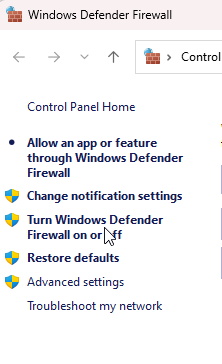
- Activez l'option Désactiver le pare-feu Windows Defender dans la section Paramètres pour les réseaux privés et Paramètres pour les réseaux invités ou les réseaux publics.
- Cliquez sur OK pour appliquer les modifications.
Solution 8 : Créez un nouveau profil Outlook
Un profil Outlook corrompu peut entraîner des erreurs Outlook de ce type. Cependant, vous pouvez créer un nouveau profil pour résoudre le problème. Les étapes sont les suivantes :
- Allez dans Panneau de configuration > Courrier > Afficher les profils.
- Cliquez ensuite sur Ajouter.
- Saisissez un nom pour ce profil et cliquez sur OK.
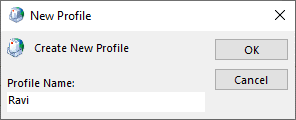
- Connectez-vous et configurez le même courriel dans l'assistant de configuration de compte sous ce nouveau profil.
- Dès que vous avez terminé de vous connecter et de configurer le compte, vous pouvez définir ce profil comme profil par défaut et démarrer Outlook.
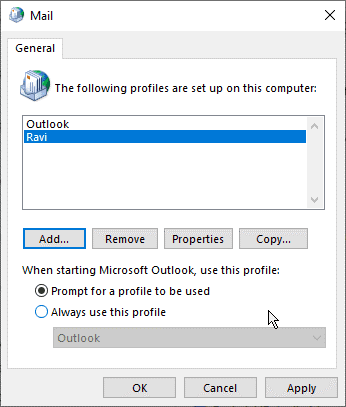
Si le profil corrompu était à l'origine de l'erreur, il devrait maintenant être corrigé et tout devrait fonctionner correctement. Si tel est le cas, vous pouvez supprimer l'ancien profil pour éviter toute confusion.
Solution 9 : Réparez le fichier PST
Parfois, le problème se situe au niveau des fichiers de données Outlook, tels que les fichiers PST. Les fichiers PST sont connus pour être endommagés ou corrompus lorsqu'ils deviennent trop volumineux ou dépassent la limite de capacité recommandée, généralement 10 Go ou plus. Vous pouvez donc essayer de réparer votre fichier PST pour corriger les erreurs et les incohérences qui empêchent Outlook de fonctionner normalement et d'afficher le message "Désolé, nous avons des problèmes temporaires avec le serveur".
Pour ce faire, vous pouvez utiliser le SCANPST.EXE intégré ou l'outil de réparation de la boîte de réception dans Outlook. Les étapes sont les suivantes :
- Une perspective proche.
- Sur votre PC, accédez au dossier C:\NProgram Files\NMicrosoft Office/Officexx ou C:\NProgram Files\NMicrosoft Office/root/Officexx. L'emplacement du bureau peut varier en fonction de la version d'Outlook ou de Windows installée sur votre PC.
- Recherchez ensuite le programme SCANPST.EXE, qui se trouve dans le bureau mentionné ci-dessus, et démarrez-le.
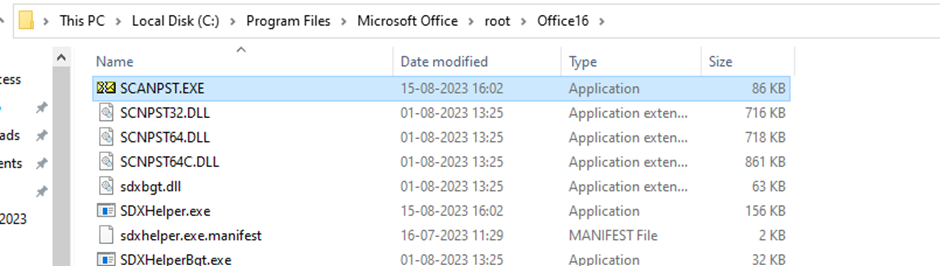
- Cliquez sur Parcourir et sélectionnez le fichier PST situé dans le dossier %localappdata%/Microsoft/Outlook ou dans le dossier C:/Users/ Votre nom d'utilisateur/AppData/ Local/ Microsoft/Outlook.
- Dès que le fichier PST est sélectionné, cliquez sur le bouton Démarrer.
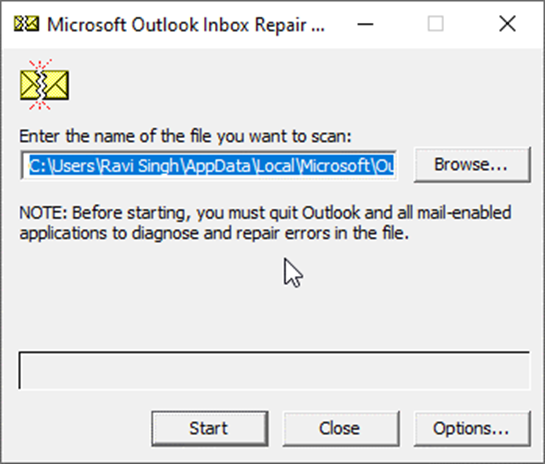
- L'outil vérifie que le fichier PST ne contient pas d'erreurs ou d'incohérences. S'il en trouve, cliquez sur le bouton Réparer.
- Le processus de réparation peut prendre un certain temps en fonction du niveau d'erreur et de la capacité du fichier PST. Attendez que le processus de réparation soit terminé.
- Redémarrez Outlook après la réparation.
Vérifiez ensuite si le message d'erreur "Désolé, nous rencontrons des problèmes temporaires de serveur" a été résolu.
Limites de SCANPST.EXE
SCANPST.EXE ne peut pas réparer ou écraser votre fichier PST,
- Si le fichier PST que vous essayez de réparer est supérieur à 2 Go.
- Si le fichier PST est gravement endommagé.
- Si le fichier est crypté ou protégé par un mot de passe.
Dans un tel cas, vous pouvez utiliser un logiciel de réparation PST avancé comme Stellar Repair for Outlook. Ce logiciel professionnel de réparation PST peut réparer des fichiers PST gravement endommagés ou corrompus (jusqu'à une capacité de 50 Go) et remettre tous les composants de la boîte aux lettres dans leur forme d'origine dans un nouveau fichier PST sain. Vous pouvez également utiliser le logiciel pour exporter tous les mails récupérés du fichier PST corrompu, crypté, endommagé ou inaccessible directement vers un serveur Exchange actif ou un compte Microsoft 365 en quelques clics.
Conclusion
Le message d'erreur "Désolé, nous rencontrons des problèmes temporaires de serveur" dans Outlook peut entraver votre communication quotidienne et rendre votre travail plus difficile. Cependant, vous pouvez suivre les solutions mentionnées ci-dessus pour résoudre efficacement cette erreur. Si le fichier PST est corrompu, utilisez un logiciel de réparation Outlook PST avancé comme Stellar Repair for Outlook pour réparer le fichier corrompu. Ce logiciel vous permet également de prévisualiser les courriels récupérés dans le fichier PST avant de les enregistrer.













 7 min read
7 min read



