L'erreur 0x8004010F : Impossible d'accéder au fichier de données Outlook dans Microsoft Outlook peut survenir pour diverses raisons. Dans cet article, nous avons expliqué les raisons qui peuvent conduire à cette erreur d'envoi/réception et nous avons également mentionné les solutions pour réparer cette erreur Outlook. Nous avons également mentionné un outil de conversion OST vers PST fiable que vous pouvez utiliser pour récupérer les données des boîtes aux lettres des fichiers OST inaccessibles et un outil de réparation Outlook que vous pouvez utiliser pour réparer un fichier PST corrompu.
Lorsque vous travaillez avec MS Outlook, des problèmes et des erreurs surviennent parfois et vous empêchent d'effectuer certaines actions. L'une de ces erreurs courantes que vous pouvez rencontrer à est 0x8004010F : Impossible d'accéder au fichier de données Outlook. Cette erreur peut vous empêcher d'envoyer ou de recevoir des courriels, ce qui interrompt la communication par courriel et affecte votre productivité. Cette erreur d'envoi/réception se produit généralement en raison de problèmes de synchronisation entre Outlook et le serveur, d'une corruption du profil Outlook et de problèmes avec le fichier de données Outlook (OST/PST) ou le client de courriel. Cependant, d'autres raisons et facteurs peuvent également être à l'origine de cette erreur Outlook. Dans cet article, nous examinons les causes de cette erreur Outlook et proposons des solutions pour la résoudre.
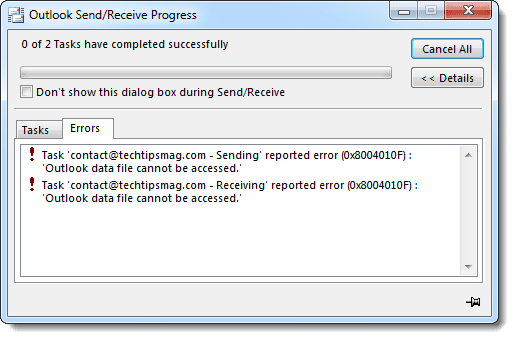
Pourquoi l'erreur Fichier de données Outlook inaccessible (0x8004010F) se produit-elle dans Outlook ?
Cette erreur d'envoi/réception dans Outlook peut se produire pour les raisons énumérées ci-dessous :
- Si votre profil Outlook est corrompu, vous pouvez avoir des problèmes pour envoyer ou recevoir des courriels ou pour accéder au fichier de données, ce qui entraîne l'erreur 0x8004010F.
- Si votre fichier de données Outlook (OST/PST) est corrompu, vous risquez d'avoir des problèmes pour envoyer et recevoir des courriels.
- En cas de problèmes de synchronisation avec le carnet d'adresses hors ligne (OAB), il se peut que vous ne puissiez pas envoyer/recevoir de courriels dans Outlook et que l'erreur se produise.
- Il existe diverses applications, telles que les logiciels antivirus, les pare-feu, etc., qui peuvent entrer en conflit avec Outlook ou bloquer le fichier de données Outlook (OST ou PST) de sorte que le client de messagerie ne peut pas effectuer d'opérations telles que l'envoi/la réception de courriels, etc.
- Si les paramètres de votre compte de messagerie, par exemple l'adresse du serveur, le numéro de port, l'authentification, etc., ne sont pas corrects, des problèmes ou des erreurs peuvent survenir lors de l'envoi ou de la réception de courriers électroniques.
Méthodes de résolution de l'erreur Fichier de données Outlook inaccessible (0x8004010F) dans Outlook
Les erreurs d'envoi/réception dans Outlook peuvent survenir en cas de problèmes de connexion au réseau ou de synchronisation entre le client de messagerie et le serveur. Vérifiez donc d'abord si votre connexion Internet est stable/fonctionnelle et si Outlook est connecté au serveur de boîtes aux lettres. S'il n'y a pas de problème avec la connexion Internet ou le serveur, suivez les solutions énumérées ci-dessous pour résoudre cette erreur lors de l'envoi/la réception dans Outlook.
Méthode 1 : Redémarrez votre système et l'application Outlook
Parfois, un simple redémarrage du système peut résoudre des dysfonctionnements mineurs et des problèmes dans le système et les programmes qui pourraient être à l'origine de l'erreur. Vous pouvez également redémarrer votre système et lancer votre application Outlook en tant qu'administrateur. Vérifiez ensuite si le problème a été résolu ou non. Si le problème n'est toujours pas résolu, passez aux méthodes suivantes.
Méthode 2 : Vérifiez les paramètres d'Outlook/du compte
Si les paramètres tels que le numéro de port, les paramètres DNS, etc. ne sont pas corrects, le serveur de messagerie ne peut pas reconnaître les coordonnées du destinataire lorsqu'il tente d'envoyer un courriel, ce qui entraîne l'erreur 0x8004010F. Dans ce cas, vérifiez les paramètres de votre compte Outlook en suivant les instructions ci-dessous :
Etape 1 : Ouvrez l'application Outlook. Cliquez sur Fichier > Paramètres du compte> Paramètres du compte.
Étape 2 : Sélectionnez le compte de messagerie et cliquez sur Modifier. La fenêtre Paramètres du serveur s'ouvre.
Étape 3 : Dans les paramètres du serveur, cliquez sur Plus de paramètres et sélectionnez Avancé.
Étape 4 : Vérifiez et modifiez les paramètres de la configuration de votre serveur. Vous pouvez trouver les paramètres par défaut de votre compte Outlook sur le site web de Microsoft.
Note : Si vous utilisez un compte Outlook dans une organisation, contactez votre administrateur et demandez-lui s'il a modifié les paramètres du serveur.
Méthode 3 : Désactiver temporairement les applications de sécurité
Les applications de sécurité telles que les programmes antivirus et le pare-feu de Windows peuvent parfois bloquer le fichier de données Outlook pendant le processus d'analyse. C'est pourquoi le message d'erreur "Impossible d'accéder au fichier de données Outlook" peut s'afficher lorsque vous envoyez des courriels. Pour savoir si une telle application est à l'origine de cette erreur, vous pouvez désactiver le pare-feu ou le programme antivirus, puis essayer d'envoyer un courriel. Si le courriel est envoyé sans problème, cela indique que votre pare-feu ou votre programme antivirus est en conflit avec Outlook ou bloque le fichier de données. Pour résoudre le problème, vous pouvez ajouter Outlook et ses processus associés en tant qu'exception dans votre application de sécurité ou acheter une application compatible avec Outlook.
Méthode 4 : Télécharger manuellement le carnet d'adresses hors ligne (OAB)
Il peut arriver que la version du carnet d'adresses hors ligne (OAB) sur le serveur de la boîte aux lettres et la version enregistrée localement ne correspondent pas ou qu'il y ait un problème avec le carnet d'adresses. Dans ce cas, votre Outlook ne peut pas reconnaître les informations de contact, ce qui entraîne l'erreur 0x8004010F lorsque vous essayez d'envoyer ou de recevoir des courriels. Pour résoudre ce problème, vous pouvez télécharger le fichier OAB manuellement. Voici la marche à suivre :
Étape 1 : Ouvrez votre application Outlook et cliquez sur Fichier dans le coin supérieur gauche de l'écran.
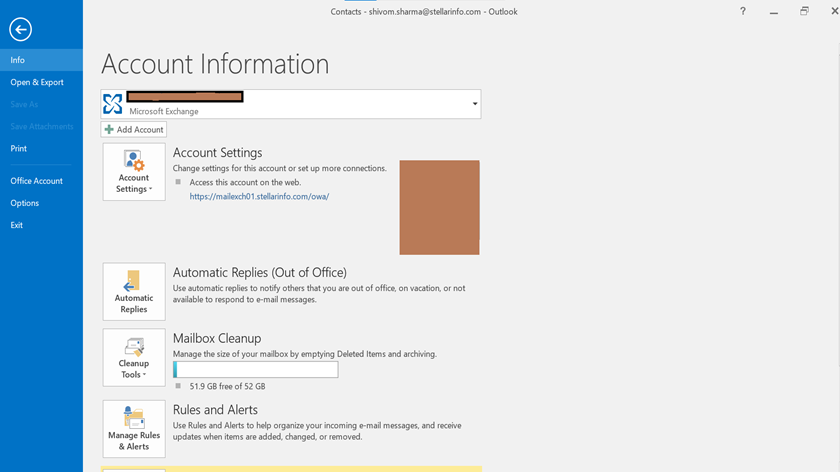
Étape 2 : Cliquez sur l'option Paramètres du compte et sélectionnez Télécharger le carnet d'adresses.
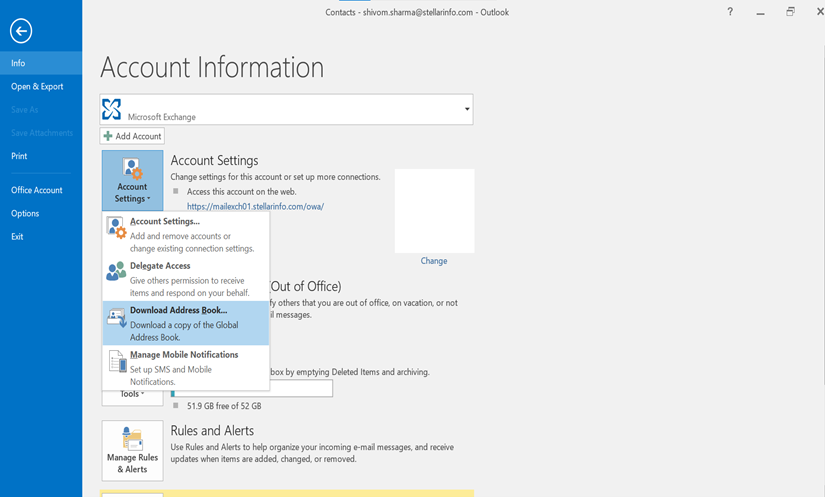
Étape 3 : Sélectionnez l'option "Télécharger les modifications depuis le dernier envoi/réception" et cliquez sur OK.
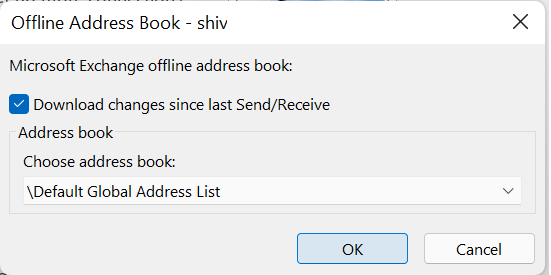
Une fois la version mise à jour du fichier OAB téléchargée, redémarrez votre application Outlook et envoyez un courriel test pour voir si le message d'erreur s'affiche toujours.
Méthode 5 : Réparer le programme Outlook/MS Office
Si les fichiers d'installation du programme MS Office sont endommagés ou défectueux, des problèmes peuvent survenir lors de l'utilisation d'Outlook, car l'application fait partie de la suite MS Office. Dans ce cas, vous pouvez essayer de réparer le programme MS Office à l'aide de la fonction de réparation intégrée de Windows. Voici les instructions étape par étape pour réparer le programme MS Office :
Etape 1 : Ouvrez le Panneau de configuration de votre système (appuyez sur Windows + R, tapez control et appuyez sur Enter).
Étape 2 : Dans le panneau de configuration, sélectionnez Programmes> Programmes et fonctions.
Étape 3 : Recherchez votre version de Microsoft Office dans la liste des programmes et cliquez dessus avec le bouton droit de la souris. Cliquez ensuite sur Modifier.
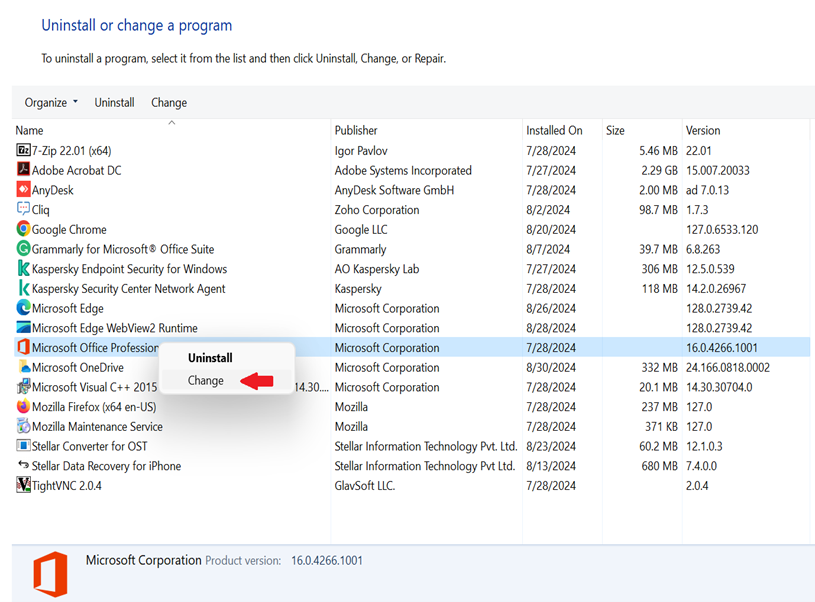
Étape 4 : Sélectionnez ensuite l'option Réparer et suivez les instructions pour terminer le processus de réparation.
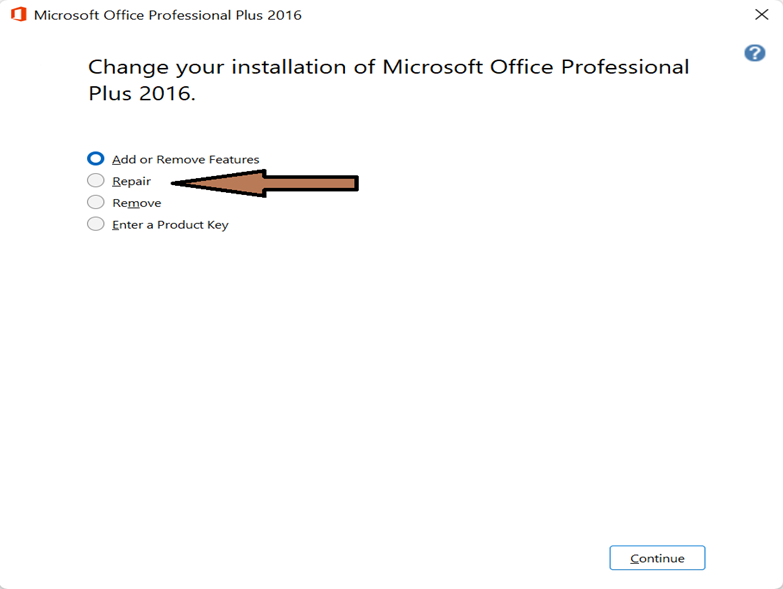
Si la réparation du programme MS Office ne fonctionne pas et que l'erreur persiste, vous pouvez désinstaller complètement le programme et le réinstaller à l'aide de l'outil de déploiement d'Office.
Méthode 6 : Créer un nouveau profil Outlook
Selon un document de Microsoft, la corruption du profil Outlook peut également provoquer l'erreur "Impossible d'accéder au fichier de données Outlook" lorsque vous essayez de recevoir ou d'envoyer des courriels. Comme solution, Microsoft recommande de créer un nouveau profil Outlook et de le remplacer par l'ancien profil corrompu. Pour ce faire, suivez les instructions ci-dessous :
Etape 1 : Tout d'abord, vous devez fermer votre application Outlook. Ouvrez ensuite le panneau de configuration de votre système.
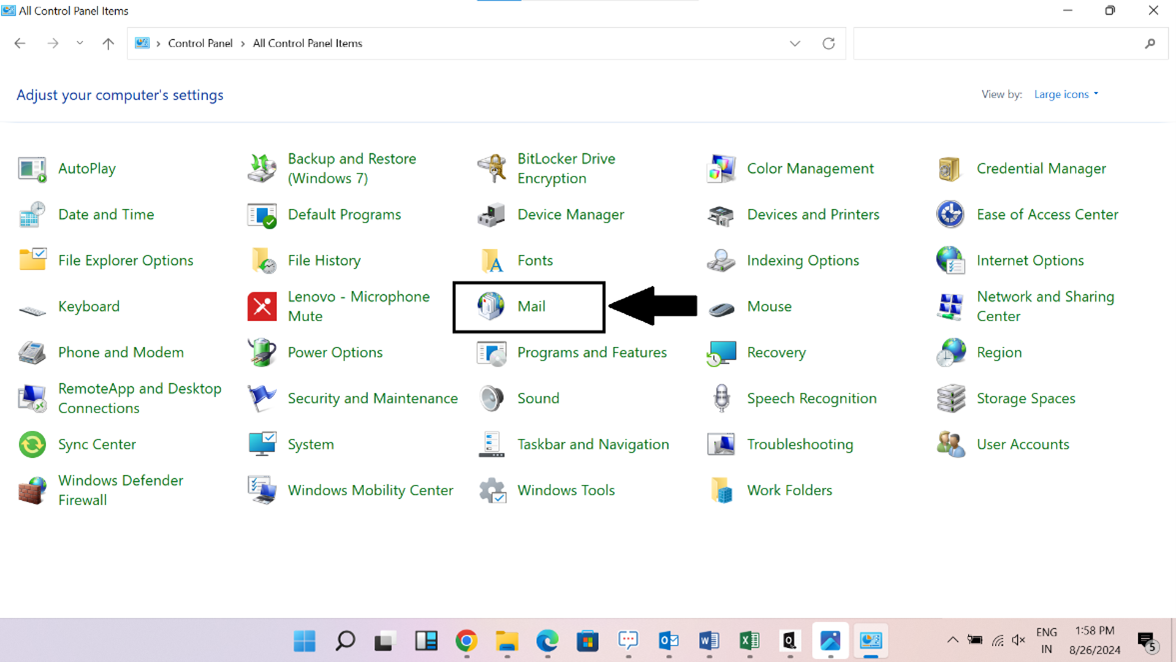
Étape 2 : Cliquez sur Courrier dans la fenêtre du panneau de configuration. Dans la fenêtre Configuration de la messagerie qui s'ouvre, cliquez sur Afficher les profils.
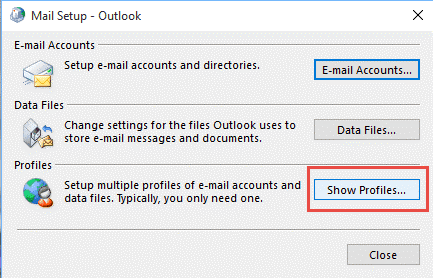
Étape 3 : Pour créer un nouveau profil Outlook, cliquez sur Ajouter.
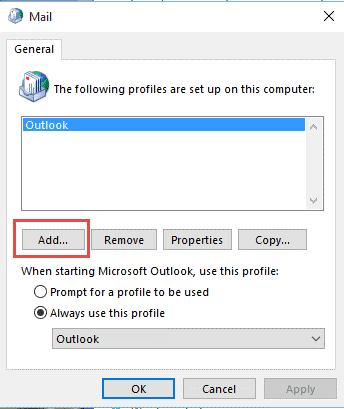
Étape 4 : Dans la boîte de dialogue Nouveau profil, entrez un nom dans le champ Nom du profil et cliquez sur OK. Vous pouvez donner au profil le nom de votre choix.

Étape 5 : Dans la fenêtre Ajouter un compte qui s'affiche, saisissez le nom, l'adresse électronique et le mot de passe de votre compte. Cliquez ensuite sur Suivant.
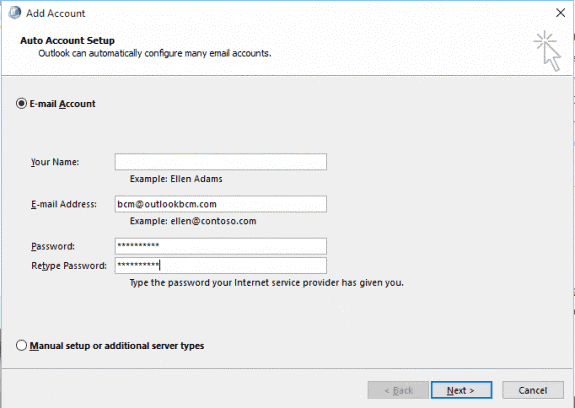
Étape 6 : Dans la fenêtre suivante, cochez la case Modifier les paramètres du compte, puis cliquez sur Suivant.
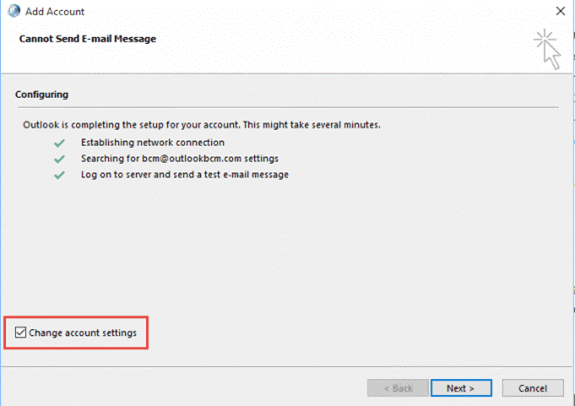
Étape 7 : Vous pouvez maintenant sélectionner votre ancien profil et cliquer sur Supprimer pour le supprimer.
Étape 8 : sélectionnez ensuite l'option Toujours utiliser ce profil, choisissez le nouveau nom de profil (que vous venez de créer) dans la liste déroulante et cliquez sur OK.
Cela devrait résoudre l'erreur "Impossible d'accéder au fichier de données Outlook" (0x8004010F) dans Outlook.
Méthode 7 : Réparer ou remettre en état le fichier de données Outlook
Si l'erreur n'est toujours pas résolue, il est possible que le fichier de données Outlook soit corrompu ou incohérent, de sorte qu'Outlook ne puisse pas synchroniser les données de la boîte aux lettres avec le serveur.
Pour un compte IMAP/Exchange/Microsoft 365
Si vous utilisez un compte IMAP/Exchange/Microsoft 365) et qu'il y a des problèmes avec le fichier OST, vous pouvez facilement créer un nouveau fichier OST et télécharger toutes les données du serveur de boîtes aux lettres. Pour ce faire, suivez les étapes ci-dessous :
Étape 1 : Vous devez d'abord fermer votre application Outlook. Allez ensuite à l'emplacement du fichier OST. Par défaut, le fichier est situé sous C:/Users /Username /AppData /Local /Microsoft /Outlook.
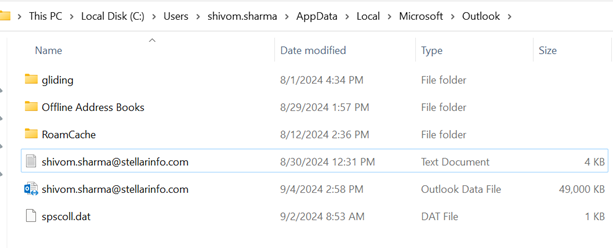
Étape 2 : Vous pouvez renommer le fichier OST en ajoutant .bak à son nom, ou déplacer le fichier vers un autre bureau pour créer une sauvegarde.
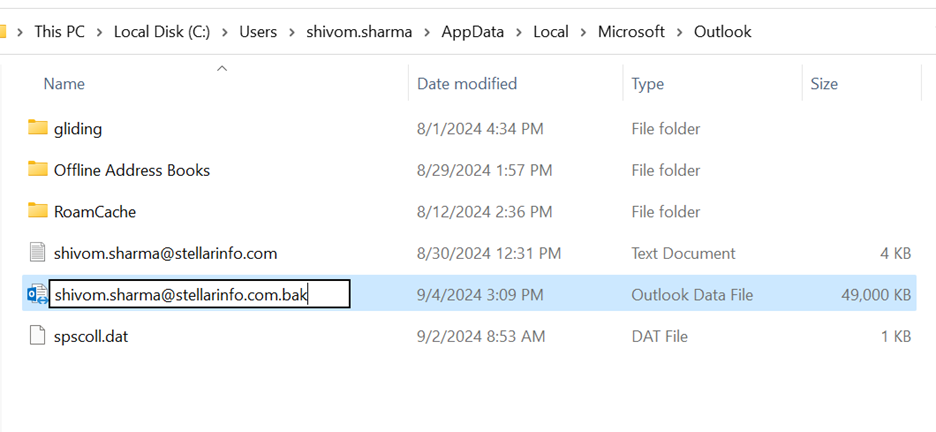
Étape 3 : Après avoir créé la sauvegarde du fichier OST, redémarrez votre application Outlook. Dès que vous démarrerez Outlook, il créera un nouveau fichier OST et commencera à synchroniser toutes les données de la boîte aux lettres à partir du serveur.
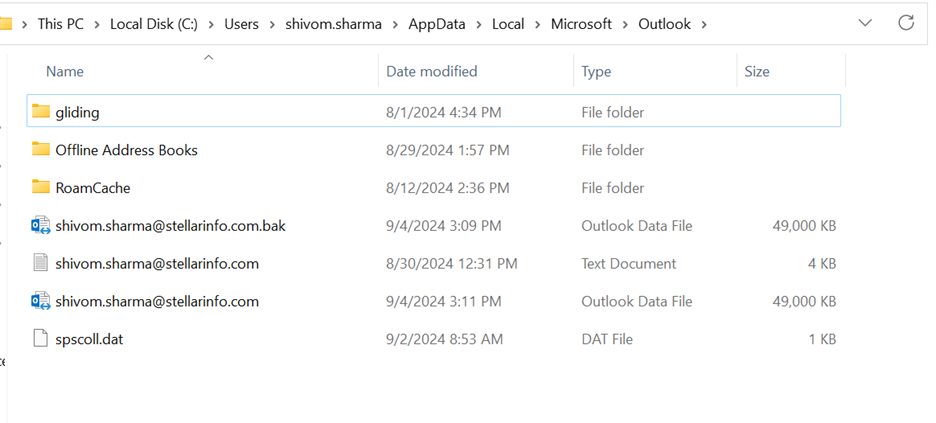
Une fois le processus de synchronisation terminé, vérifiez que le nouveau fichier OST ne contient pas de courriels manquants ou d'autres éléments de courrier. Si vous trouvez des éléments manquants, vous pouvez utiliser un outil de conversion OST vers PST fiable comme Stellar Converter for OST pour extraire les éléments manquants du fichier OST sauvegardé. Vous pouvez ensuite enregistrer les éléments extraits dans un fichier PST et l'importer dans votre profil Outlook pour remettre les éléments manquants. Cet outil peut également exporter des éléments OST directement vers un profil Outlook existant, un compte Exchange ou Microsoft 365.
Pour un compte POP3
Si vous utilisez un compte POP3 dans Outlook, vous pouvez réparer le fichier PST avec l'outil Inbox Repair Tool ou SCANPST.exe. Cet outil est préinstallé sur Microsoft Outlook et permet de résoudre les problèmes de corruption et de cohérence dans les données Outlook (PST). Vous trouverez ici comment utiliser cet outil :
- Fermez Outlook et recherchez SCANPST.exe sur votre système. Le bureau de l'outil dépend de la version d'Outlook que vous utilisez.
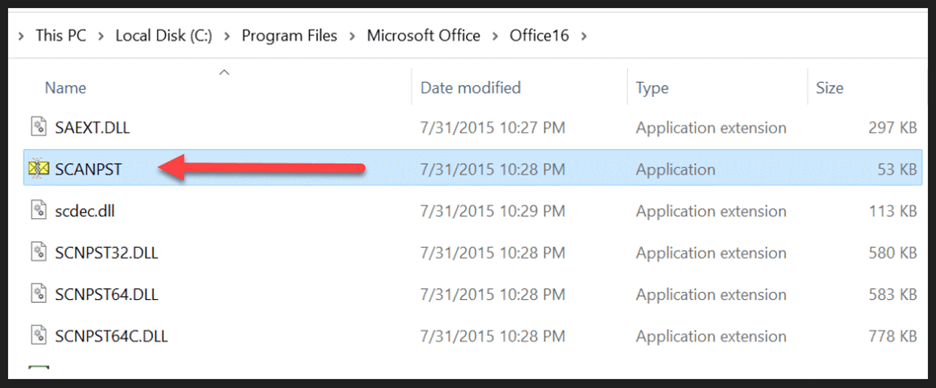
- Ouvrez SCANPST.exe et cliquez sur Parcourir.
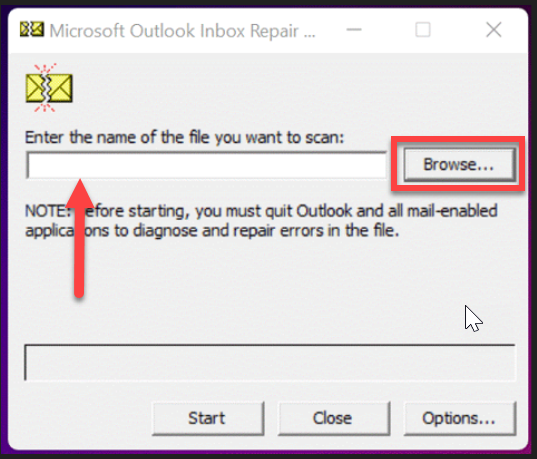
- Sélectionnez ensuite le fichier PST que vous souhaitez réparer. L'emplacement de stockage par défaut du fichier PST est : Disque:Úsers ÒDocuments ÒOutlook ou Disque:ÒDocuments et paramètres ÒParamètres locaux ÒDonnées d'application ÒMicrosoft ÒOutlook.
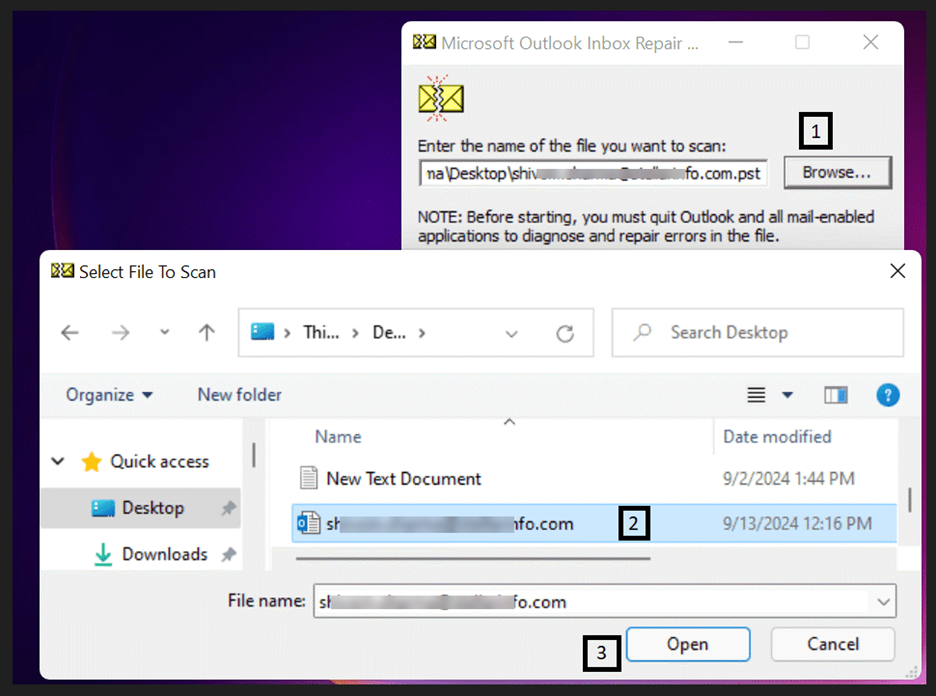
- Cliquez sur Démarrer pour lancer le processus d'analyse. En fonction de la taille du fichier PST, le programme de réparation de la boîte de réception peut prendre un certain temps pour le vérifier.

- Après la vérification, le nombre d'incohérences trouvées dans le fichier s'affiche. Cliquez sur Réparer.
Remarque : avant de procéder à la réparation, assurez-vous que l'option de création d'une sauvegarde du fichier PST est activée.
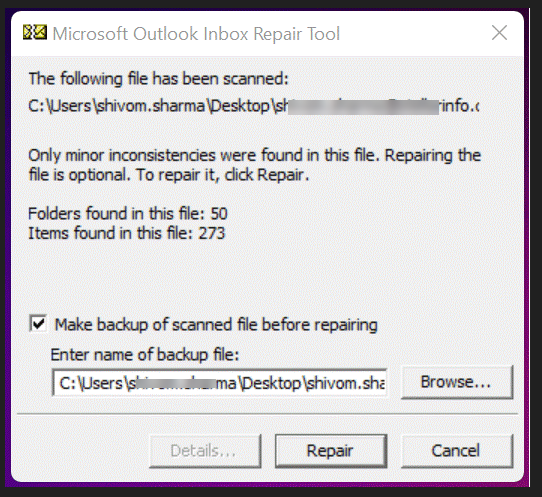
- Une fois le fichier PST réparé, redémarrez Outlook.
Bien que l'outil Inbox Repair Tool puisse réparer un fichier PST corrompu, il présente certaines limites. Lors de la réparation d'un fichier PST volumineux, l'outil peut ne pas répondre ou même être incapable de réparer le fichier. Si ScanPST ne peut pas réparer le fichier, vous pouvez utiliser un outil de réparation PST professionnel tel que Stellar Repair for Outlook pour réparer le fichier corrompu. Cet outil peut facilement réparer les fichiers PST de toute taille et de tout degré de corruption et récupérer toutes les données tout en préservant la structure et la hiérarchie des dossiers. Il enregistre le fichier réparé dans un nouveau fichier PST que vous pouvez importer dans votre Outlook. Il peut également réparer les fichiers PST protégés par un mot de passe.
Conclusion
L'erreur '0x8004010F : The Outlook data file cannot be accessed' dans Microsoft Outlook peut empêcher les utilisateurs d'envoyer ou de recevoir des courriels. Nous avons décrit ci-dessus plusieurs solutions pour résoudre cette erreur. Vous pouvez suivre les solutions en fonction de la cause. Si vous utilisez un compte IMAP, Exchange ou Microsoft 365 et qu'il y a un problème avec le fichier de données Outlook (OST), créez une sauvegarde et remettez le fichier. Cependant, n'oubliez pas de vérifier si le fichier OST ne contient pas d'éléments manquants après la remise en état. Si vous en avez trouvé, vous pouvez utiliser Stellar Converter for OST pour remettre les éléments manquants à partir du fichier de sauvegarde.
Si vous utilisez un compte POP3 et que votre fichier PST est corrompu, utilisez l'outil Inbox Repair Tool pour réparer le fichier. Toutefois, si l'outil ne peut pas réparer votre fichier, vous pouvez utiliser Stellar Repair for Outlook. Cet outil peut réparer avec précision le fichier PST et remettre tous les éléments de la boîte aux lettres dans un nouveau fichier PST.












 9 min read
9 min read



