Après la mise à jour vers macOS Monterey, un certain nombre de problèmes ont été signalés par les utilisateurs. L'un des principaux problèmes est la surchauffe du système Mac. Apple devrait bientôt publier une mise à jour qui résoudra ces problèmes. Dans cet article, nous allons voir comment résoudre le problème de surchauffe du Mac après la mise à jour Monterey.
Toutefois, avant de procéder, vous devez vous assurer que votre Mac est compatible avec macOS Monterey. Le problème de surchauffe peut également survenir en raison de l'incompatibilité de votre système Mac avec la dernière version de macOS. Le nouveau macOS 12 Monterey fonctionne sur les systèmes suivants :
- MacBook - début 2016 et versions ultérieures
- MacBook Air - début 2015 et versions ultérieures
- MacBook Pro - Début de la version 2015 et versions ultérieures
- iMac - 2015 et versions plus récentes
- iMac Pro - 2017 et versions ultérieures
- Mac mini - Fin 2014 et versions ultérieures
- Mac Pro - Fin 2013 et versions ultérieures
Raisons de la surchauffe après la mise à jour de macOS 12 Monterey
Les causes probables de la surchauffe d'un Mac sont les suivantes :
1. Rupture de stock et confusion
Si vous ignorez trop longtemps les fichiers, applications, pistes, etc. inutiles et superflus, le stockage de votre Mac risque d'être surchargé. Ces fichiers et applications inutiles pèsent sur les performances de votre système et sollicitent votre matériel, ce qui entraîne une surchauffe. Lisez cet article sur la gestion des fichiers sur Mac : Comment faire sans logiciel ?
2. Matériel informatique obsolète
Le matériel Mac plus ancien n'est pratiquement plus en mesure de s'adapter aux dernières mises à jour. L'installation de macOS Monterey sur un Mac âgé de 6 ou 7 ans peut entraîner une baisse des performances et donc une surchauffe.
3. Erreur de logiciel
Il se peut que votre Mac surchauffe en raison d'une erreur dans le logiciel Mac. Il a souvent été observé que les appareils macOS et iOS se comportent initialement de manière inhabituelle en raison d'un bug. Après la mise à jour vers iOS 15, plusieurs utilisateurs ont signalé une décharge rapide de la batterie, des plantages d'applications et d'autres problèmes similaires dus à un bug logiciel.
Méthodes pour résoudre le problème de surchauffe du Mac
Voici quelques solutions pour résoudre le problème de surchauffe du Mac après la mise à jour macOS Monterey.
1. Redémarrez votre Mac
Parfois, le redémarrage de votre Mac permet de résoudre des problèmes mineurs susceptibles de provoquer une surchauffe de votre système, tels qu'un trop grand nombre d'applications fonctionnant en arrière-plan. Cliquez sur le menu Apple dans le coin supérieur gauche et sélectionnez Redémarrer dans la liste déroulante.
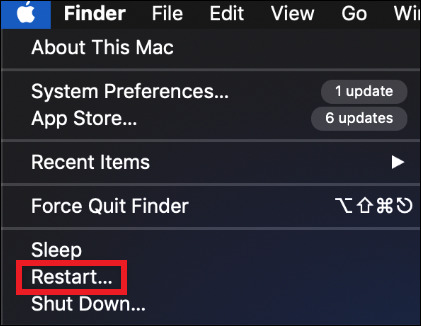
2. Gérer des fichiers et d'autres objets sur le Mac
Les données inutiles et superflues, les traces de navigation sur Internet et les applications désinstallées, les fichiers cache, etc. peuvent encombrer votre Mac et le ralentir. Elles sollicitent également inutilement le processeur et d'autres matériels, ce qui peut entraîner une surchauffe. Supprimez tous les fichiers inutiles, les fichiers temporaires, les fichiers cache et les cookies, ainsi que les restes d'applications désinstallées et les données du navigateur internet en les sélectionnant et en les supprimant manuellement. Toutefois, il est préférable de supprimer définitivement ces fichiers à l'aide d'un logiciel de suppression de fichiers professionnel tel que Stellar File Eraser. Ce logiciel vous aide à vous débarrasser des fichiers inutiles en les écrasant à l'aide d'algorithmes d'effacement de certitude certifiés au niveau mondial.
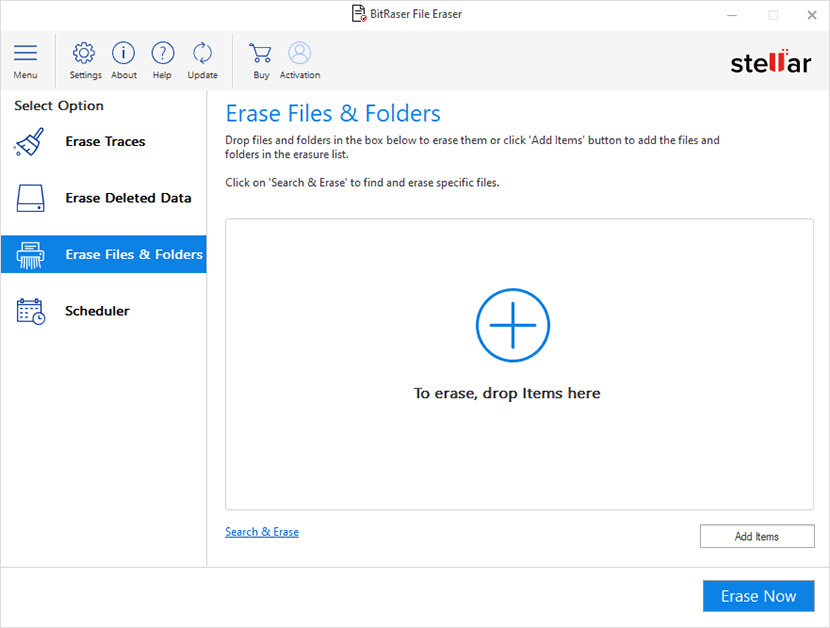
Vous pouvez suivre les étapes ci-dessous pour gérer vos fichiers sur votre Mac :
- Cliquez sur le menu AppleApple en haut à gauche de votre écran.
- Sélectionnez À propos de ce Mac dans la liste déroulante.
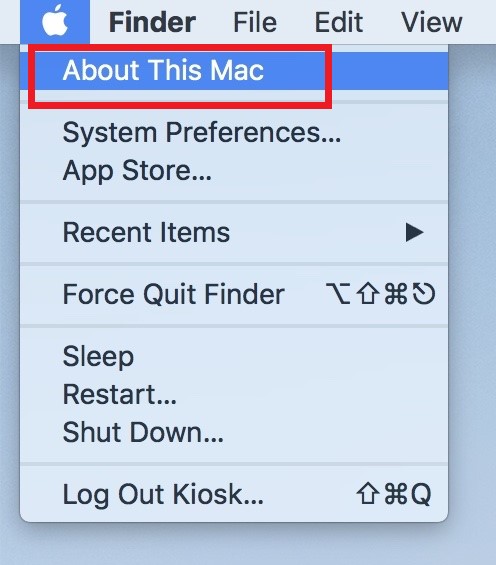
- Sélectionnez l'onglet Stockage et cliquez sur Gérer.
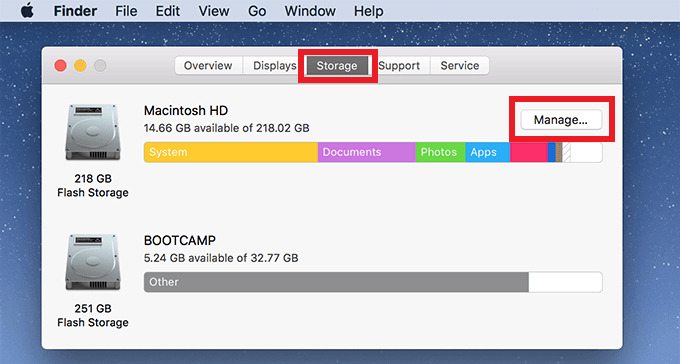
Vous pouvez voir les détails de l'utilisation de l'espace de stockage des photos, des messages, des applications, etc., classés par catégorie, et vous avez la possibilité de vérifier les fichiers qui utilisent de l'espace de stockage et de les supprimer facilement.
3. Vérifiez si votre chargeur ou votre câble d'alimentation est endommagé
Vous pouvez vérifier que votre chargeur n'est pas endommagé et qu'il fonctionne correctement, car cela pourrait être la cause de la surchauffe de votre système. Essayez un autre chargeur ou cordon d'alimentation pour vous assurer qu'il n'y a pas de problème avec le chargeur ou le cordon d'alimentation de votre système Mac.
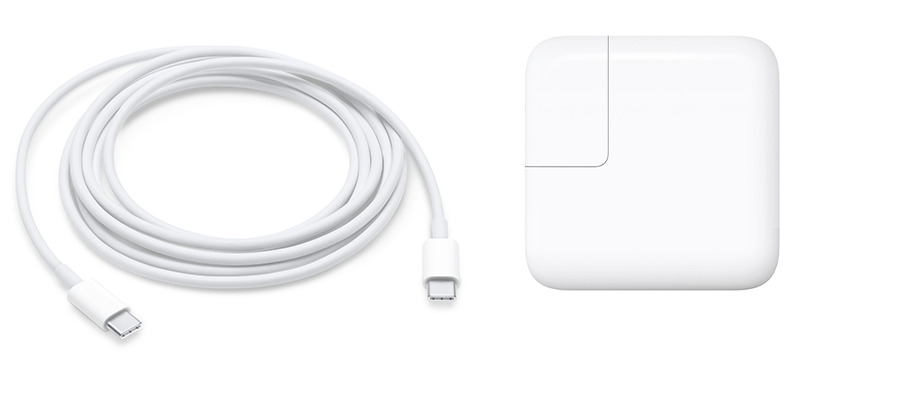
4. Effectuer le test du matériel
Un problème matériel peut être à l'origine de la surchauffe de votre Mac. Exécutez le test matériel avec Apple Diagnostics pour trouver un problème matériel sur votre Mac. Voici la marche à suivre :
- Éteignez votre système Mac et assurez-vous que votre Mac est bien ventilé et qu'il se trouve sur une surface plane.
- Déconnectez tous les périphériques externes, à l'exception du clavier, de la souris, de l'écran, de l'alimentation et de la connexion Internet.
- Pour les Macs équipés d'une puce M1 : Allumez votre Mac tout en maintenant le bouton d'alimentation enfoncé jusqu'à ce que la fenêtre Options de démarrage apparaisse.
- Sélectionnez Apple Diagnostics dans la liste ou utilisez les touches Commande + D pour lancer les diagnostics.

- Pour les Macs équipés d'une puce Intel : Démarrez votre Mac et appuyez immédiatement sur la touche D de votre clavier. Relâchez la touche dès que la barre de progression apparaît ou que vous êtes invité à sélectionner une langue.
- Apple Diagnostics commence à vérifier les problèmes éventuels liés au matériel du Mac. La barre de progression s'affiche à l'écran.
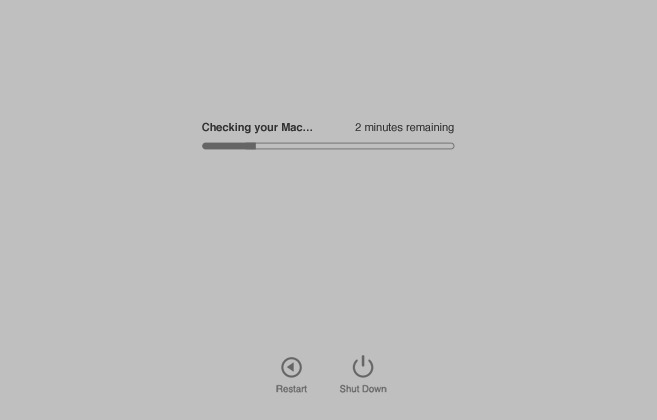
- Dès que le test est terminé, Apple Diagnostics affiche les résultats avec les codes de référence correspondants.
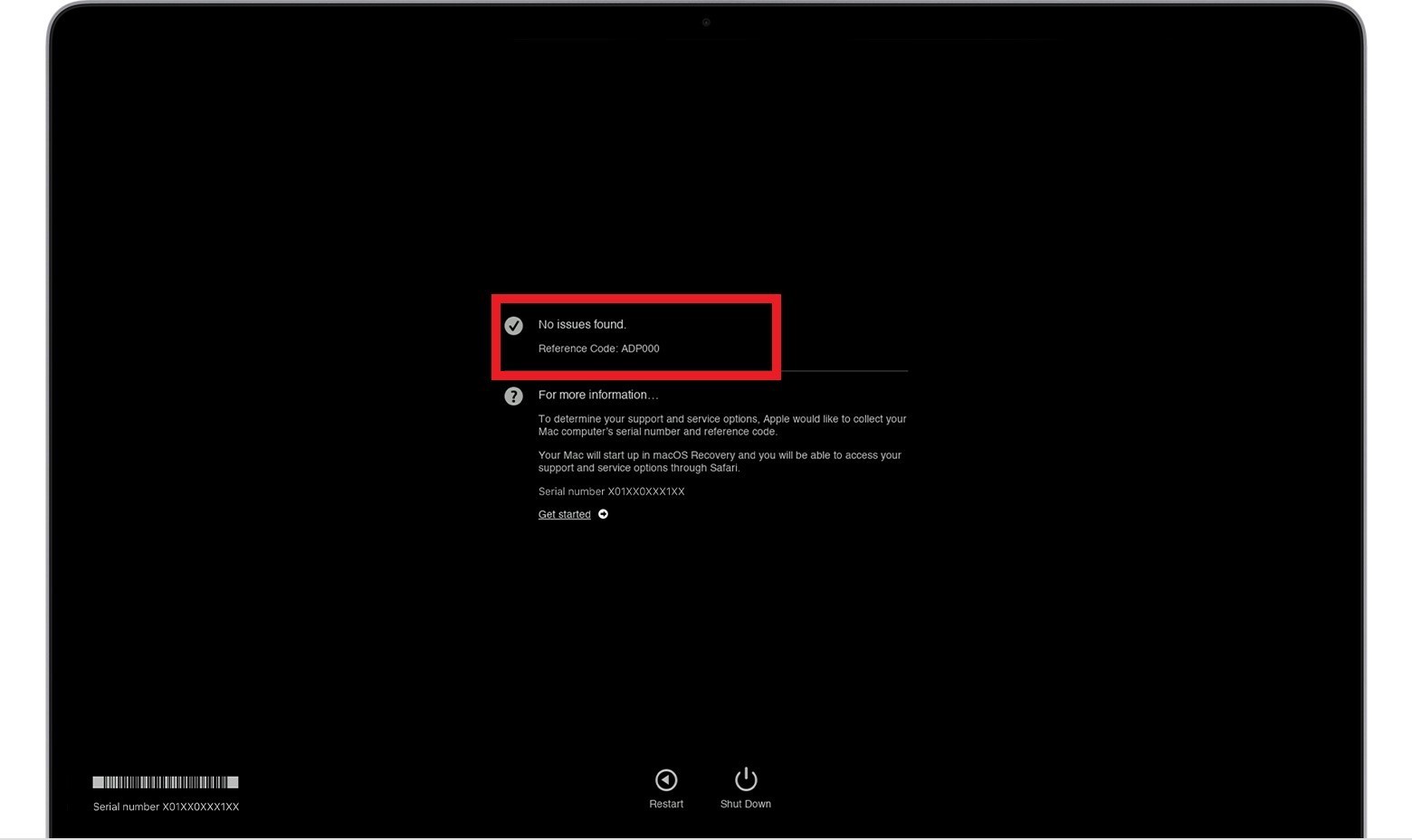
- Si vous obtenez le résultat avec les codes de référence PPF001, PPF003 ou PPF004, cela signifie qu'il y a un problème avec le ventilateur du Mac qui est à l'origine de la surchauffe. Contactez le soutien d'Apple pour faire corriger le problème.
Pour exécuter à nouveau le test, sélectionnez "Exécuter à nouveau le test" ou appuyez sur les touches Commande + R.
5. utilisez le navigateur Safari au lieu de Google Chrome
Chrome est un navigateur gourmand en ressources. Il sollicite fortement la batterie et le processeur de votre Mac. Essayez d'utiliser Safari au lieu de Chrome, en particulier sur un Mac plus ancien, et vérifiez si le problème de surchauffe est résolu.
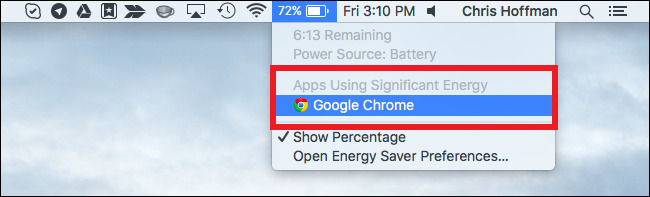
6. mettez à jour votre Mac
Avec chaque mise à jour, Apple corrige les bogues et autres problèmes. Vous pouvez vérifier et mettre à jour votre système Mac lorsque des mises à jour sont disponibles. Suivez les étapes ci-dessous pour rechercher et installer les mises à jour.
- Lancez les réglages du système à partir du dock. Vous pouvez également cliquer sur l'icône du menu Apple et sélectionner Préférences système.
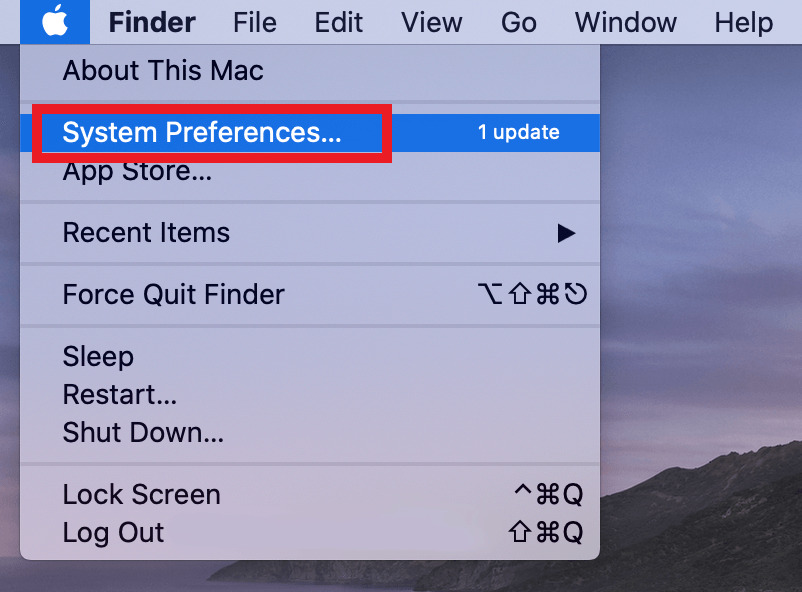
- Sélectionnez l'icône de mise à jour du logiciel et appuyez sur retour.
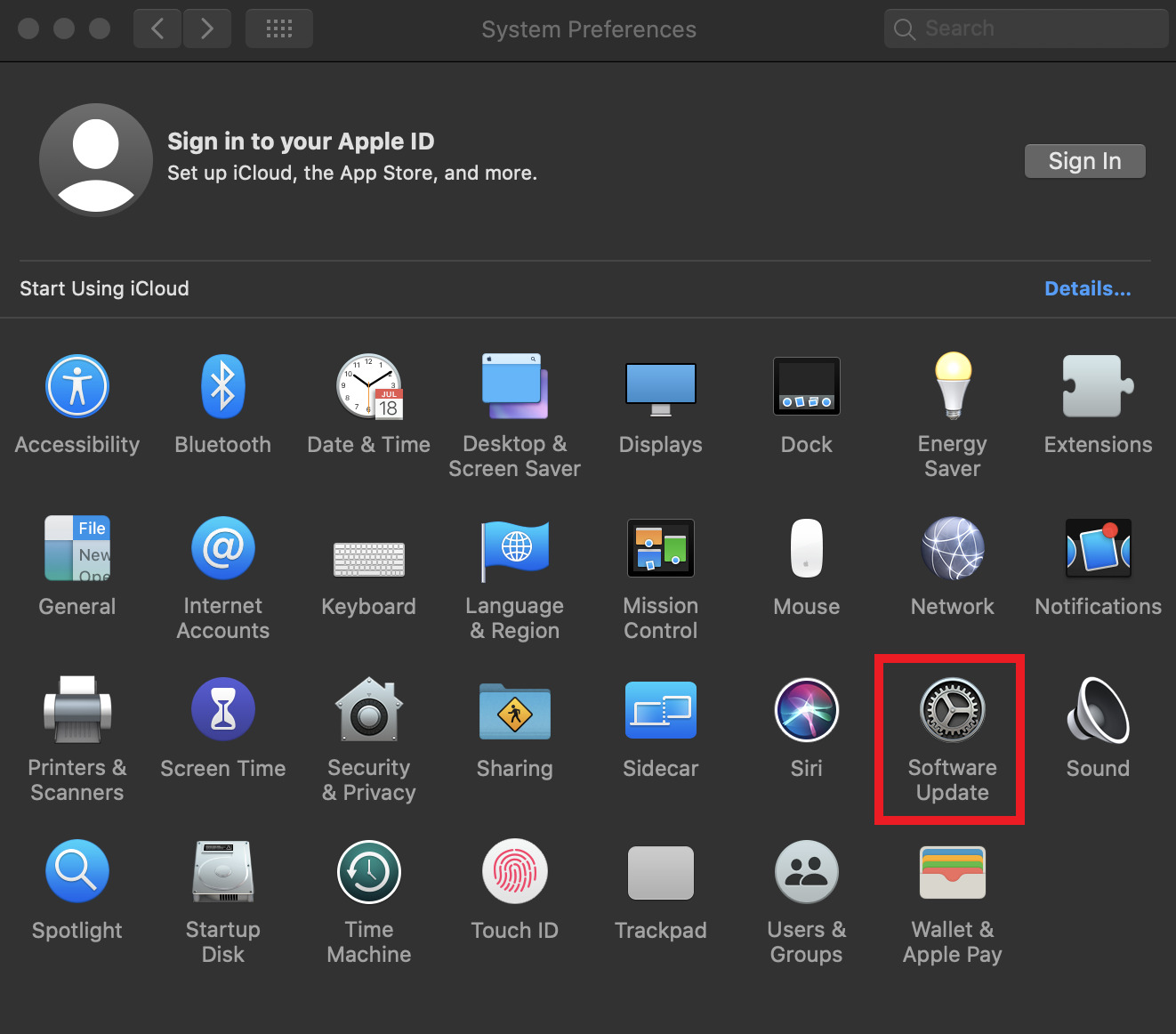
- Lorsque le message "Une mise à jour est disponible pour votre Mac" s'affiche, cliquez sur le bouton Mettre à jour maintenant.
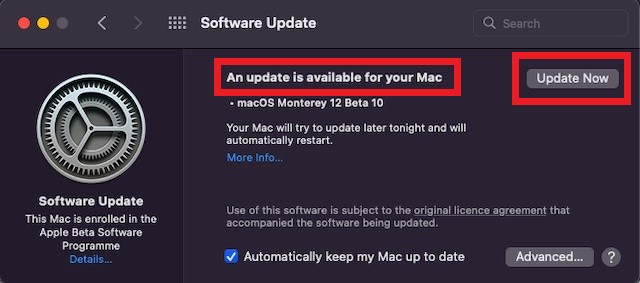
- Les mises à jour sont téléchargées et installées.
- Redémarrez votre système et vérifiez si le problème a été résolu.
7. forcer l'arrêt des applications inactives
Certaines applications continuent de fonctionner en arrière-plan, même si elles sont inactives ou ne sont pas utilisées. Cela peut solliciter le processeur et entraîner une surchauffe. Vous pouvez forcer l'arrêt de ces applications pour les empêcher de fonctionner. Pour ce faire, procédez comme suit :
- Cliquez sur le menu Apple dans le coin supérieur gauche de votre écran.
- Sélectionnez Forcer à quitter dans la liste déroulante.
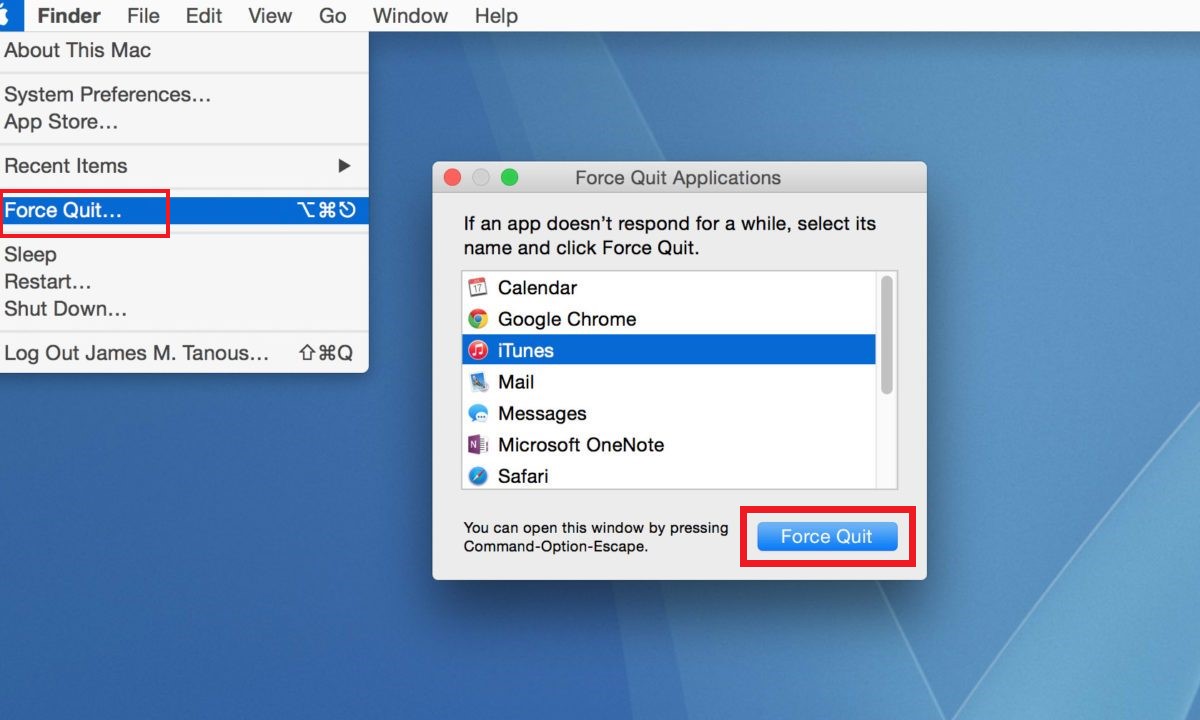
- Sélectionnez les applications que vous ne souhaitez plus exécuter en arrière-plan.
- Cliquez sur l'onglet Forcer à quitter.
Les apps sélectionnées ne sont plus exécutées en arrière-plan, ce qui réduit la charge sur le processeur.
Conclusion
Le macOS Monterey est le dernier et le plus avancé des ajouts à la liste macOS. Des cas de surchauffe de Mac ont été signalés après la mise à jour Monterey. Si vous rencontrez ce problème de surchauffe, vous pouvez essayer les options ci-dessus pour résoudre le problème. Si vous avez perdu des données pour une raison logique, vous pouvez les récupérer à l'aide de Stellar®Data Recovery Free Edition for Mac .











 7 min read
7 min read



