L'erreur "iMac ou MacBook reste bloqué sur le logo Apple" se produit rarement, mais elle peut empêcher votre Mac de démarrer et entraîner de graves pertes de données. L'erreur se produit généralement en raison d'un disque problématique, d'une batterie endommagée ou d'un système de fichiers corrompu. Une application tierce ou une mise à jour récente problématique peut également déclencher cette erreur sur votre Mac.
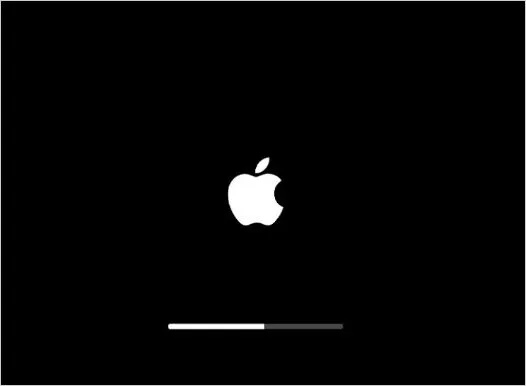
Il existe de nombreuses méthodes pour résoudre le problème et faire en sorte que votre iMac ou MacBook ne soit plus confronté à l'écran du logo Apple. Lisez la suite pour découvrir d'autres causes et des solutions rapides pour débarrasser votre Mac de l'erreur du logo Apple.
Pourquoi mon iMac ou mon MacBook reste-t-il bloqué sur l'écran avec le logo Apple ?
Lorsque vous allumez un MacBook, vous voyez apparaître une barre de chargement en bas de l'écran, qui effectue diverses vérifications telles que la mémoire vive, le stockage, le processeur, etc. Parfois, macOS met plus de temps à démarrer sur les Mac plus anciens ou le processus reste bloqué sur l'écran avec le logo Apple. Les raisons peuvent être diverses,
- Système de fichiers du disque natif endommagé
- Un disque problématique
- Batterie endommagée ou déchargée
- Un disque lent
- Matériel connecté qui entre en conflit avec le disque et les processus.
- Lenteur du processus de mise à jour du logiciel
Résolvez le problème de votre MacBook qui reste bloqué sur l'écran avec le logo Apple.
En cherchant des solutions, nous avons découvert que ce problème affecte également les nouveaux iMac et MacBook, y compris les derniers Mac M3. Examinons différentes méthodes pour résoudre immédiatement l'erreur "Le Macbook reste bloqué sur le logo Apple".
Méthode n°1 : Déconnectez tous les périphériques de l'alimentation électrique
Dans certains cas, des périphériques tels que des lecteurs USB ou des lecteurs flash entrent en conflit avec le disque de démarrage, ce qui entraîne le blocage du MacBook sur l'écran du logo Apple. Pour vérifier si un support de données externe est en cause, procédez comme suit.
- Déconnectez tous les périphériques et les supports de stockage externes, puis connectez l'adaptateur secteur à votre MacBook.
- Allumez le Mac et maintenez la touche Option enfoncée jusqu'à ce qu'un symbole de chargement apparaisse à l'écran.
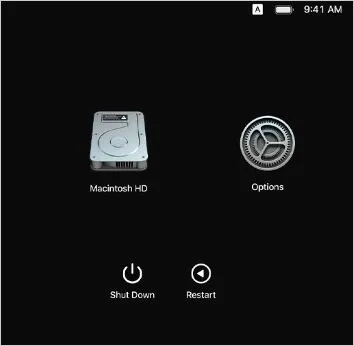
- Les disques durs disponibles s'affichent. Si deux disques durs ou plus sont affichés, sélectionnez le premier et essayez de démarrer votre MacBook. Si le MacBook ne démarre plus, répétez les étapes ci-dessus et recommencez le processus avec le(s) disque(s) dur(s) restant(s).
- Si le bon disque est sélectionné, le Mac démarre dans macOS.
P.S. - Vous pouvez également essayer de lancer le test de diagnostic pendant que votre Mac démarre. Allumez votre Mac et appuyez sur Option + D ou D et maintenez la pression pour faire la même chose.
Méthode 2 : Redémarrez de force votre MacBook
Si votre Mac reste sur l'écran du logo Apple pendant une durée anormalement longue, cela peut être dû à l'une des raisons mentionnées ci-dessus. Dans ce cas, vous pouvez forcer le redémarrage de votre MacBook/iMac/système Mac pour résoudre le problème.
Appuyez sur le bouton d'alimentation et maintenez-le enfoncé jusqu'à ce que le système se soit complètement éteint. Appuyez ensuite à nouveau sur le bouton d'alimentation pour démarrer votre ordinateur.
Méthode 3 : Démarrez votre MacBook en mode sans échec
Le démarrage de votre MacBook en mode sans échec vous permet de démarrer votre Mac dans un environnement exempt d'applications et de processus tiers. Si vous parvenez à démarrer votre Mac en mode sans échec, cela signifie qu'une application tierce problématique interrompt le processus de démarrage normal. Désinstallez ou mettez à jour l'application défectueuse pour résoudre l'erreur " MacBook reste bloqué sur le logo Apple ". Comment procéder -
- Appuyez sur le bouton d'alimentation et maintenez-le enfoncé jusqu'à ce que le Mac s'éteigne.
- Attendez 10 à 15 secondes et allumez votre MacBook. Appuyez simultanément sur la touche SHIFT et maintenez-la enfoncée.
- Un écran de connexion s'affiche. Relâchez la touche SHIFT à ce moment-là.
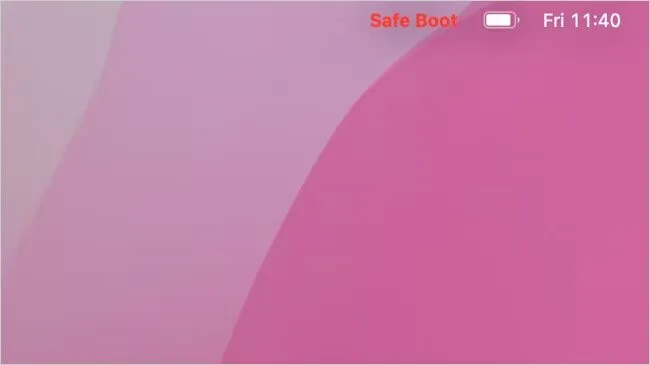
- Dans le coin supérieur droit, vous verrez la référence à Safe Boot.
- Saisissez ensuite votre mot de passe (si nécessaire).
Méthode 4 : Réinitialisation de la NVRAM/PRAM
Les ordinateurs Mac utilisent la PRAM (Macs basés sur Intel) et la NVRAM pour stocker les paramètres de base du système, tels que l'emplacement du disque, les paramètres du matériel, etc. La réinitialisation de la NVRAM/PRAM sur les Mac peut vous aider à résoudre les conflits de réglages qui font que le MacBook se bloque sur l'erreur du logo Apple. Pour réinitialiser la NVRAM/PRAM, procédez comme suit
- Éteignez votre iMac ou MacBook.
- Allumez-le et appuyez immédiatement sur la combinaison de touches Option + Commande + P + R. Votre Mac réinitialisera la PRAM/NVRAM.
- Relâchez les boutons dès que vous entendez le signal de démarrage du MacBook.
Méthode 5 : Réinitialisation du SMC
Le SMC (System Management Controller) est un composant important des Macs basés sur Intel qui gère les fonctions liées à l'énergie et les composants physiques tels que les ventilateurs, les indicateurs d'état, les performances du système et l'alimentation électrique.
Si vous remarquez que votre MacBook basé sur un processeur Intel chauffe anormalement alors qu'il reste sur l'écran du logo Apple, réinitialisez votre SMC en suivant les étapes ci-dessous.
- Forcez l'arrêt de votre Mac.
- Maintenez enfoncées les touches Maj + Contrôle + Option (Alt) et le bouton d'alimentation. Cela pourrait permettre d'allumer le Mac.
- Appuyez sur les trois boutons mentionnés ci-dessus et maintenez-les enfoncés pendant 7 secondes.
- Appuyez à nouveau sur les trois boutons mentionnés ci-dessus et maintenez-les enfoncés, ainsi que le bouton d'alimentation. Si le Mac est allumé, cela l'éteindra.
- Appuyez sur les boutons pendant 7 à 10 secondes, puis relâchez-les.
- Allumez le Mac normalement.
Si vous avez un Mac équipé d'une puce Apple Silicon, connectez-la à l'alimentation électrique et redémarrez-le ou arrêtez-le pour réinitialiser le SMC.
Méthode 6 : Utilisez le mode de récupération des données de Mac OS
Si votre MacBook reste bloqué sur l'écran avec le logo Apple, vous pouvez lancer le mode de récupération des données. Cela vous permettra de résoudre les problèmes de démarrage à l'origine du problème. Vous pouvez également utiliser l'Utilitaire de disque pour corriger les erreurs de disque dur ou réinstaller macOS via le mode de récupération sur Internet.
Pour passer en mode de récupération des données -
- Éteignez votre Mac.
- Appuyez sur le bouton d'alimentation et maintenez immédiatement la combinaison de touches Commande + R enfoncée.
- Le mode de récupération des données est alors ouvert.
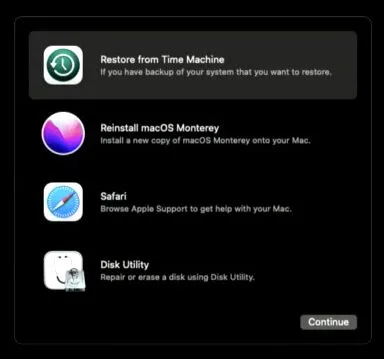
Sur cet écran, vous verrez apparaître la fenêtre des utilitaires macOS. Sélectionnez le programme utilitaire souhaité et suivez attentivement les instructions qui s'affichent à l'écran.
Récupérer les données d'un MacBook qui ne démarre plus
Les méthodes ci-dessus vous aideront à réparer votre MacBook bloqué sur l'écran du logo Apple. Cependant, si vous n'avez pas le temps de dépanner et que vous souhaitez simplement récupérer vos données sur le Mac qui ne démarre pas, utilisez Stellar® Data Recovery Professional for Mac.
Le logiciel dispose également d'un moniteur de disque qui vous permet de visualiser divers signes vitaux d'un disque tels que l'état de santé du disque, sa température et plus encore. Le logiciel comprend également des fonctionnalités avancées telles que Disk Imaging, qui vous permet de créer un clone d'un disque comportant de nombreux secteurs défectueux.
Une fois que vous avez récupéré vos données, vous pouvez également confier votre Mac non amorçable à un spécialiste ou à un Apple Store pour obtenir de l'aide.
Résultat
Un système Mac qui reste bloqué sur l'écran avec le logo Apple est inhabituel. Cependant, il se produit dans de nombreux cas, lorsque le disque natif ne fonctionne pas correctement, que le système de fichiers est corrompu ou qu'une mise à jour importante du système d'exploitation tarde à s'installer.
Un système Mac bloqué équivaut à un Mac qui ne démarre pas. Toutefois, grâce aux méthodes décrites ci-dessus, vous pouvez tenter de résoudre ce problème et remettre votre iMac ou MacBook en marche.
Les erreurs ou les pannes de système étant inattendues, vous devez toujours être prêt en sauvegardant régulièrement vos données via Time Machine, iCloud ou un disque externe.













 7 min read
7 min read



