Si vous n'avez jamais entendu parler de ce problème et qu'il se produit sur votre PC Windows 10/11, il n'y a pas lieu de paniquer. L'écran vert de la mort (GSD) est un problème dont on entend rarement parler. Cela s'explique par le fait qu'il ne se produit que dans la version Insider Preview de Windows 10. Cependant, il est possible que le GSoD se produise également sur votre système d'exploitation Windows 10/11. Le problème survient lorsqu'un composant matériel tombe en panne ou lorsqu'un logiciel important ne fonctionne pas. Nous allons examiner les méthodes les plus efficaces et les plus pratiques pour résoudre ce problème et permettre à votre système de fonctionner à nouveau.
Comment réparer l'écran vert de la mort sous Windows 10/11 ?
Si l'erreur GSoD se produit, l'écran de votre système deviendra vert et vous verrez le code d'arrêt : CRITICAL PROCESS DIED ou un message similaire. Comme il s'agit d'une erreur système critique, vous ne pourrez plus utiliser votre système normalement et il redémarrera à plusieurs reprises. Il se peut également que vous perdiez sans attention des données non sauvegardées à cause du GSoD. Pour résoudre le problème, suivez les méthodes suivantes une par une et vous trouverez également un moyen de récupérer vos données définitivement supprimées perdues à cause de l'écran vert de la mort sur votre PC Windows 10/11.
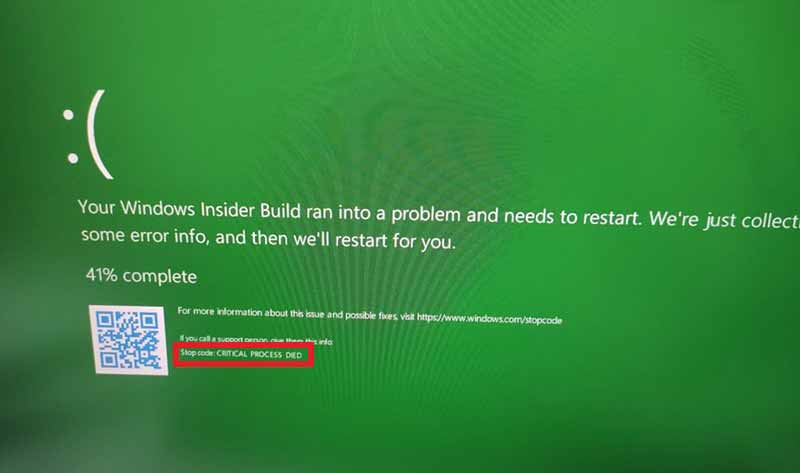
Solution 1 : Supprimez les périphériques
Le GSoD est généralement dû à des erreurs matérielles. Avant de vérifier le matériel du système, vous devez déterminer si le problème est dû aux périphériques connectés à votre PC.
- Retirez tous les périphériques tels que la souris, le clavier, etc.
- Redémarrez votre PC et vérifiez si le GSoD apparaît. Si ce n'est pas le cas, c'est qu'un ou plusieurs appareils sont défectueux.
- Pour identifier le périphérique défectueux, reconnectez les périphériques l'un après l'autre et vérifiez quel périphérique est à l'origine du BSOD.
- Retirez l'appareil défectueux, faites-le réparer ou remplacez-le par un appareil neuf.
Solution 2 : Mettez à jour le système d'exploitation et les pilotes
Si vous n'avez pas mis à jour votre système d'exploitation Windows 10/11 depuis longtemps, vous devriez le faire maintenant. Toutefois, si vous avez mis à jour votre système d'exploitation, vous devez également mettre à jour les pilotes, car ceux-ci peuvent être à l'origine des dysfonctionnements des composants logiques et physiques.
Pour mettre à jour le système d'exploitation Windows
- Ouvrez Paramètres > Mise à jour et certitude.
- Sélectionnez Mises à jour Windows dans le volet de gauche et cliquez sur Vérifier les mises à jour.
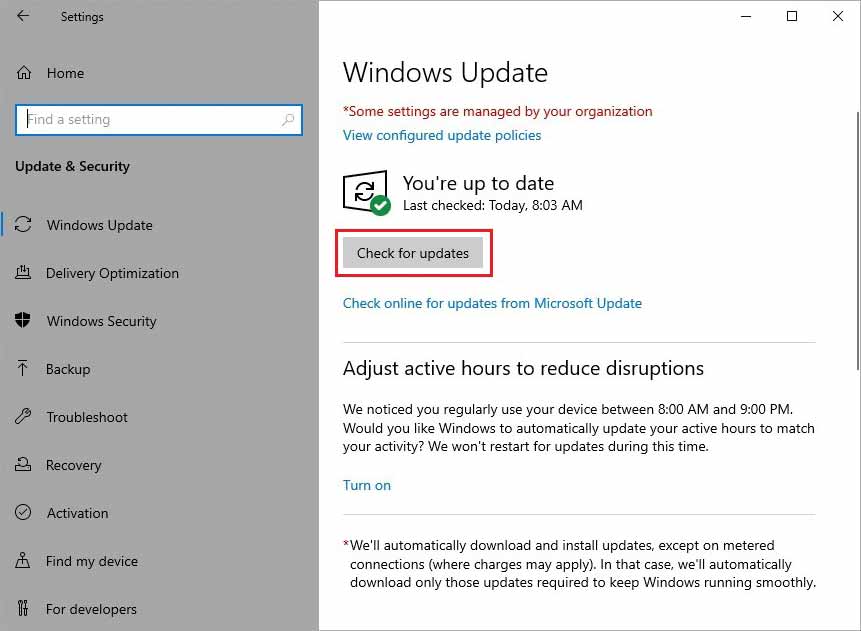
- Si des mises à jour sont disponibles, téléchargez-les et installez-les.
Pour mettre à jour les pilotes
Étape 1 : Démarrez votre PC Windows 10/11 en mode sans échec.
Étape 2 : Recherchez le Gestionnaire de périphériques dans la barre de recherche et démarrez-le.
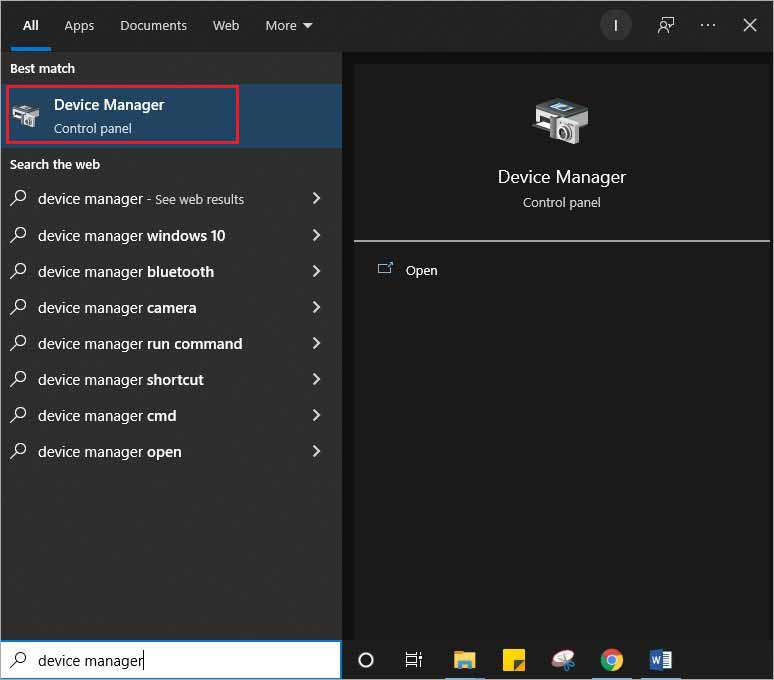
Étape 3 : Sélectionnez individuellement chaque périphérique répertorié dans la fenêtre Gestionnaire de périphériques, cliquez avec le bouton droit de la souris et sélectionnez Mettre à jour le pilote.
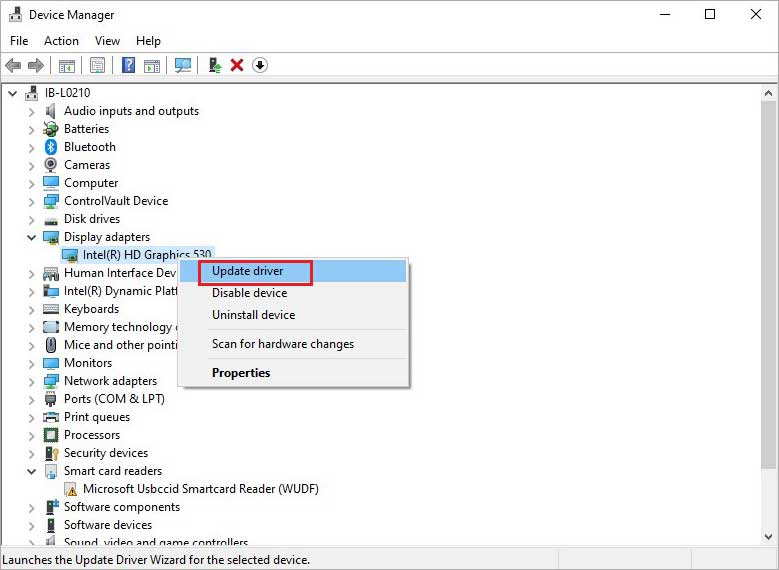
Suivez les instructions à l'écran pour terminer le processus. Une fois que vous avez mis à jour tous les pilotes, démarrez votre PC en mode normal et vérifiez si le GSoD apparaît.
Solution 3 : Réparation du système de fichiers, des secteurs défectueux et des erreurs sur le disque
Il est assez difficile de déterminer la cause première du GSoD et il est possible qu'il se soit produit en raison d'une erreur de système de fichiers ou d'une autre erreur sur votre disque système. Cependant, vous pouvez utiliser la ligne de commande sur votre PC Windows 10/11 pour réparer tous les secteurs défectueux, les erreurs de système de fichiers et d'autres erreurs liées à votre disque système en une seule fois. Suivez les étapes ci-dessous pour résoudre les problèmes liés au disque système.
Étape 1 : Saisissez cmd dans le champ de recherche et cliquez sur Exécuter en tant qu'administrateur sous Invite de commande.
Remarque : Dans Windows 11, vous trouverez le terminal Windows au lieu de l'invite de commande. Démarrez Windows Terminal et cliquez sur Ouvrir les paramètres dans le ruban supérieur. Changez le profil par défaut en Invite de commande.
Étape 2 : Tapez Chkdsk C : /f /r /x dans la ligne de commande de l'invite de commande et appuyez sur Entrée.
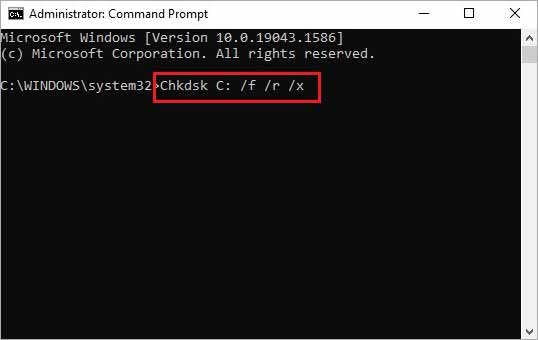
Étape 3 : Le système d'exploitation Windows recherche les problèmes et les répare. Toutefois, selon l'ampleur de l'erreur, il peut s'écouler un certain temps avant qu'elle ne soit reconnue et corrigée.
Soyez patient et laissez le processus suivre son cours. Une fois la réparation terminée, redémarrez votre PC et vérifiez si GSoD vous gêne toujours.
Solution 4 : Désinstaller les outils antivirus tiers
Les outils antivirus de fournisseurs tiers pèsent sur les performances de votre système. En raison de la pression qu'ils exercent sur le processeur de votre PC, ils provoquent parfois l'apparition d'un écran vert de la mort. C'est pourquoi vous devez désinstaller tout logiciel antivirus tiers sur votre PC. Ne vous inquiétez pas, il vous reste Windows Security ou Windows Defender pour protéger votre système. Découvrez ici comment désinstaller les outils antivirus.
Etape 1 : Cliquez sur Démarrer et allez dans Paramètres.
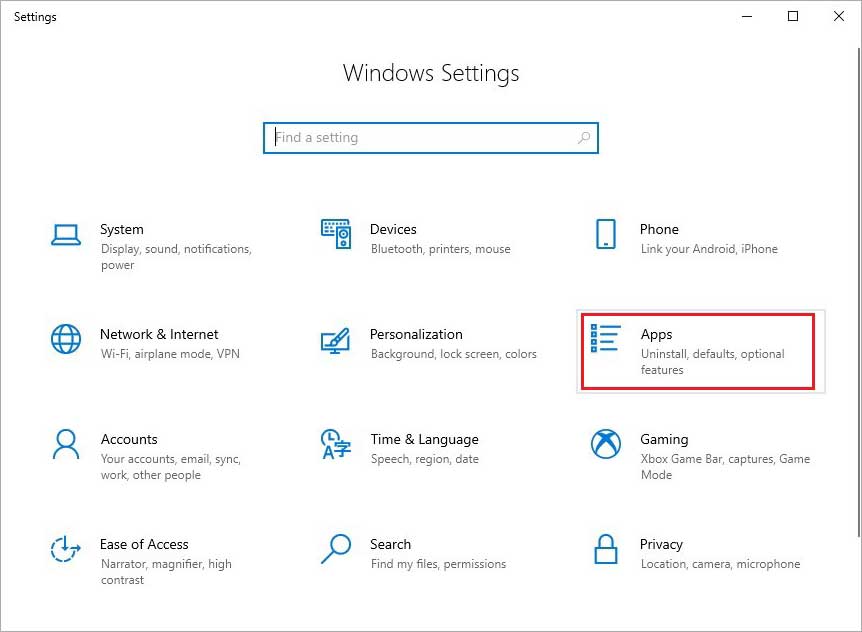
Étape 2 : Cliquez sur Apps. Dans la nouvelle fenêtre, les apps tierces sont répertoriées dans la section Apps & fonctions.
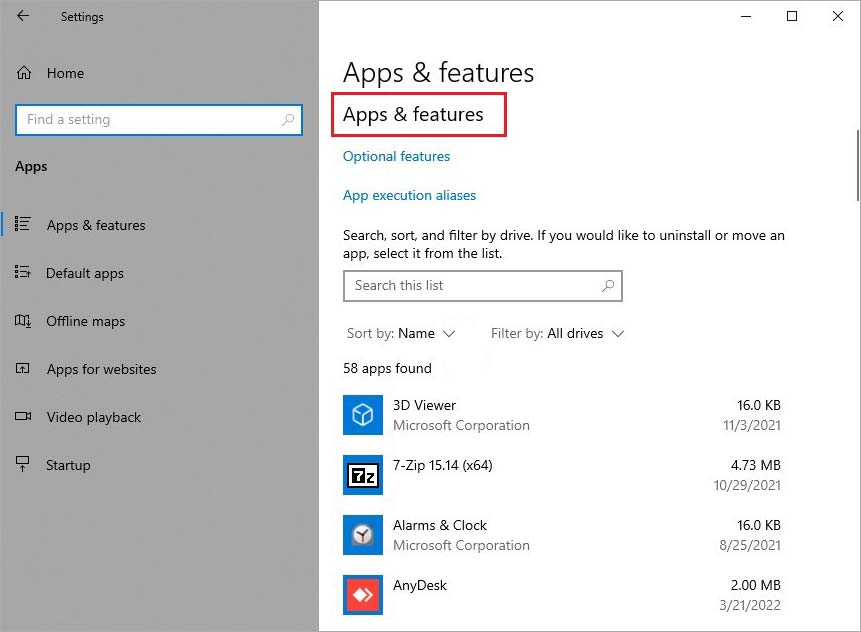
Étape 3 : Localisez le programme antivirus tiers et cliquez dessus pour voir l'option de désinstallation.
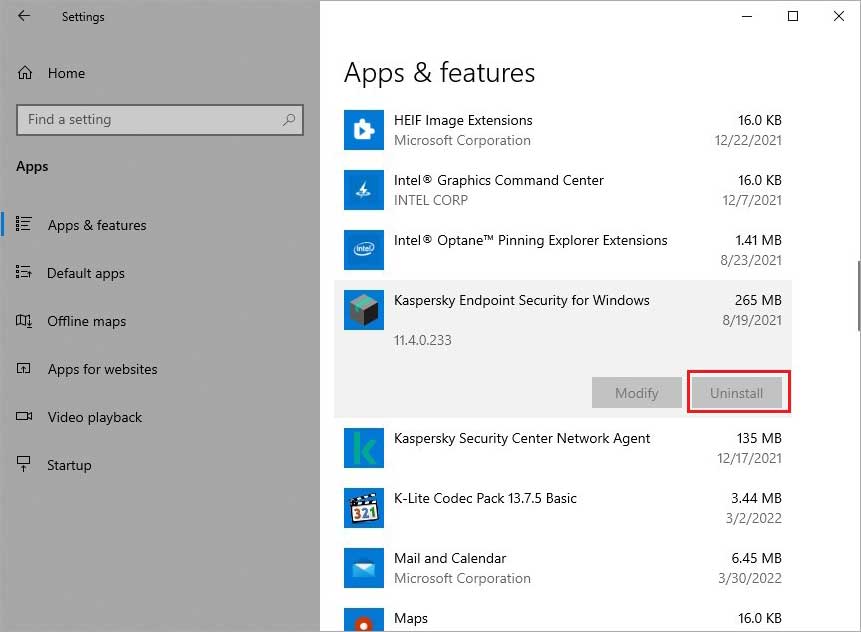
Étape 4 : Cliquez sur Désinstaller pour désinstaller le programme. Répétez le processus pour les applications et composants associés.
Remarque : Chaque programme antivirus installe des applications de soutien. Vous devez les désinstaller individuellement. Vous pouvez les reconnaître au nom du programme antivirus.
Lorsque la désinstallation du programme antivirus et des applications associées est terminée, redémarrez votre PC Windows 10/11 normalement pour voir si le GSoD réapparaît.
Solution 5 : Réparez votre système d'exploitation Windows
Si vous ne vous êtes pas encore débarrassé du problème GSoD, vous devez réparer votre système d'exploitation Windows. Le système d'exploitation Windows 10/11 est doté de la capacité de réparer toutes les erreurs, les pépins ou les dysfonctionnements. Toutefois, si le problème est très grave, vous devrez peut-être réinstaller Windows. La réinstallation de Windows peut entraîner la perte de données et vous devrez les remettre en état après la réinstallation de Windows. Par conséquent, nous allons d'abord essayer de réparer le système d'exploitation pour gagner du temps et de l'énergie.
Etape 1 : Cliquez sur Démarrer > Paramètres > Mise à jour et certitude.
Étape 2 : Sélectionnez l'option Récupération de données dans le volet de gauche.
Étape 3 : Dans la section Réinitialiser ce PC, cliquez sur Allons-y.
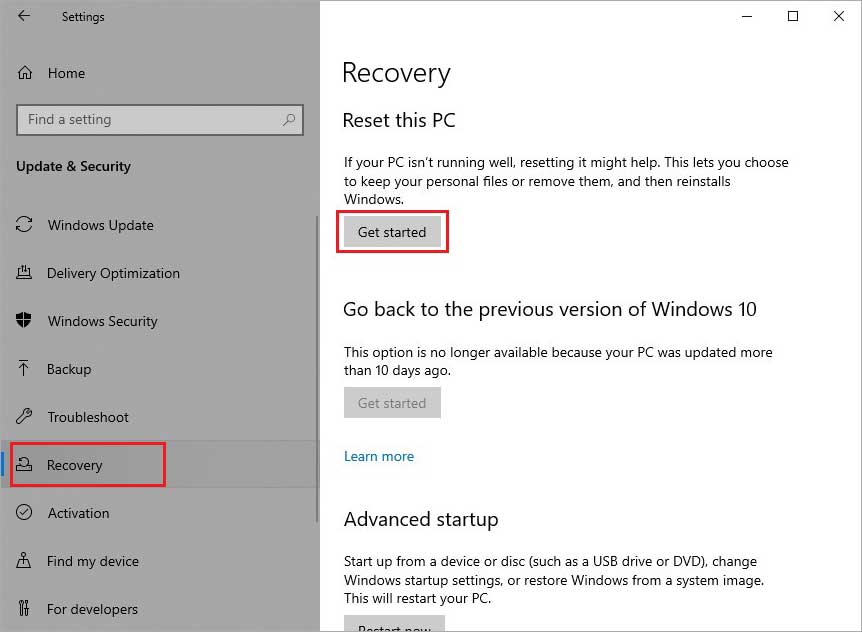
Suivez les instructions à l'écran pour réparer votre système d'exploitation Windows 10/11. Redémarrez votre ordinateur une fois la réparation terminée et assurez-vous que le GSoD n'est plus affiché.
Récupération des données perdues à cause de la GSoD
Si vous avez été confronté au GSoD sur votre PC Windows 10/11, il y a de fortes chances que vous ayez déjà perdu des données ou que vous les perdiez si le problème persiste. Dans un tel cas, vous pouvez utiliser Stellar Data Recovery Professional pour récupérer les données perdues dans n'importe quelle situation sur un PC Windows 11/10/8/7. Cet outil de bricolage récupère les données perdues à l'aide d'algorithmes efficaces en trois étapes simples. Le logiciel récupère les photos, les vidéos, les fichiers audio, les documents, les courriels et tout autre type de données que vous avez stockées sur votre PC. Vous bénéficiez également d'un soutien technique personnalisé 24h/24 et 7j/7 pour vous aider dans toutes les situations.
Conclusion
L'écran vert de la mort constitue une menace sérieuse pour les fonctions physiques et logiques de votre système. Si vous ignorez le problème, les dommages ne feront que s'aggraver. Cependant, si vous appliquez les solutions mentionnées ci-dessus, nous pouvons vous assurer que vous pouvez vous débarrasser de la menace facilement. Les solutions ont été soigneusement formulées pour vous aider à résoudre les problèmes causés par GSoD et nous espérons que vous avez résolu le problème. Laissez-nous savoir ce que vous pensez dans la section des commentaires ci-dessous.













 4 min read
4 min read



