La réinitialisation de Windows est souvent utilisée en dernier recours pour résoudre les erreurs liées au système, telles que écran d'erreurBSoDBSoD la corruption des fichiers système, etc. Elle est principalement effectuée lorsque vous ne pouvez pas résoudre un problème système critique avec les réparations standard.
La réinitialisation de votre PC Windows 11 livre une bouffée d'air frais au système en nettoyant tous les paramètres et en les réinitialisant aux paramètres d'usine, ainsi qu'en éliminant les bogues gênants ou les problèmes critiques du système.
Voyons les méthodes que vous pouvez utiliser pour réinitialiser en toute sécurité votre PC Windows 11 sans perdre vos données.
Méthodes pour réinitialiser un PC sous Windows 11 sans perdre de données
Il existe plusieurs méthodes pour réinitialiser votre ordinateur Windows 11 aux paramètres d'usine. Vous devez savoir que la réinstallation de votre ordinateur Windows 11 peut entraîner une perte de données. Avant de procéder, vous devez donc créer une sauvegarde complète de vos données afin de vous protéger contre toute perte de données imprévue.
Cependant, si vous souhaitez réinitialiser votre PC Windows 11 et tout supprimer de celui-ci, vous pouvez le faire sans hésiter.
Vous trouverez ci-dessous les meilleures méthodes pour réinitialiser votre PC Windows 11 -
Méthode 1 : Réinitialiser l'ordinateur Windows 11 sans perdre de données
Il s'agit d'un moyen simple de réinitialiser votre PC Windows 11 et de rétablir les paramètres d'usine. Toutes les données et tous les fichiers de votre ordinateur seront conservés. Cette méthode peut être exécutée sans support externe, tel qu'un support de démarrage.
Il est facile de suivre les étapes ci-dessous dans l'ordre indiqué -
- Appuyez sur WIN + Q ou WIN + S et entrez Réinitialiser ce PC.
- Cliquez sur le résultat.
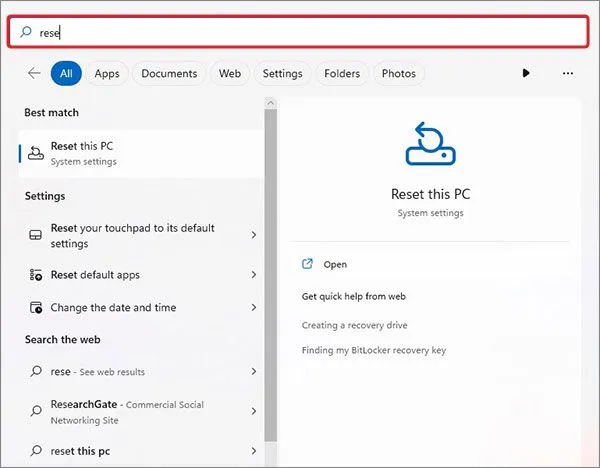
- Dans la fenêtre Récupération de données, accédez à l'option Réinitialiser ce PC et cliquez sur Réinitialiser le PC.
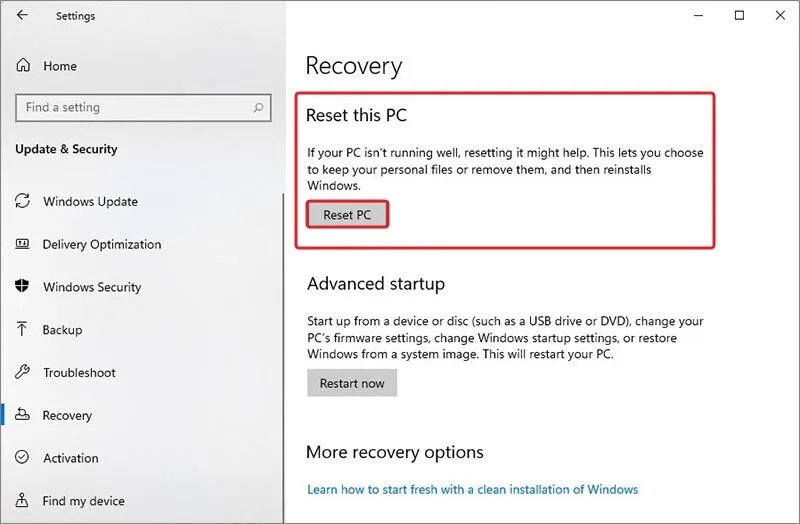
- Dans la fenêtre de dialogue suivante, cliquez sur l'option Conserver mes fichiers.
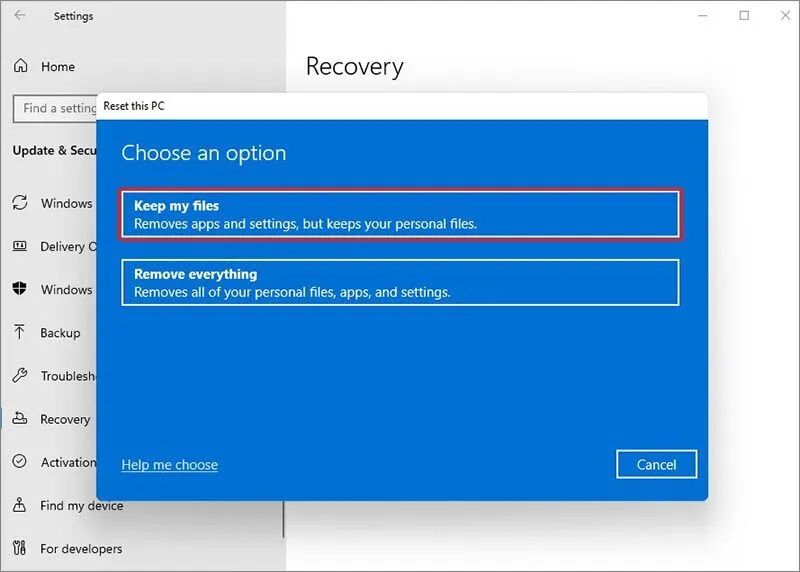
- Dans la boîte de dialogue suivante, choisissez entre le téléchargement dans le Cloud et la réinstallation locale pour réinitialiser Windows 11.
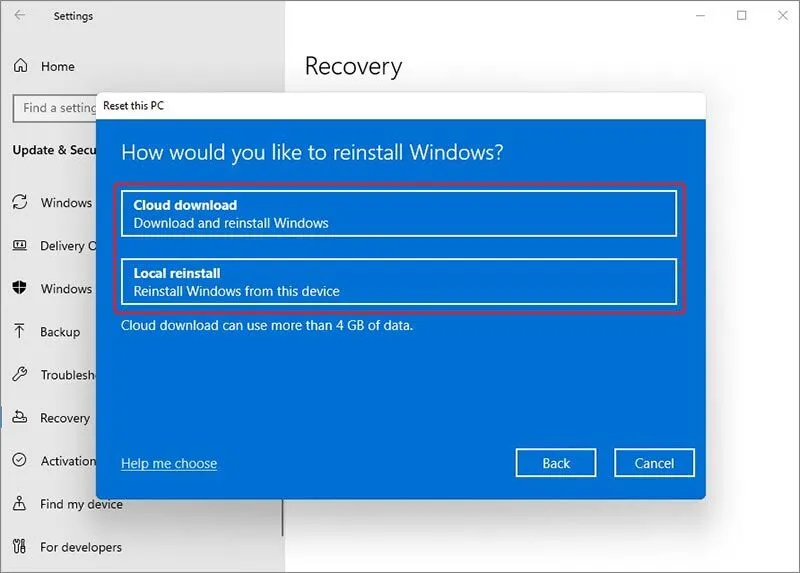
- Cliquez ensuite sur Suivant dans la boîte de dialogue Paramètres supplémentaires.
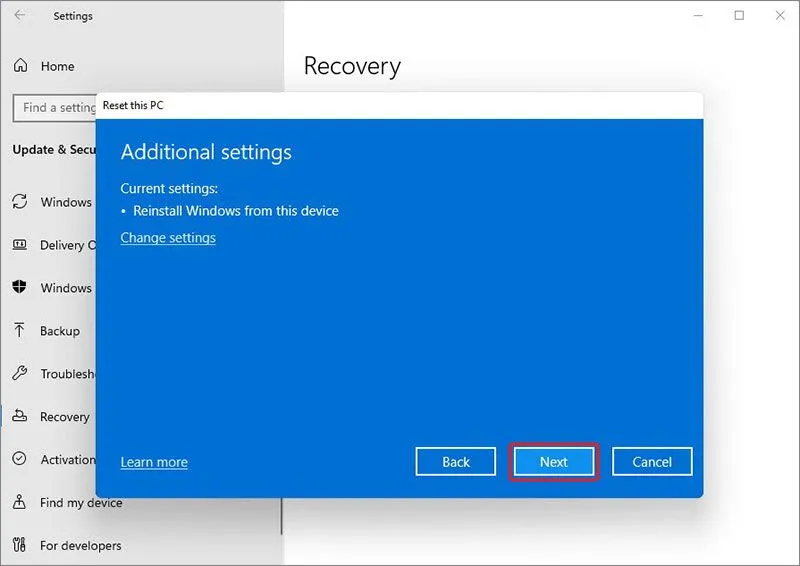
- Cliquez sur Réinitialiser dans la dernière boîte de dialogue. La réinitialisation de votre PC est alors lancée.

Méthode 2 : Réinitialiser l'ordinateur Windows 11 et supprimer toutes les données
Il s'agit d'une méthode alternative pour réinitialiser votre ordinateur Windows 11 aux paramètres d'usine. Cette méthode réinitialise votre ordinateur Windows 11 aux paramètres d'usine et supprime toutes vos données, fichiers et applications installées.
Suivez simplement les étapes ci-dessous -
- Appuyez sur WIN + Q ou WIN + S et entrez Réinitialiser ce PC.
- Cliquez sur le résultat.
- Dans la fenêtre Récupération de données, accédez à l'option Réinitialiser ce PC et cliquez sur Réinitialiser le PC.
- Cliquez sur l'option Supprimer tout dans la fenêtre de dialogue suivante.
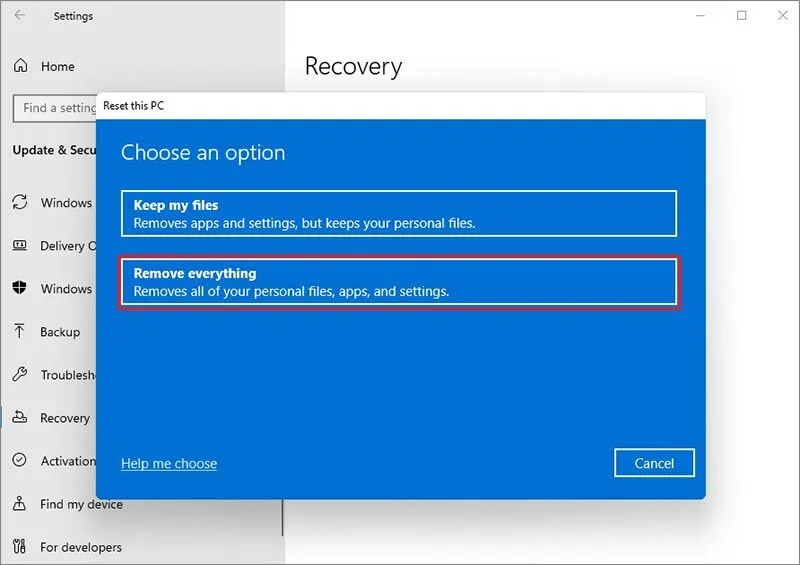
- Dans la boîte de dialogue suivante, choisissez entre le téléchargement dans le Cloud et la réinstallation locale pour réinitialiser Windows 11.
- Cliquez ensuite sur Modifier les paramètres dans la boîte de dialogue Paramètres supplémentaires.
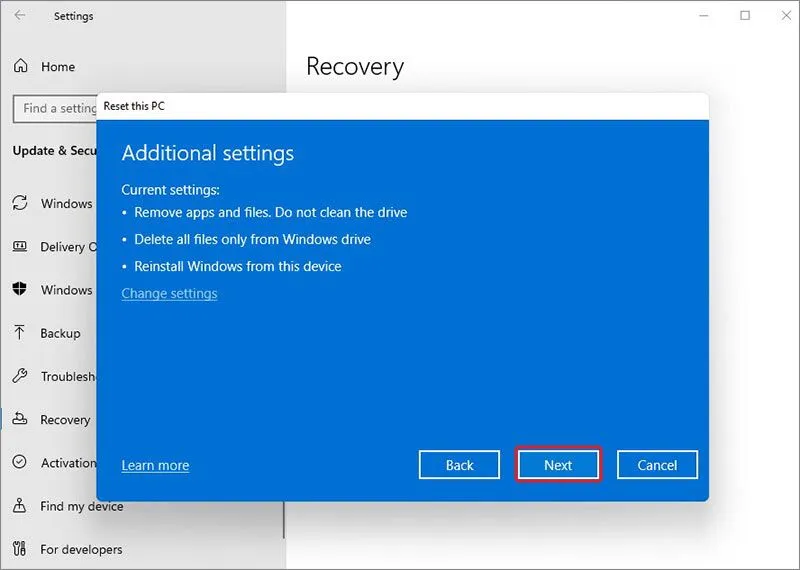
- Modifiez les paramètres comme vous le souhaitez et cliquez sur Confirmer.
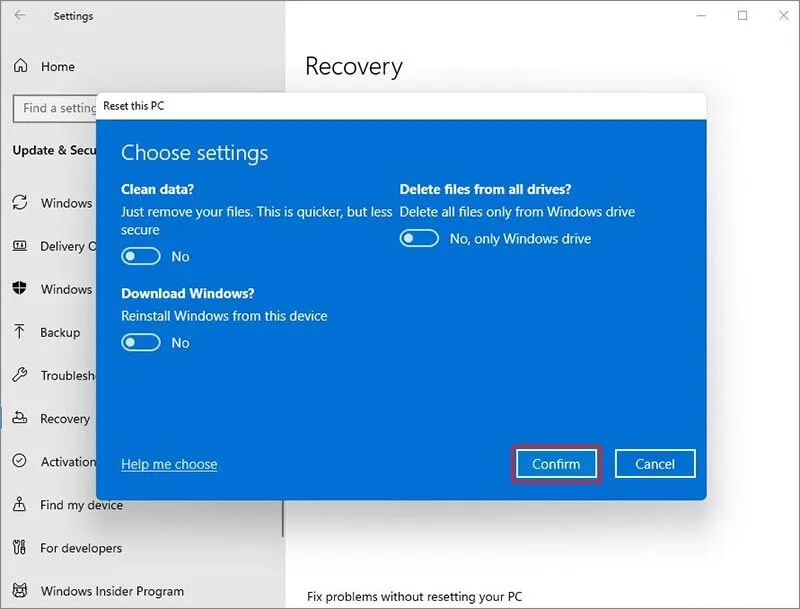
- Cliquez sur Réinitialiser dans la dernière fenêtre après avoir vérifié toutes les modifications que vous avez apportées. Votre PC sera réinitialisé et toutes les données qu'il contient seront supprimées.
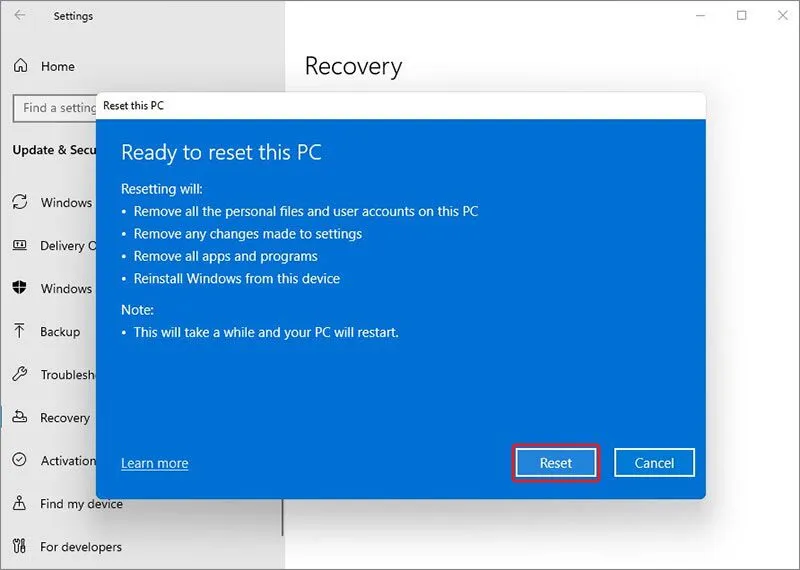
Méthode 3 : Réinitialisation du PC Windows 11 à l'aide du support d'installation
Vous pouvez utiliser cette méthode pour réinitialiser Windows 11 sur votre ordinateur ou pour effectuer une installation propre. Pour cette méthode, vous aurez besoin d'un disque USB vide ou d'un CD ou DVD pour créer l'outil de création de médias de Windows 11. Suivez les étapes énumérées ci-dessous.
- Connectez le disque USB vide à votre ordinateur.
- Téléchargez le support d'installation de Windows 11 à partir du site web de Microsoft.
- Après le téléchargement, suivez les étapes décrites ici pour créer le support d'installation.
Une fois que le disque d'installation de Windows 11 est prêt à l'emploi, effectuez une installation propre de Windows 11 sur votre ordinateur. Suivez les étapes ci-dessous -
- Connectez le disque du support d'installation à votre ordinateur.
- Ouvrez l'explorateur de fichiers et ouvrez le disque USB.
- Double-cliquez sur le fichier exe pour lancer le support d'installation de Windows 11.
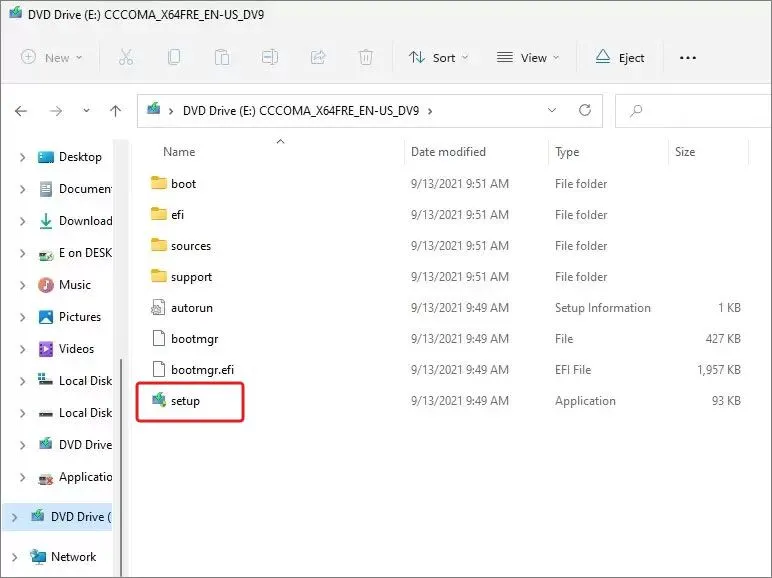
- Cliquez sur Continuer.
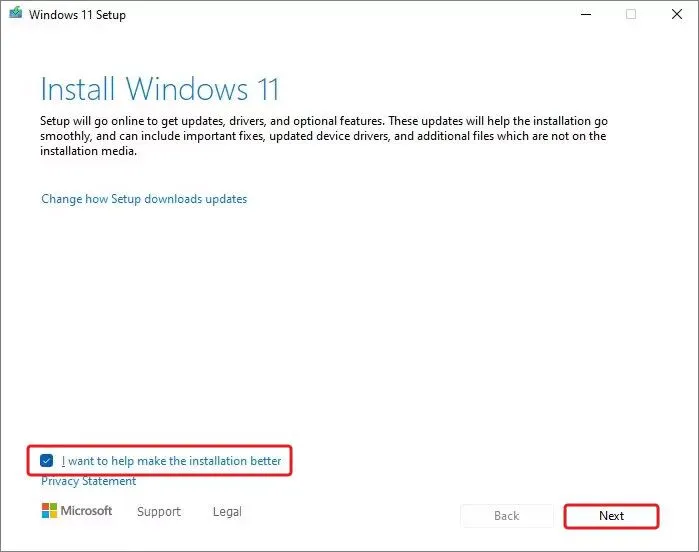
- Après avoir lu les conditions de la licence, cliquez sur Accepter dans la fenêtre suivante pour continuer.
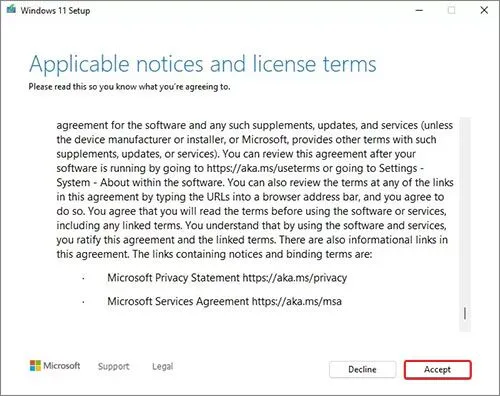
- Cliquez sur Conserver pour choisir entre les options Conserver les fichiers et applications personnels, Conserver les fichiers personnels uniquement ou Ne rien conserver, en fonction de vos besoins.
- Cliquez sur Installer pour effectuer une installation propre de Windows 11.
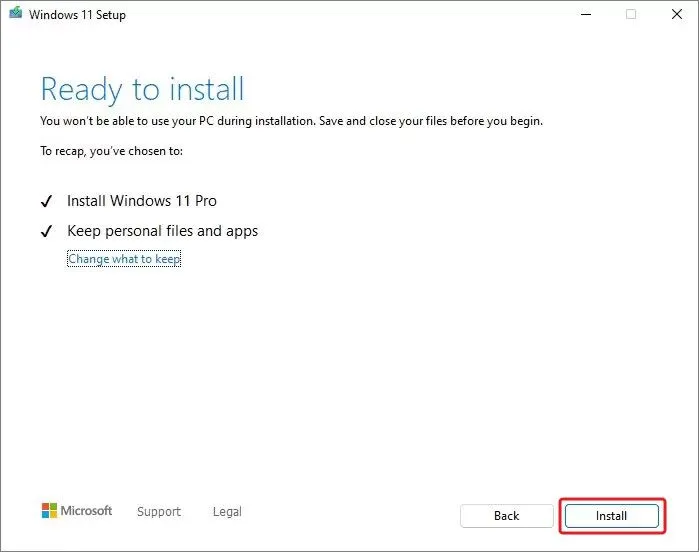
Méthode 4 : Réinitialiser Windows 11 avec les options de démarrage avancées
Dans un scénario typique où votre ordinateur Windows 11 ne parvient pas à démarrer, vous pouvez accéder aux options de démarrage avancées et réinitialiser Windows 11 sans perdre les données ou supprimer les fichiers, selon les besoins. Cette méthode peut également être utilisée pour réinitialiser et réinstaller Windows 11. Pour ce faire, vous aurez besoin d'un support de récupération de données ou d'un support d'installation de Windows 11 (dans la méthode 3).
Pour utiliser cette méthode, suivez les étapes ci-dessous -
- Allumez votre ordinateur Windows 11.
- Connectez l'outil Media que nous avons créé dans la méthode 3.
- Appuyez sur WIN + Q ou WIN + S et entrez Réinitialiser ce PC.
- Cliquez sur le résultat.
- Dans la zone de récupération des données, cliquez sur le bouton Redémarrer maintenant, qui est situé sous Démarrage avancé.
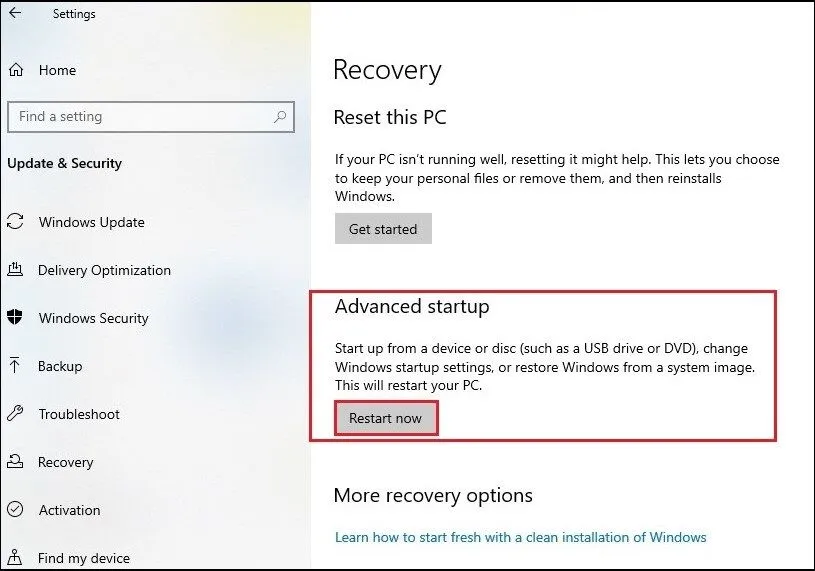
- Dans les options avancées, cliquez sur Dépannage.
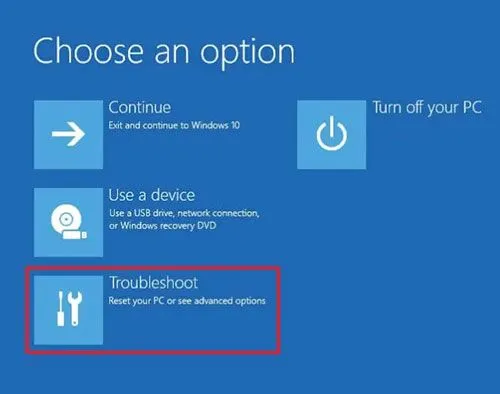
- Cliquez sur Réinitialiser ce PC.
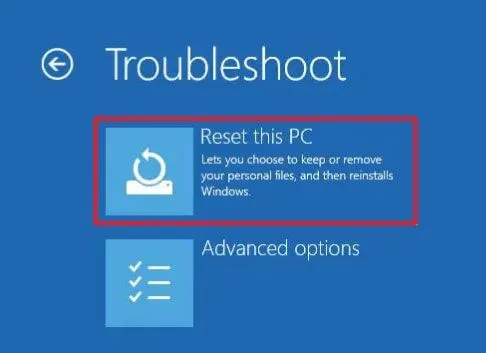
- Dans la fenêtre suivante, choisissez entre Conserver mes fichiers ou Supprimer tout.
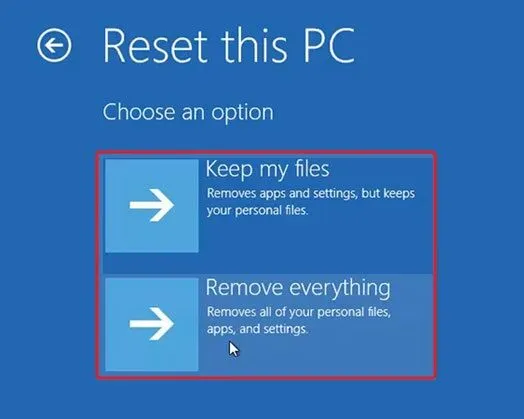
- Sur l'écran suivant, sélectionnez le téléchargement dans le Cloud ou la réinstallation locale.
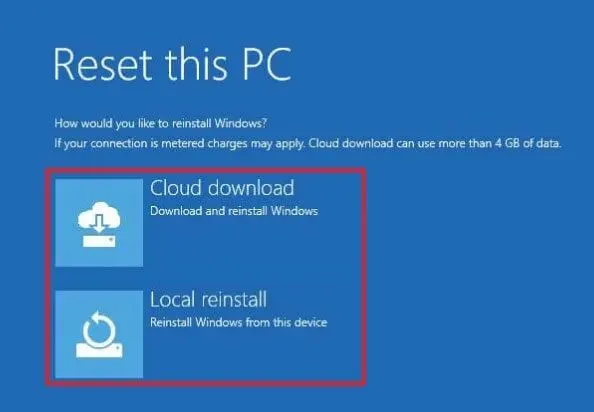
- Dans l'écran suivant, sélectionnez l'option Uniquement le disque sur lequel Windows est installé. Cette option supprime uniquement les données du disque d'installation de Windows. L'option Tous les disques supprime les données sur tous les disques. Ne sélectionnez cette dernière option que si vous souhaitez vendre ou vous débarrasser de votre ordinateur.
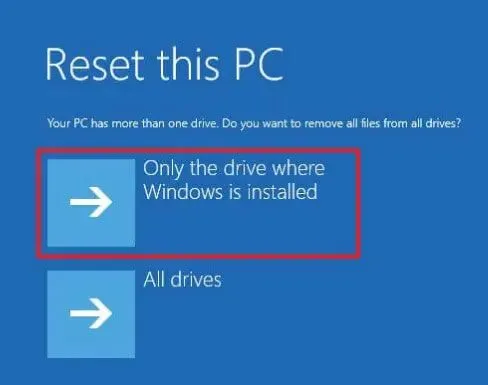
- Sur l'écran suivant, vous verrez deux options - Supprimer mes fichiers uniquement ou Nettoyer complètement le disque. La première option supprimera rapidement les données sur le disque sélectionné, tandis que la deuxième option effectuera un nettoyage certain de vos données et peut prendre des heures. Sélectionnez la seconde option si vous souhaitez vendre votre ordinateur.
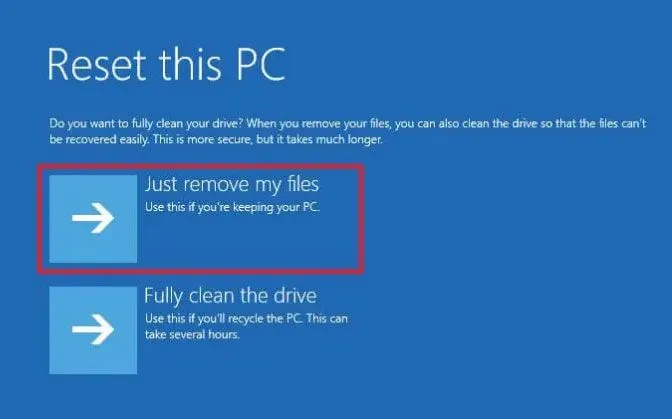
- Sur le dernier écran, vérifiez les changements à effectuer et cliquez sur Réinitialiser. Cela lance la réinitialisation de votre PC Windows 11 et la réinstallation selon les paramètres sélectionnés.
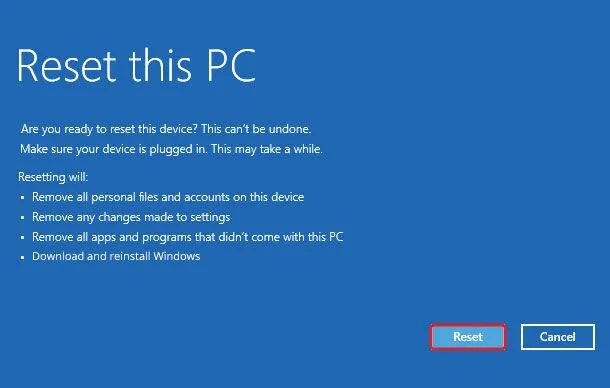
Après la réinitialisation et la réinstallation de Windows 11, l'assistant vous présente l'écran de démarrage. Suivez les instructions affichées à l'écran pour terminer l'installation de Windows 11 sur votre ordinateur.
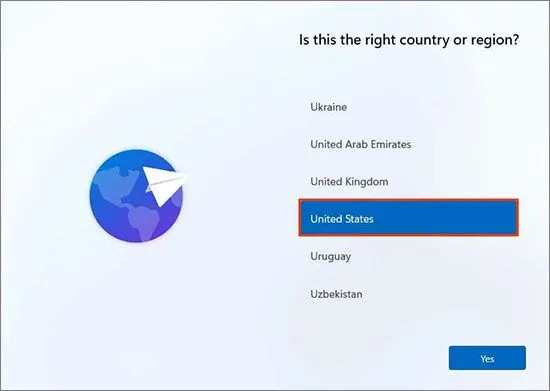
Perte de données après une réinitialisation aux paramètres d'usine sous Windows 11 ? Remettez-les en place en toute simplicité !
Si vous sélectionnez l'option "Conserver mes fichiers", vos fichiers et dossiers devraient idéalement rester intacts. Cependant, dans certains cas, une perte de données inattendue peut se produire. Dans de tels cas, vous pouvez utiliser le puissant logiciel de récupération de données Windows Stellar® Récupération de Données pour récupérer vos données perdues en quelques clics.
- Téléchargez Stellar® Data Recovery®, installez-la sur votre PC Windows 11 et lancez-la.
- Dans le premier écran, sélectionnez le type de données que vous souhaitez remettre. L'option Toutes les données est sélectionnée par défaut. Cliquez sur Suivant.
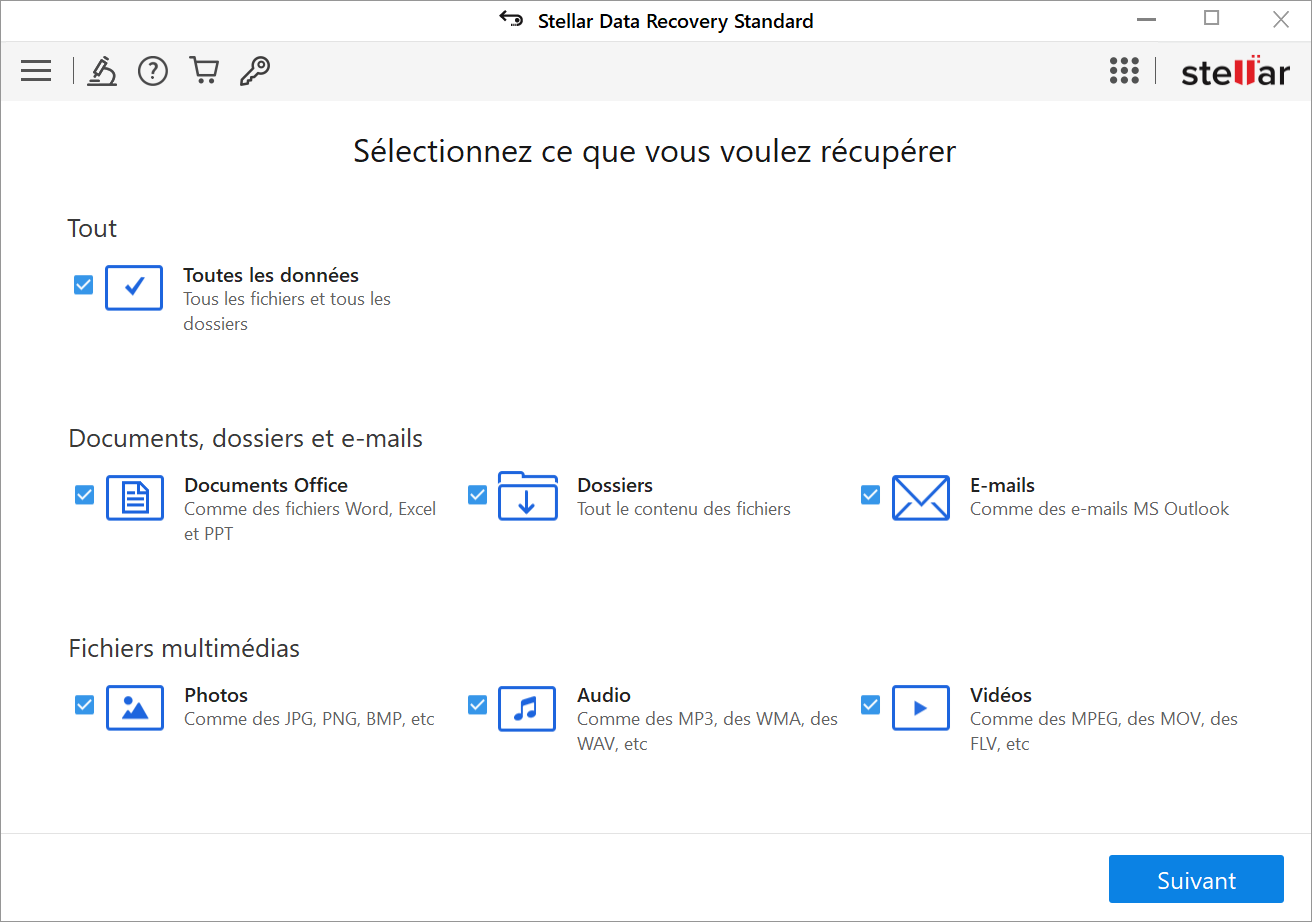
- Sur l'écran suivant, sélectionnez le disque ou le support de données à partir duquel vous souhaitez récupérer vos données perdues. Cliquez sur Récupérer pour lancer la récupération des données.
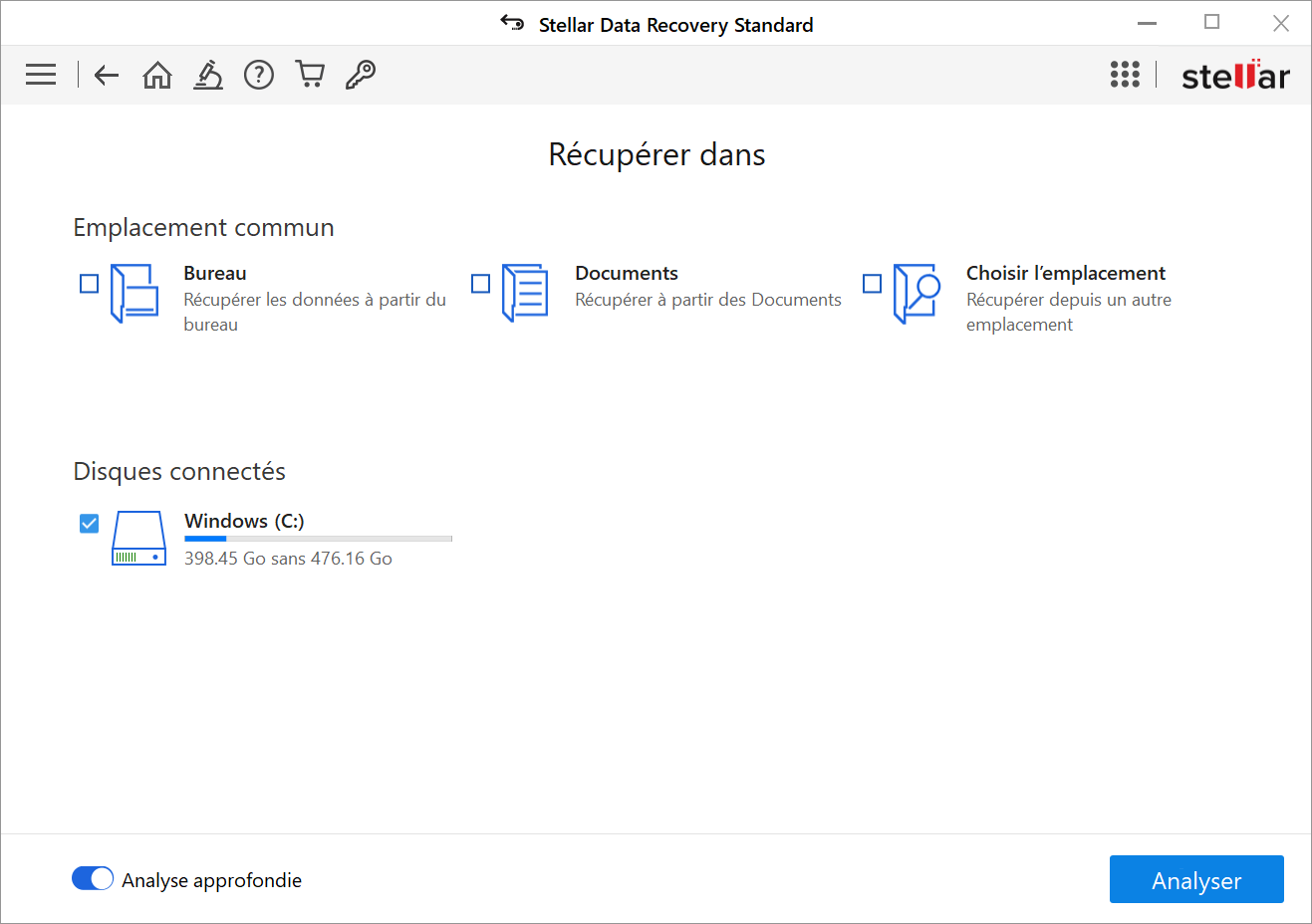
- Une fois la récupération des données terminée, affichez les fichiers dans la fenêtre d'aperçu pour vérifier leur intégrité.
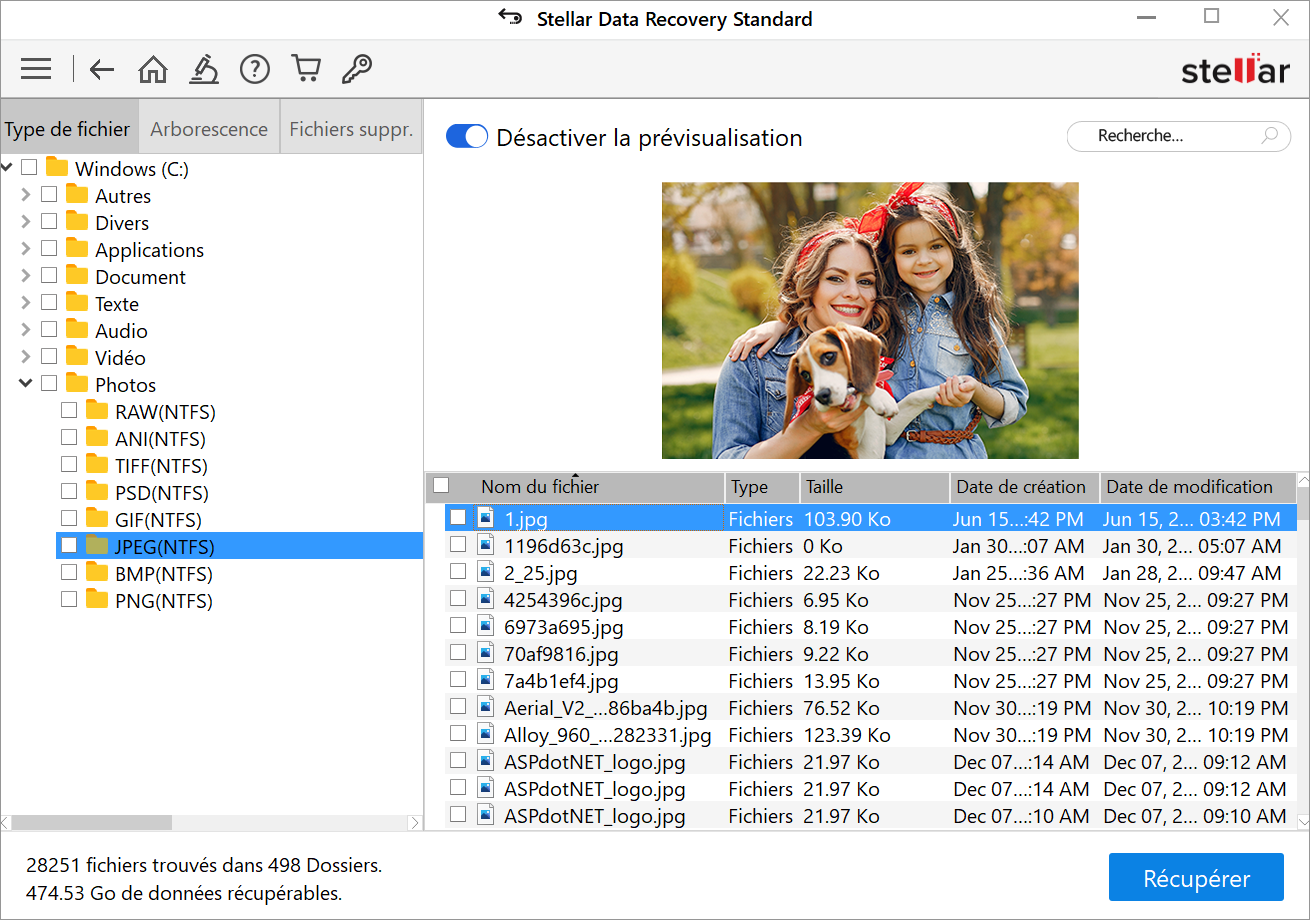
- Lorsque vous êtes satisfait des résultats, cliquez sur Restaurer et sélectionnez le bureau où vous souhaitez enregistrer vos données remises en état.
Notes -
- Pour restaurer des données, vous devez acheter une licence permettant de sauvegarder les données remises.
- Si vous ne trouvez pas les fichiers souhaités après les étapes ci-dessus, vous pouvez effectuer une analyse approfondie. Cette analyse effectue une analyse complète de tous les secteurs sur la base des signatures de fichiers et retrouve vos données perdues. Cette opération peut donc prendre un certain temps.
Réinitialiser Windows 11 sans perdre de données
La réinitialisation de Windows 11 est le meilleur moyen de résoudre de nombreux problèmes et erreurs système gênants. Qu'il s'agisse d'une réinitialisation complète ou d'une réinitialisation avec les données intactes, ce processus rafraîchit le système et le ramène à son état d'origine. Toutefois, avant de procéder, vous devez vous familiariser avec les différentes méthodes de réinitialisation du PC et leurs résultats, car toute erreur d'exécution peut entraîner une perte de données.













 19 min read
19 min read



