"J'ai besoin d'aide pour récupérer des vidéos définitivement supprimées sur mon iPhone. J'ai accidentellement supprimé quelques vidéos de mon appareil et j'essaie désespérément de les récupérer. Veuillez m'aider."
Certaines vidéos sont précieuses et vous souhaitez les conserver pour toujours. Mais il arrive que des erreurs se produisent et que vous les supprimiez précipitamment de votre appareil.
Si vous avez perdu ou supprimé accidentellement une partie ou la totalité des vidéos de votre iPhone, vous trouverez dans ce blog des méthodes pratiques pour récupérer les vidéos supprimées avec ou sans sauvegarde.
Toutefois, vous devez d'abord savoir où, sur votre iPhone, vous pouvez rechercher des captures d'écran supprimées ou manquantes.
Où sont stockées vos vidéos sur l'iPhone ?
Il arrive que votre vidéo soit enregistrée à plusieurs bureaux, par exemple dans les app Photos ou Fichiers. Si vous ne vous souvenez pas de l'endroit où vos vidéos ont été enregistrées, vous pouvez également essayer de rechercher un mot-clé lié à la vidéo et celle-ci pourrait réapparaître dans son dossier d'enregistrement.
Comment récupérer des photos supprimées sur mon iPhone ?
Si une recherche classique ne fonctionne pas, voici les cinq meilleures solutions pour récupérer les vidéos supprimées de l'iPhone.
Méthode 1 : Remettre les vidéos supprimées sur l'iPhone à partir du dossier "Récemment supprimées".
Les vidéos enregistrées avec l'app Appareil photo de l'iPhone sont sauvegardées par défaut dans l'app Photos. Si vous supprimez une vidéo intentionnellement ou accidentellement, elle sera déplacée dans le dossier Récemment supprimées de l'app Photos. Ce dossier conserve les vidéos supprimées pendant 30 jours avant qu'elles ne soient définitivement supprimées. Suivez les étapes ci-dessous pour récupérer les vidéos iPhone supprimées du dossier Récemment supprimées :
- Ouvrez l'application Photos.
- Faites défiler vers le bas pour trouver le dossier Récemment supprimés.
- Pour afficher ce dossier, entrez le mot de passe ou utilisez votre identification faciale.
- Appuyez sur l'option Sélectionner dans le coin supérieur droit de l'écran.
- Sélectionnez les vidéos supprimées sur votre iPhone que vous souhaitez remettre et touchez Restaurer.
- Appuyez sur Restaurer les vidéos X pour confirmer votre sélection. Les vidéos supprimées vous sont envoyées dans leurs albums d'origine.
Toutefois, si vos vidéos ont été supprimées de l'app Fichiers, procédez comme suit :
- Ouvrez l'app Fichiers et appuyez sur le dossier "Récemment supprimé".
- Tapez sur les trois points, puis sur Sélectionner dans le menu déroulant.
- Sélectionnez les vidéos que vous souhaitez remettre et appuyez sur Restaurer pour les enregistrer à leur bureau d'origine.
Comment remettre en place des vidéos supprimées sur un iPhone à partir d'une sauvegarde ?
Si vos vidéos ne se trouvent pas dans le dossier "Récemment supprimées", elles sont probablement perdues à jamais. Toutefois, vous pouvez les récupérer en remettant votre iPhone en état à partir d'une sauvegarde précédente. Il existe trois moyens de récupérer les vidéos définitivement supprimées sur l'iPhone : iCloud, la sauvegarde iTunes ou le Finder.
Méthode 2 : Remettre les vidéos sur l'iPhone avec iCloud
La sauvegarde iCloud d'Apple vous permet de récupérer les vidéos supprimées de votre iPhone. Toutefois, cette méthode ne fonctionne que si vous avez activé iCloud Photos sur votre appareil. Découvrez ici comment activer iCloud Photos sur un iPhone :
- Ouvrez l'application Réglages sur votre iPhone.
- Appuyez sur votre nom, appuyez sur iCloud et accédez à Photos.
- Activez l'option Synchroniser cet iPhone.
Pour récupérer les vidéos iPhone supprimées d'iCloud, suivez les étapes suivantes sur votre Windows ou votre Mac :
- Rendez-vous sur le site web d'iCloud et connectez-vous avec vos identifiants Apple.
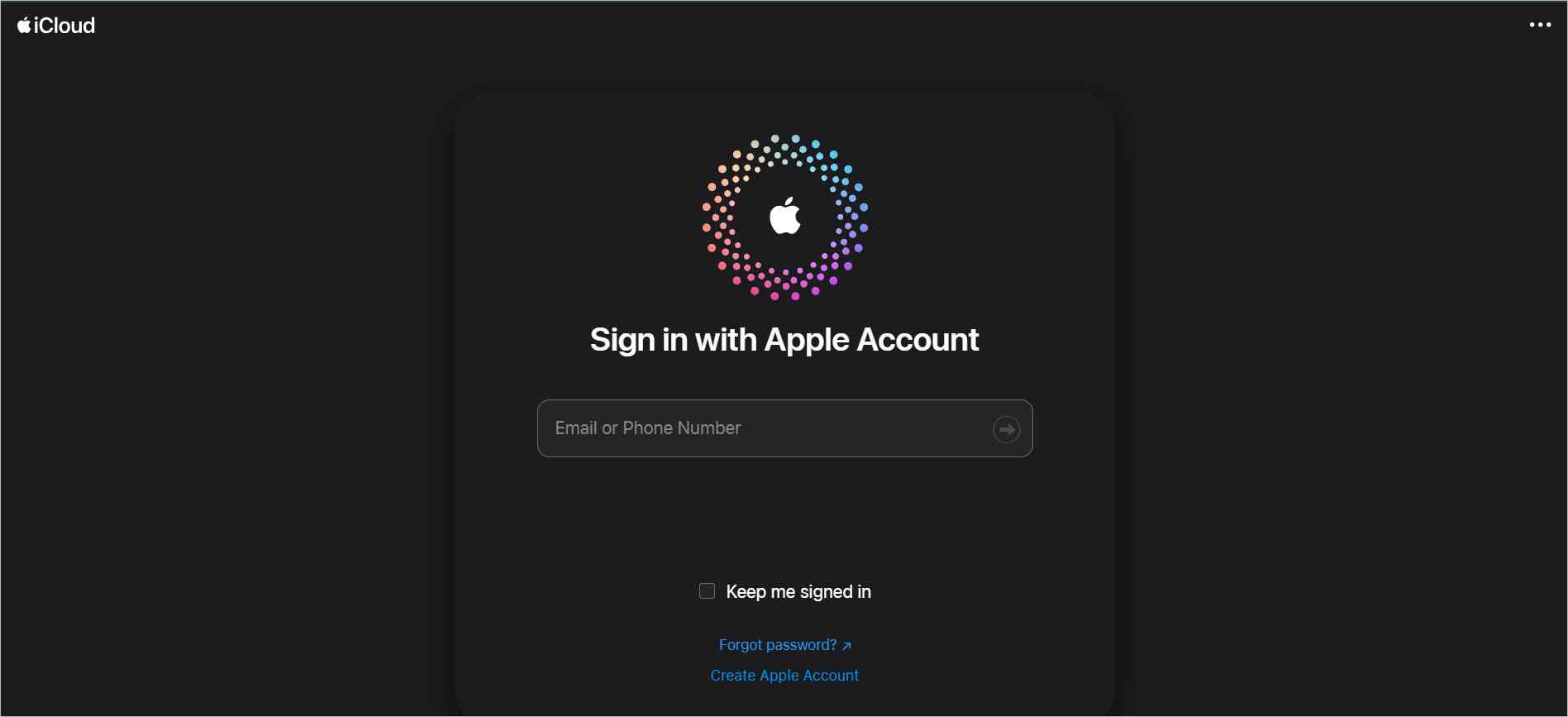
- Une fois connecté, sélectionnez "Photos" dans la liste des applications.
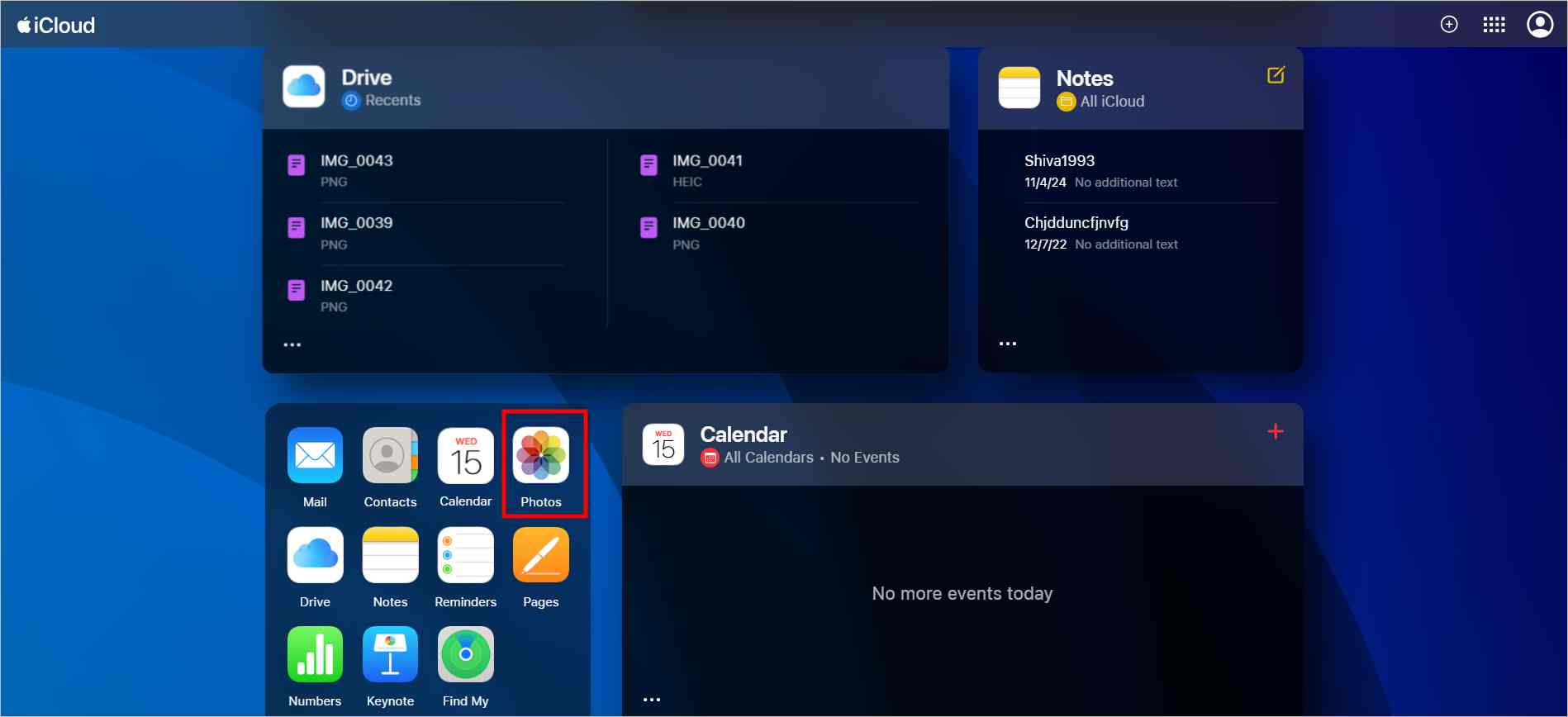
- Sélectionnez l'option Récemment supprimées dans le volet de gauche, sélectionnez les vidéos que vous souhaitez remettre et cliquez sur Restaurer.
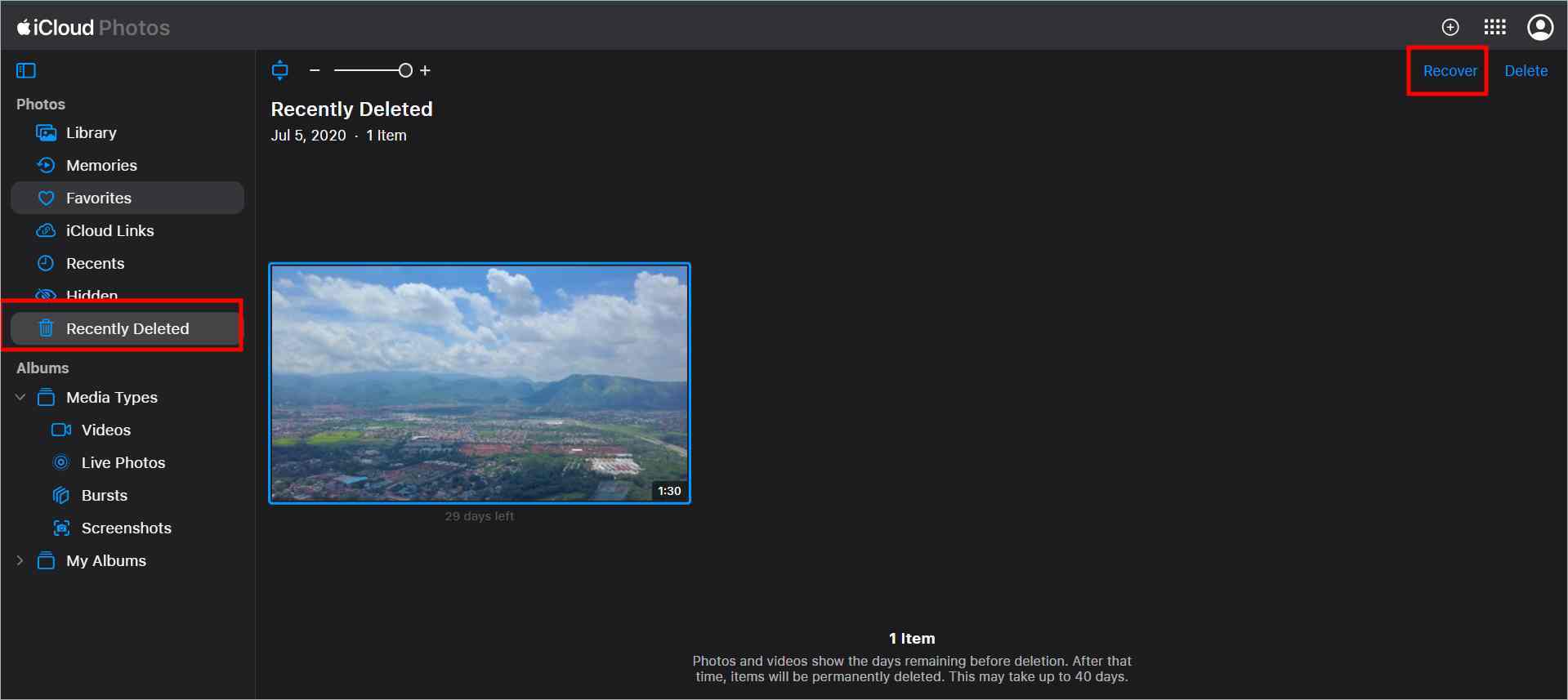
Méthode 3 : Remettre les vidéos supprimées sur l'iPhone avec iTunes
iTunes est l'outil d'Apple qui permet de synchroniser les fichiers de l'iPhone avec les PC ou les Mac. Vous pouvez également utiliser les sauvegardes iTunes pour remettre les vidéos supprimées de votre iPhone.
Sur PC Windows et macOS Mojave ou les versions antérieures, les vidéos définitivement supprimées peuvent être remises en état à partir d'une sauvegarde iTunes. Suivez les étapes pour remettre les vidéos supprimées à partir d'une sauvegarde iTunes :
- Connectez votre iPhone à votre PC.
- Cliquez sur l'icône iPhone dans le coin supérieur gauche de votre fenêtre iTunes.
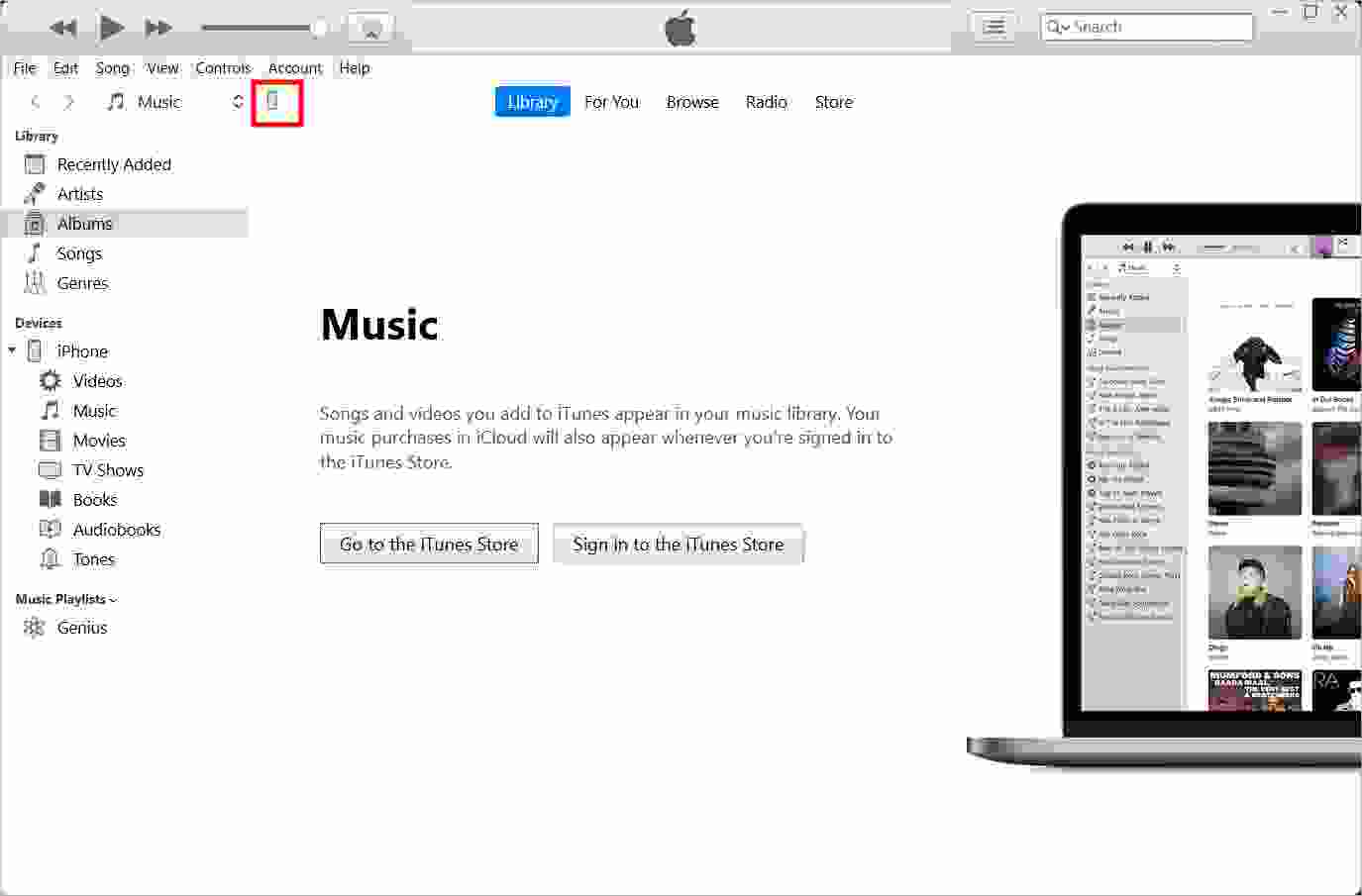
- Cliquez sur l'onglet Résumé dans la partie gauche de la fenêtre. Cliquez ensuite sur Restaurer la sauvegarde dans la section Sauvegardes.
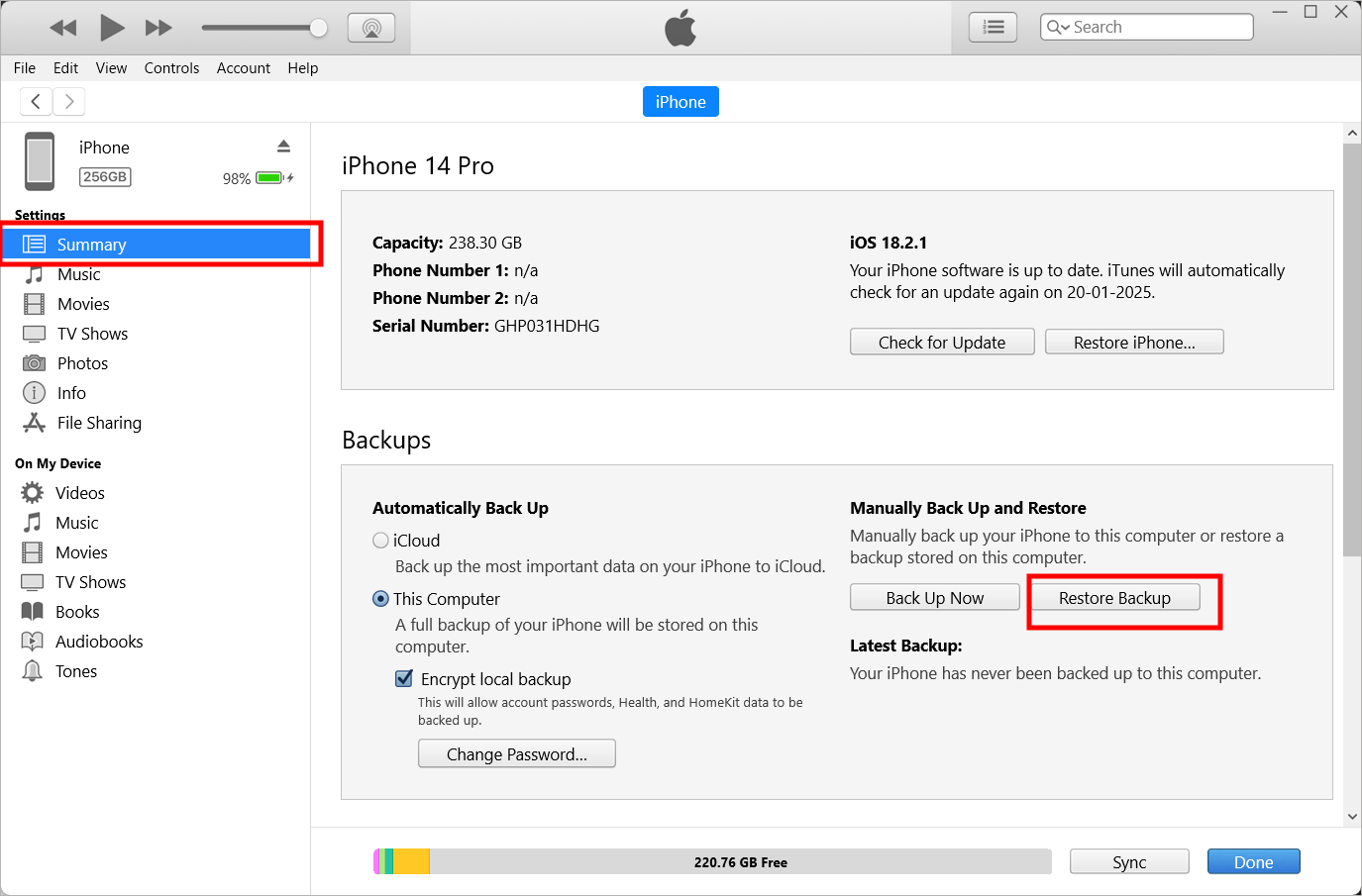
- Vous recevrez le message d'attention "La fonction "Trouver mon iPhone" doit être désactivée avant que l'iPhone puisse être remis en état". Cliquez sur OK.
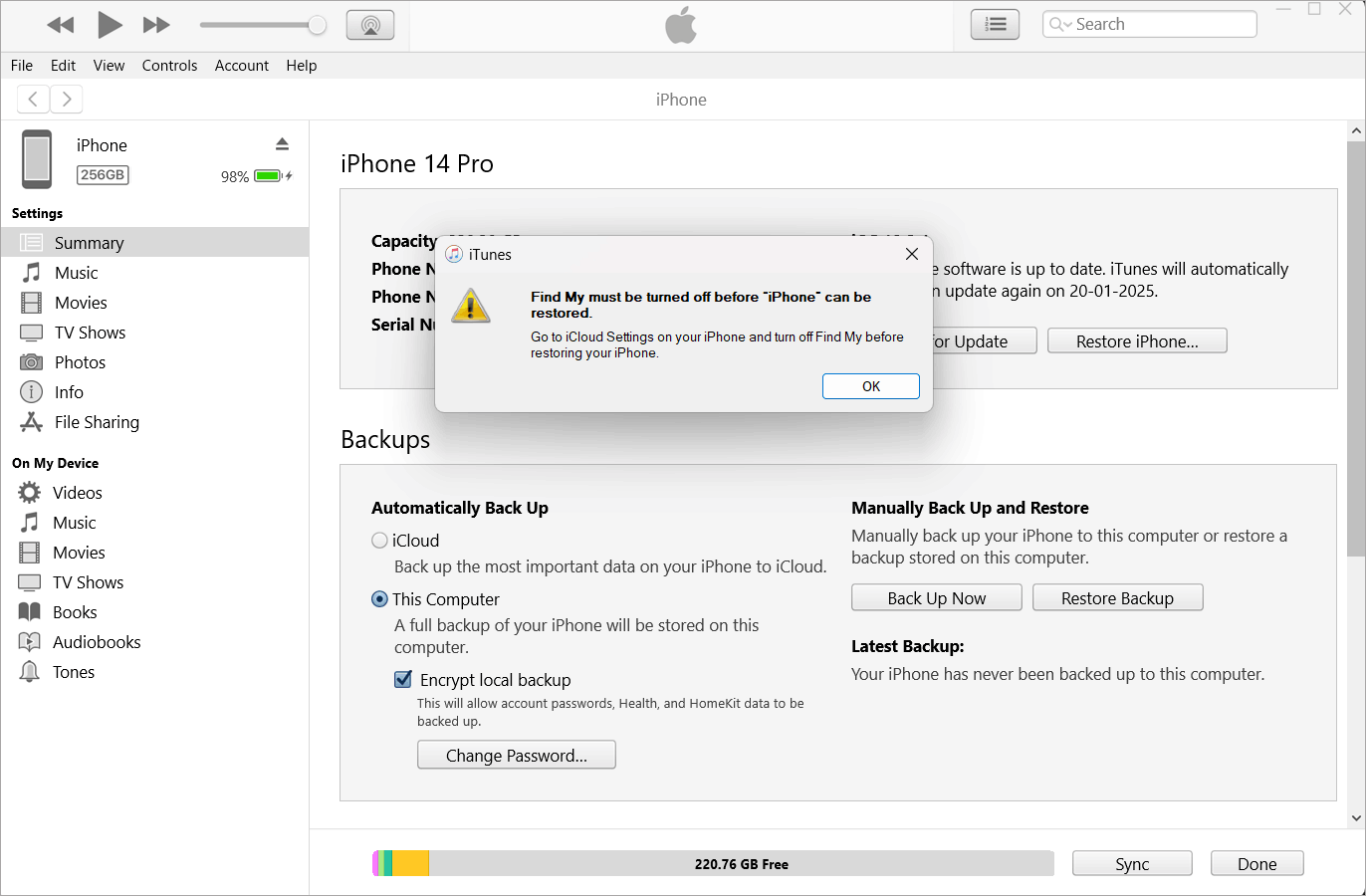
- Sélectionnez ensuite la sauvegarde que vous souhaitez que votre téléphone utilise dans le menu déroulant.
- Cliquez ensuite sur Restaurer.
- Une fois le processus de restauration terminé, vérifiez dans l'app Photos si les vidéos supprimées ont été remises en état. Si ce n'est pas le cas, répétez le processus et revenez à la dernière sauvegarde ou sélectionnez une sauvegarde plus ancienne.
Méthode 4 : Récupérer les vidéos supprimées de façon permanente sur l'iPhone à l'aide du Finder
Dans macOS Catalina et les versions plus récentes, le Finder synchronise et gère le contenu des iPhones. Pour remettre des vidéos sur l'iPhone à l'aide du Finder, procédez comme suit :
- Ouvrez le Finder sur votre Mac.
- Connectez votre iPhone à votre système Mac. Sélectionnez ensuite votre iPhone dans les listes de bureaux sur le côté gauche.
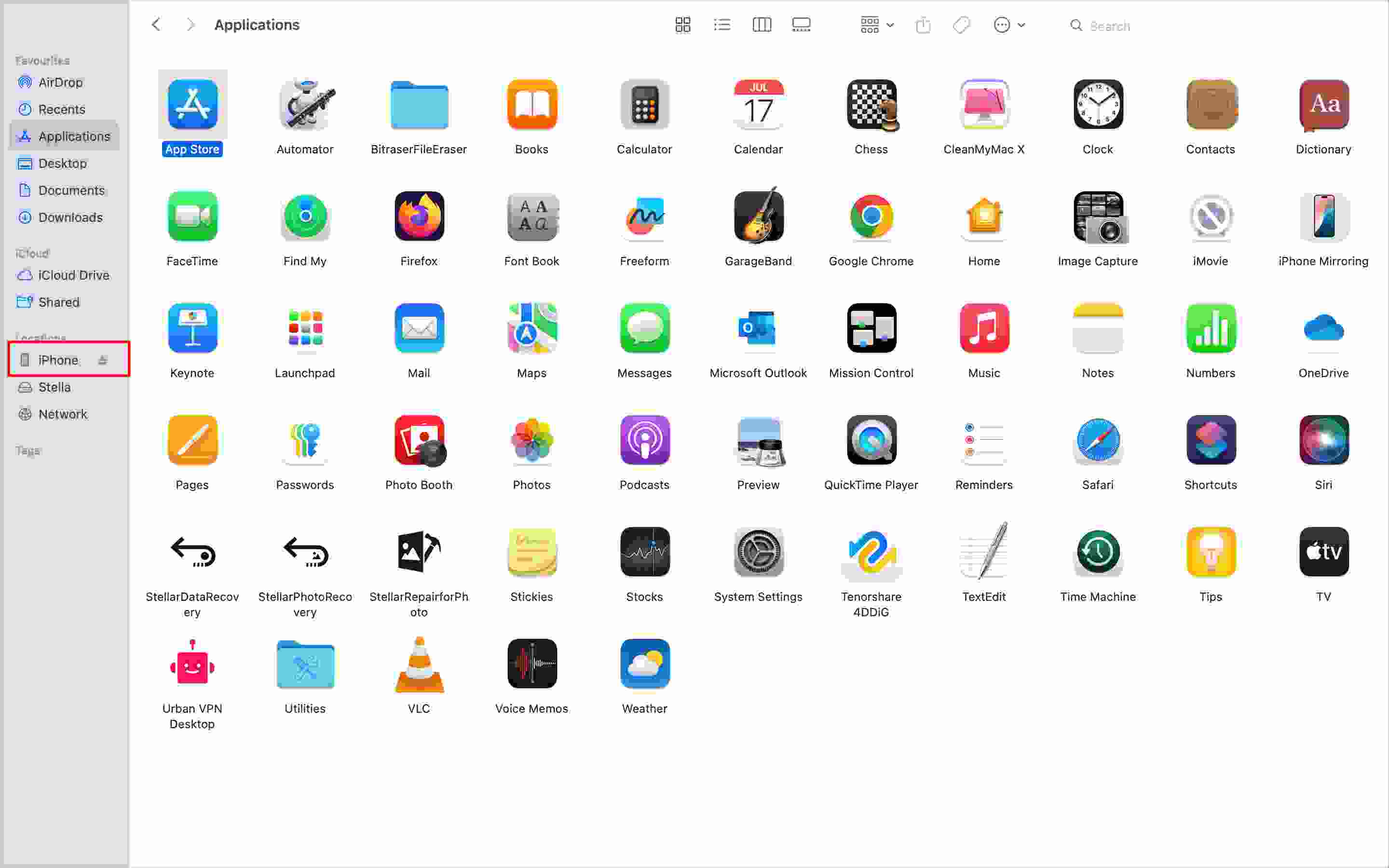
- Naviguez jusqu'à l'onglet Général et cliquez sur Restaurer la sauvegarde.
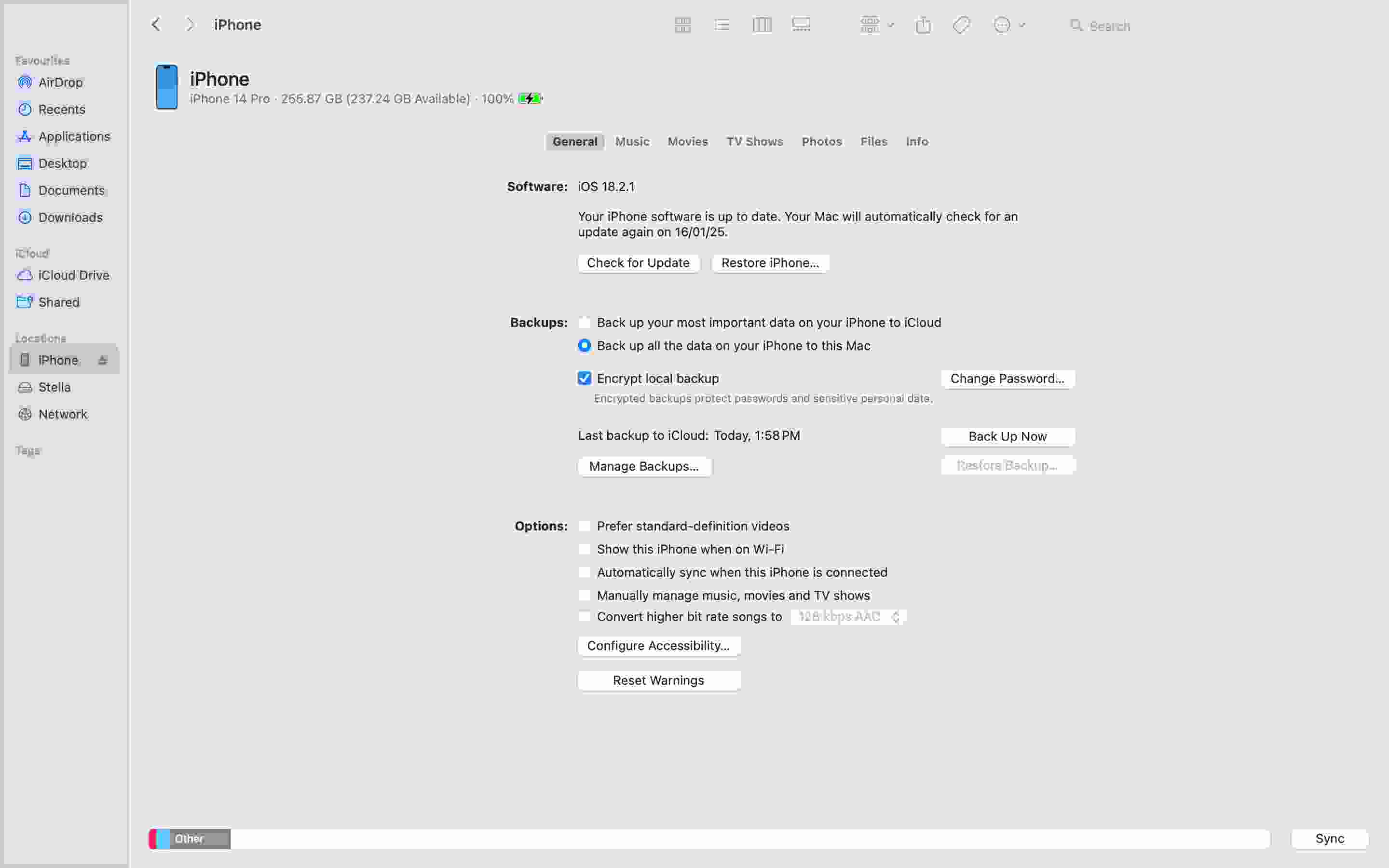
- Assurez-vous que l'option "Trouver mon" est désactivée sur votre iPhone et cliquez sur OK.
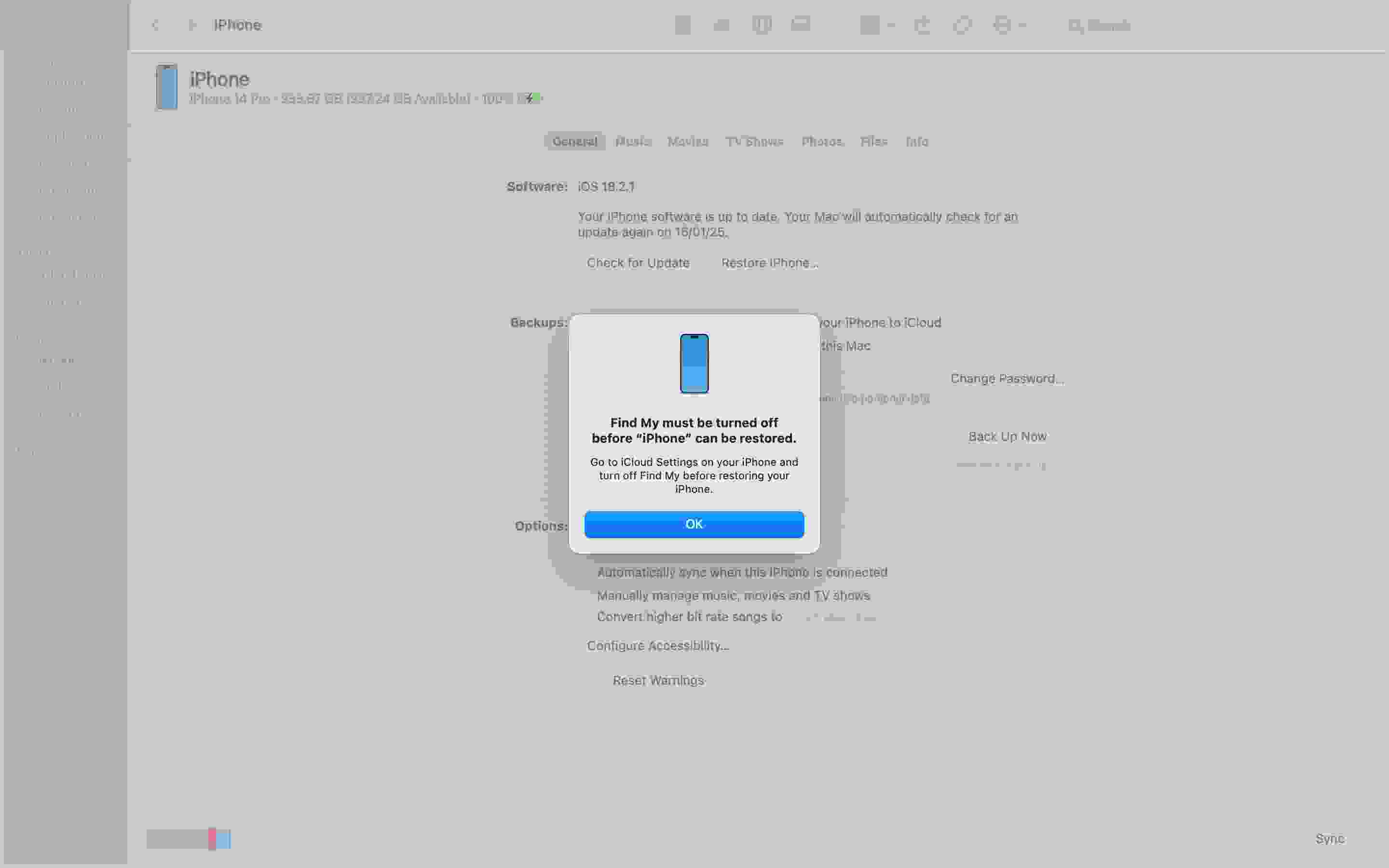
- Sélectionnez la sauvegarde que vous souhaitez utiliser pour la remise en état et cliquez sur Restaurer pour confirmer.
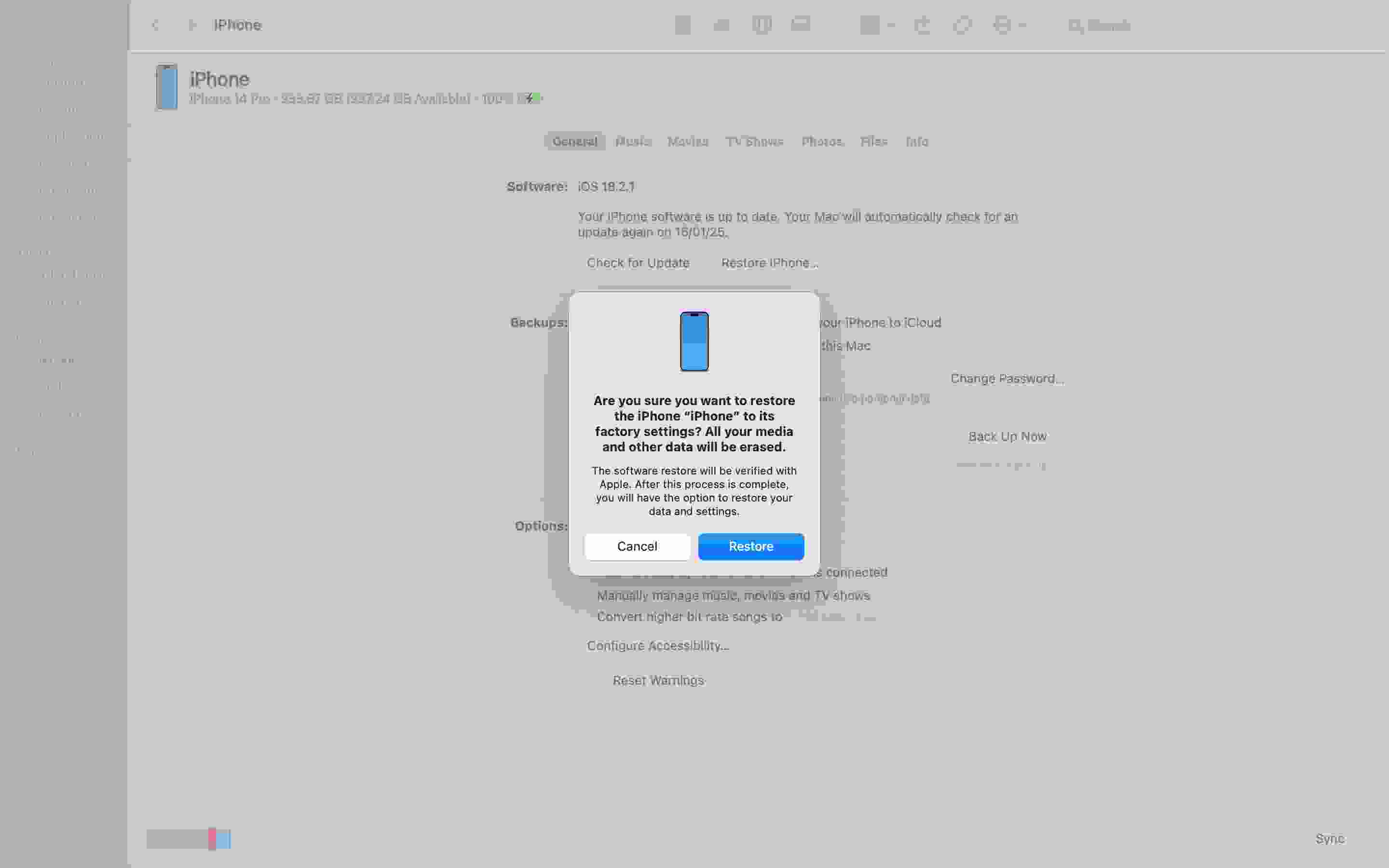
Remarque : la sauvegarde iTunes/Finder contient une copie de vos vidéos. Vous pouvez facilement récupérer vos vidéos supprimées à partir du stockage de sauvegarde d'Apple. Cependant, cette méthode remettra en place d'autres données de la sauvegarde en plus des vidéos, remplaçant ainsi les données existantes sur votre iPhone. Pour cette raison, de nombreux utilisateurs préfèrent utiliser un logiciel de récupération de données iPhone professionnel pour récupérer les vidéos perdues sans perdre les données existantes.
Méthode 5 : Récupérer les vidéos définitivement supprimées avec le logiciel de récupération des données de l'iPhone
Il arrive que les méthodes manuelles ci-dessus pour récupérer les vidéos supprimées sur l'iPhone ne fonctionnent pas. Souvent, vos vidéos supprimées ne se trouvent pas dans le dossier Récemment supprimées. Certains d'entre vous n'ont pas sauvegardé leurs vidéos sur iCloud ou iTunes, ou iCloud Photos n'est pas activé sur votre iPhone.
Dans un tel cas, utilisez Stellar® RécData Recovery for iPhone pour récupérer les vidéos supprimées. Ce logiciel analyse minutieusement l'iPhone, iTunes et iCloud pour récupérer les vidéos perdues que vous avez enregistrées avec votre iPhone ou qui ont été partagées sur votre appareil, comme les pièces jointes de WhatsApp. Le logiciel est une solution rapide et sûre pour récupérer les fichiers vidéo perdus sur l'iPhone.
Contrairement aux sauvegardes iTunes et iCloud, vous pouvez l'utiliser pour sélectionner et remettre des vidéos spécifiques de l'appareil, d'iCloud et d'iTunes, évitant ainsi une récupération inutile des données.
En plus des vidéos, le logiciel Stellar® Data Recovery for iPhone récupère également les photos supprimées, les rouleaux d'appareil photo, la musique, etc.
Essayez la démo gratuite pour récupérer vos vidéos perdues et supprimées sur un système Mac ou un ordinateur de bureau Windows.
Étapes : Comment récupérer des vidéos définitivement supprimées de l'iPhone sans sauvegarde
- Téléchargez et installez Stellar® Data Recovery for iPhone et lancez-la sur votre PC ou votre Mac.
- Sélectionnez l'option Restaurer à partir de l'iPhone sur le côté gauche de l'écran principal.
- Sélectionnez ensuite le type de données que vous souhaitez remettre en état et cliquez sur Suivant
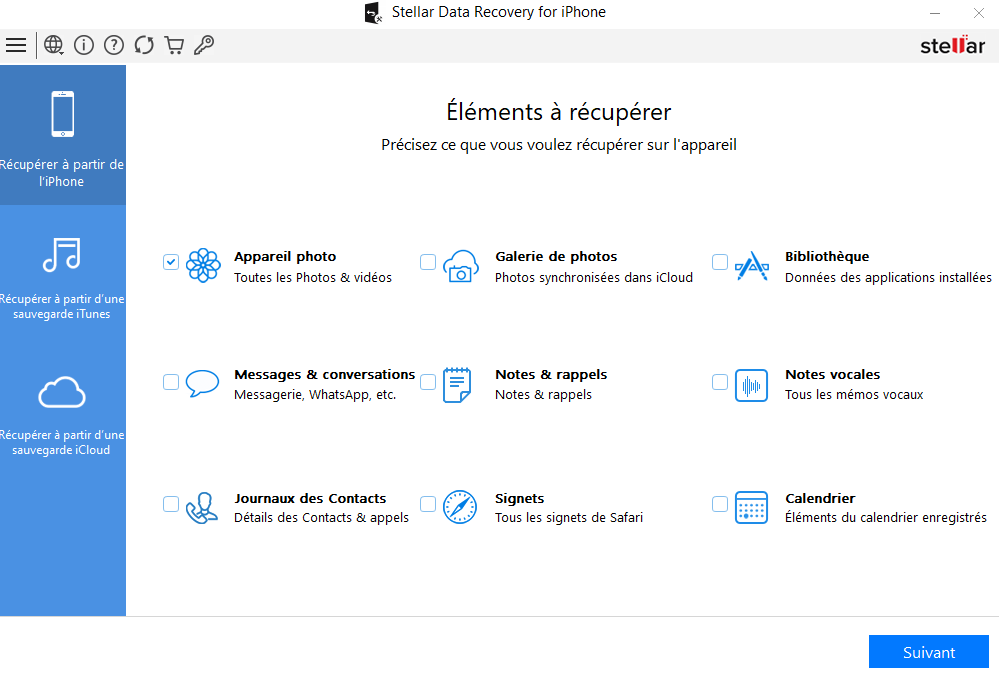
- Connectez votre iPhone à l'ordinateur à l'aide d'un câble USB.
- Sélectionnez ensuite votre appareil et cliquez sur Analyser.
- Si votre iPhone est crypté, entrez le mot de passe de votre iPhone et cliquez sur OK.
- Vous pouvez maintenant voir la progression de l'analyse dans la barre de progression située en bas.
- Une fois l'analyse terminée, cliquez sur OK dans la boîte de dialogue Analyse terminée.
- Une liste des données récupérables s'affiche. Affichez un aperçu des vidéos et autres fichiers multimédias récupérables.
- Sélectionnez les vidéos que vous souhaitez remettre. Cliquez ensuite sur l'option Enregistrer pour sauvegarder les vidéos remises sur votre ordinateur ou votre iPhone, en fonction de l'emplacement de stockage que vous avez sélectionné.
NOTE : Ne continuez pas à utiliser votre iPhone si vous avez perdu ses données. Les vidéos supprimées seront écrasées facilement si vous continuez à utiliser votre appareil, ce qui affectera la récupération des données de l'iPhone.
Conclusion
Une sauvegarde est le meilleur moyen de récupérer les vidéos supprimées de votre iPhone. Vous pouvez rechercher les vidéos supprimées dans la sauvegarde iCloud ou iTunes/Finders.
Si vous avez de la chance, vous pouvez également récupérer les vidéos supprimées dans le dossier "Récemment supprimées" de l'app "Photos" ou "Fichiers" de votre iPhone, en fonction de l'endroit où la vidéo a été enregistrée.
Si vos vidéos ont été supprimées de tous les dossiers, y compris des sauvegardes Cloud, le logiciel iPhone Data Recovery est le seul moyen de les récupérer. Le logiciel analyse l'iPhone ou la sauvegarde iPhone/iCloud, affiche les vidéos trouvées et vous permet de les prévisualiser avant de les enregistrer.















 10 min read
10 min read



