Parfois, lorsque nous supprimons des fichiers supprimés sur l'ordinateur, nous sélectionnons accidentellement les fichiers importants et les supprimons. Pour certains utilisateurs, ne pas savoir ce qui se cache derrière la suppression de fichiers peut signifier la fin du monde. Beaucoup de gens ne réalisent pas à quel point il est étonnamment facile de récupérer des fichiers supprimés de façon permanente sur Mac.
De l'utilisation des sauvegardes Time Machine, iCloud et des disques externes à la récupération des fichiers supprimés avec un logiciel de récupération de données Mac professionnel, vous pouvez essayer différentes méthodes pour récupérer les fichiers et dossiers supprimés sur Mac.
Dans les sections suivantes, vous apprendrez comment récupérer facilement les fichiers et dossiers supprimés sur votre Mac.
Méthodes de récupération des fichiers supprimés et des dossiers sur Mac
La suppression accidentelle de fichiers est la raison la plus courante de la perte de données sur un Mac. Le fait de vider la corbeille ou d'utiliser les touches Option + Commande + Suppr peut également supprimer définitivement un fichier. Quelle que soit la situation, vous devez cesser d'utiliser votre Mac immédiatement après avoir supprimé un fichier afin d'éviter que les données ne soient écrasées. Vous augmenterez ainsi vos chances de récupérer le fichier.
Utilisez les méthodes répertoriées ci-dessous pour récupérer les fichiers et dossiers supprimés sur votre Mac.
Méthode n°1 : Remettre les fichiers supprimés dans la corbeille
Vos fichiers supprimés sont déplacés vers le dossier Corbeille et y restent temporairement. La Corbeille peut conserver ces fichiers supprimés pendant 30 jours avant qu'ils ne soient automatiquement supprimés par macOS.
Procédez comme suit pour effectuer une récupération de données à partir de la corbeille -
- Allez dans la corbeille et recherchez les fichiers souhaités.
- Une fois les fichiers identifiés, sélectionnez-les, cliquez avec le bouton droit de la souris et sélectionnez Réinitialiser.
Cette opération permet de remettre les fichiers et dossiers supprimés dans leur bureau d'origine.
Méthode 2 : Remettre les fichiers en état à l'aide de la fonction Annuler
Si vous avez accidentellement supprimé un fichier ou un dossier, vous pouvez facilement annuler l'action et remettre le fichier supprimé.
Remarque - L'action "Annuler" ne permet de remettre en état que les fichiers supprimés récemment et placés dans la corbeille.
- Sélectionnez l'option Editer dans la barre de menu.
- Sélectionnez Annuler le mouvement. Vous pouvez également utiliser la combinaison de touches Commande + Z pour annuler l'action.
Méthode 3 : Récupérer les fichiers supprimés de façon permanente avec Time Machine
Time Machine est un programme gratuit de sauvegarde automatique qui vous permet de sauvegarder votre Mac à intervalles réguliers. Cet utilitaire est très utile si vous souhaitez remettre en état des fichiers et des dossiers supprimés. Les utilisateurs de Mac utilisent également Time Machine pour remettre toutes leurs données Mac sur un Mac nouvellement configuré.
Voici les étapes à suivre pour remettre en état des fichiers supprimés à l'aide de la sauvegarde Time Machine -.
- Connectez le disque Time Machine configuré ou la capsule AirPort Time Machine à votre Mac.
- Cliquez sur Time Machine > Appeler Time Machine dans la barre de menus de macOS.
- Cliquez sur la flèche haut/bas pour naviguer entre les instantanés.
- Recherchez les fichiers souhaités et sélectionnez-les.
- Cliquez sur Restaurer.
- Ouvrez le Finder sur votre Mac pour afficher les fichiers récupérés.
Méthode 4 : Récupérer les photos et vidéos supprimées de l'application Photos
Photos est une application native de gestion des photos dans macOS qui possède sa propre corbeille appelée Récemment supprimées. Lorsque vous supprimez une photo/vidéo dans l'application Photos, elle est supprimée de l'album et déplacée dans la section Récemment supprimée. À partir de là, l'application supprime automatiquement les photos/vidéos supprimées au bout de 30 jours.
Voici la marche à suivre pour récupérer les photos et vidéos supprimées -
- Ouvrez Photos, sélectionnez Albums dans le volet de gauche et double-cliquez sur Récemment supprimés.
- Sélectionnez les photos supprimées et cliquez sur Restaurer.
Remettre en état les fichiers et dossiers supprimés sur le Mac sans sauvegarde Time Machine
Il arrive que le disque Time Machine tombe en panne en raison d'erreurs logiques ou que vous ne parveniez tout simplement pas à activer la sauvegarde Time Machine au préalable. Dans les deux cas, vous ne pourrez plus remettre les fichiers supprimés sur votre Mac.
Dans de telles situations, un logiciel de récupération de données Mac professionnel comme Stellar® Data Recovery for Mac peut vous aider à récupérer les fichiers supprimés, les dossiers, les documents, les photos, les vidéos, etc. Que vous ayez vidé la corbeille ou supprimé/formaté un disque, utilisez ce logiciel et récupérez vos fichiers perdus sans effort.
Voici les étapes à suivre pour utiliser ce logiciel -
- Téléchargez et installez Stellar® Récupération de Données® pour Mac sur votre Mac.
- Démarrez le logiciel. Sélectionnez le type de données que vous souhaitez remettre. Cliquez sur Suivant.
- Sur l'écran suivant, sélectionnez le bureau où vous avez supprimé les fichiers. Cliquez sur Analyser.
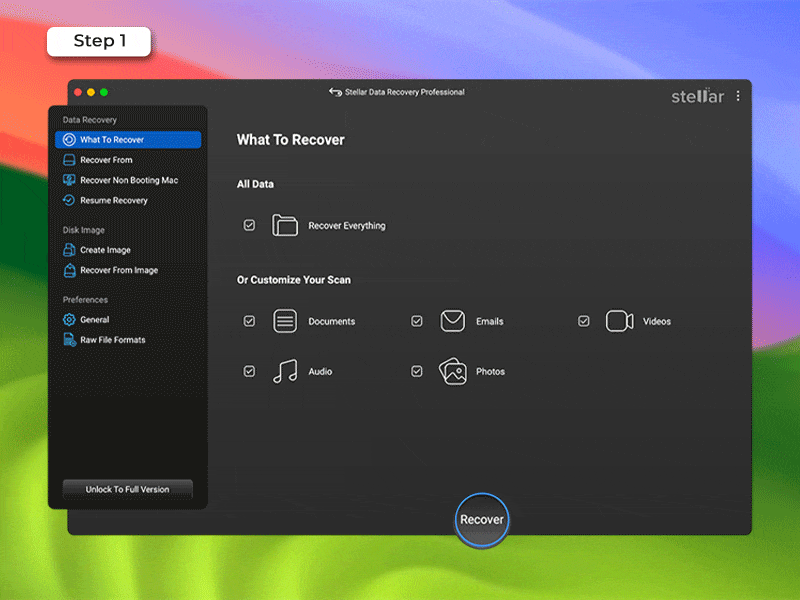
- Une fois l'analyse terminée, prévisualisez vos fichiers.
- Lorsque vous êtes satisfait des résultats, cliquez sur Restaurer pour les enregistrer sur un disque externe.
Considérations finales
Lorsque vous supprimez des fichiers ou des dossiers, vous devez vous assurer qu'aucun fichier important n'est sélectionné avec les fichiers inutiles. Si vous supprimez accidentellement des fichiers importants, vous pouvez toujours revenir aux méthodes décrites ci-dessus.
Si vous créez régulièrement des sauvegardes iCloud ou utilisez Google Drive pour des sauvegardes, vous pouvez également les utiliser pour remettre en état des fichiers supprimés.













 8 min read
8 min read



