Les cartes SD sont un excellent moyen d'étendre la capacité de stockage de votre téléphone ou de votre appareil photo numérique afin de disposer de plus de photos, de vidéos et de fichiers. Elles sont également très pratiques pour transférer des données entre appareils. Toutefois, ces cartes mémoire sont susceptibles d'être endommagées physiquement ou logiquement, d'être formatées accidentellement ou d'être effacées. Il arrive que votre carte SD soit endommagée et que vous perdiez un grand nombre de vos précieux souvenirs et données.
Si vous lisez cet article, le mal est probablement déjà fait. Si vous ne disposez pas d'une méthode efficace pour réparer une carte SD endommagée, vous risquez d'être dans l'embarras.
Pour vous aider, nous avons élaboré ce guide avec quelques solutions pratiques pour récupérer les photos d'une carte SD corrompue.
Signes et symptômes d'endommagement de la carte SD
Il est important de repérer les premiers signes d'endommagement physique ou logique d'une carte SD avant qu'il ne soit trop tard ! Si votre carte SD présente l'un des signes et symptômes énumérés ci-dessous, il y a de fortes chances qu'elle soit endommagée :
- Un écran noir avec le message d'erreur clignotant "SD card is not accessible".
- Les fichiers de la carte SD ne peuvent pas être ouverts et affichent un message d'erreur - erreur de lecture/écriture sur la carte SD.
- Vous ne pouvez pas copier de fichiers sur la carte SD et le message d'erreur - Protégé en écriture s'affiche.
- Vous ne pouvez pas ajouter, supprimer, copier ou enregistrer des fichiers sur votre carte SD.
- La transmission des données est plus lente que d'habitude.
Méthodes de récupération des photos d'une carte SD endommagée
Avant de procéder aux méthodes avancées de récupération des données de la carte SD ou de formater votre carte SD, il existe de nombreuses solutions simples que vous pouvez essayer. Tout d'abord, déterminez le type de carte SD que vous possédez. Dans certains cas, vous pouvez utiliser un appareil SDHC pour lire les cartes SD endommagées. Certains lecteurs de cartes et appareils photo peuvent nécessiter un logiciel pour lire les cartes SDHC. Vous pouvez consulter le site web du fabricant de l'appareil pour trouver le logiciel nécessaire.
Avant de réparer votre carte SD, vous devez récupérer vos données perdues ou supprimées afin d'éviter toute perte de données permanente pendant le dépannage.
Méthode 1 : Connectez la carte SD à un autre appareil
Il peut arriver que certains appareils ne puissent pas lire une carte SD en raison de problèmes de compatibilité. Dans ce cas, essayez de connecter votre carte SD à un autre appareil.
Méthode 2 : Utilisez un logiciel de récupération de données professionnel
L'utilisation d'un logiciel de récupération de données professionnel comme Stellar® Récupération de Données est le moyen le plus fiable de récupérer des photos à partir d'une carte SD endommagée, inaccessible, corrompue ou formatée.
Voici la méthode étape par étape pour récupérer les photos d'une carte SD corrompue avec Stellar Photo Recovery :
Étape 1 : Connectez la carte SD endommagée à votre système à l'aide d'un lecteur de cartes.
Étape 2 : Téléchargez, installez et lancez Stellar® Photo Recovery sur votre PC.
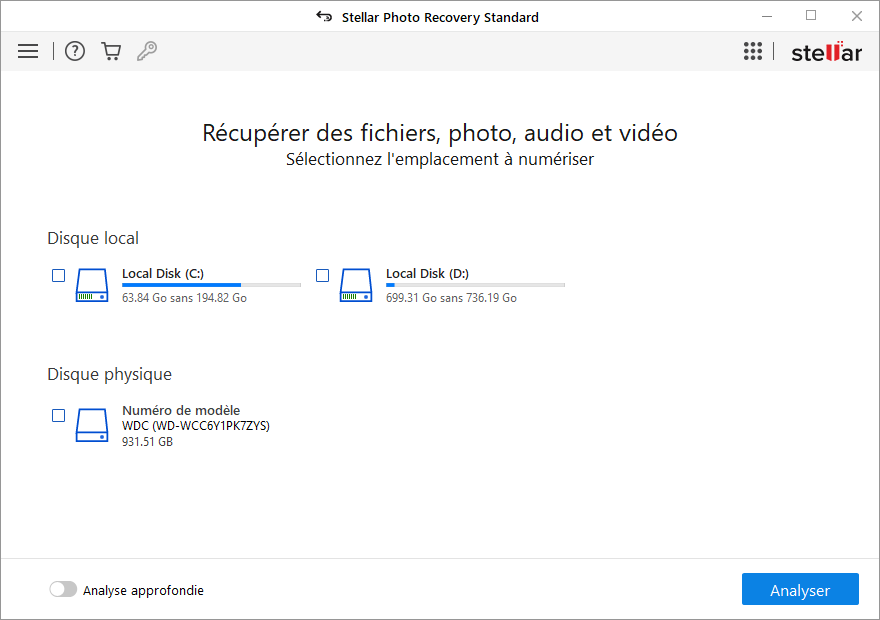
Étape 3 : Sur l'écran Récupérer photos, audio et vidéo, sélectionnez la carte SD et cliquez sur Analyser.
Étape 4 : Une fois l'analyse terminée, tous les fichiers récupérés seront répertoriés dans une arborescence. Vous pouvez les prévisualiser avant de les enregistrer.
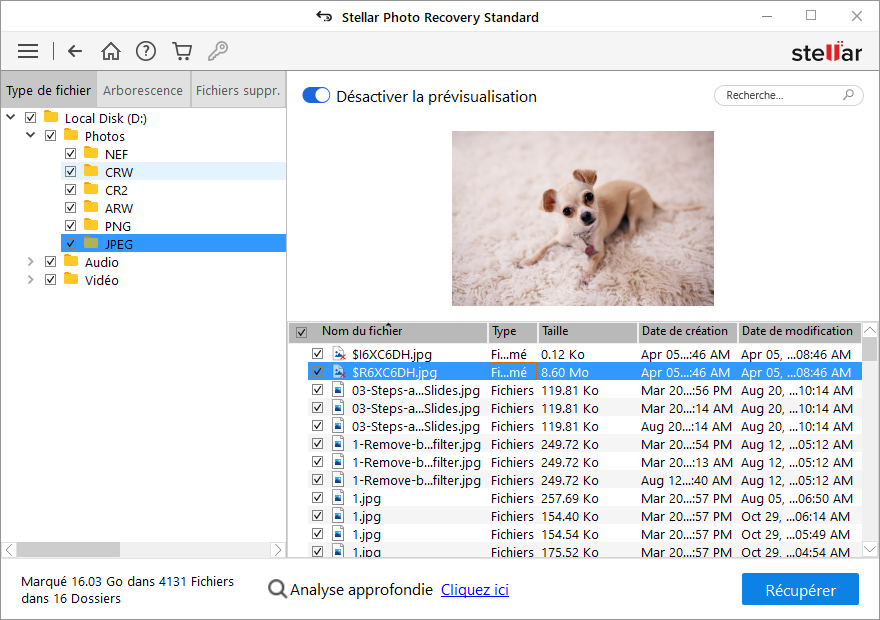
Étape 5 : cliquez sur le dossier souhaité dans le volet de gauche, sélectionnez les fichiers vidéo que vous souhaitez remettre et cliquez sur Restaurer.
Étape 6 : Ensuite, une boîte de dialogue Restaurer s'affiche. Cliquez sur le bouton Parcourir pour sélectionner un bureau de stockage pour vos vidéos remises en état.
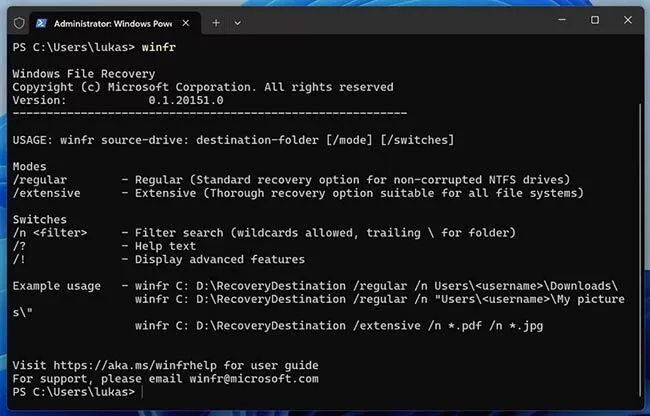
Étape 7 : Enfin, cliquez sur Enregistrer pour lancer le processus d'enregistrement. Les vidéos remises sont enregistrées à l'emplacement spécifié.
Méthode 3 : Utilisez l'outil de récupération des données de Windows
L'outil Windows Data Recovery peut vous aider à récupérer les fichiers perdus grâce à des instructions faciles à suivre en ligne de commande. Il est compatible avec Windows 10 version 2004 et supérieure et vous permet de récupérer différents types de fichiers à partir de supports de stockage internes et externes.
Il est gratuit, ce qui vous permet de récupérer autant de données que vous le souhaitez à partir d'une carte SD corrompue sans rien dépenser. Gardez à l'esprit qu'il ne fonctionne que si votre périphérique de stockage est reconnu avec une lettre de lecteur. Si votre carte SD n'a pas de lettre de lecteur, vous devrez lui en attribuer une avant de continuer.
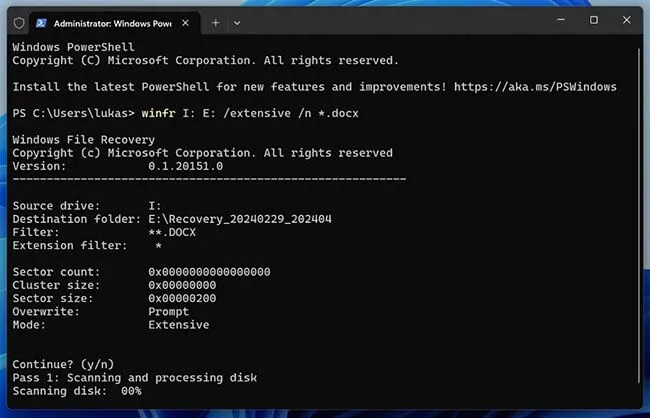
En voici l'aperçu :
Étape 1 : Rendez-vous sur le Microsoft Store et téléchargez Windows Data Recovery.
Étape 2 : Ouvrez Terminal (Admin) en appuyant sur Win + X.
Étape 3 : Utilisez ensuite la commande suivante : Winfr F : E : /extensive /n *.jpg
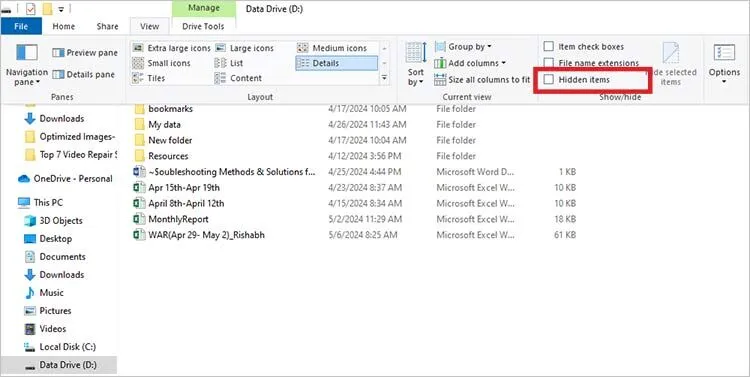
Remarque : Remplacez F par la lettre du disque attribué à votre carte SD. Remplacez ensuite E par la lettre du disque du périphérique de stockage ou du dossier dans lequel vous souhaitez enregistrer les fichiers remis.
Le plus gros inconvénient de Windows Data Recovery est son interface en ligne de commande, qui n'est pas du tout conviviale et ne convient donc pas aux débutants. Il est également moins polyvalent que les logiciels de récupération de données professionnels, car il ne soutient qu'un nombre limité de formats de fichiers.
Solution 4 : Affichez à nouveau les fichiers et dossiers cachés
Lorsqu'un virus attaque votre carte mémoire, il exécute souvent des commandes qui masquent vos fichiers et donnent l'impression que la carte est pleine. Pour rendre ces fichiers à nouveau visibles, suivez les étapes suivantes :
Etape n°1 : Insérez votre carte SD dans l'ordinateur.
Étape 2 : Utilisez l'explorateur de fichiers pour ouvrir la carte SD.
Étape 3 : Naviguez jusqu'à l'onglet Vue.
Étape 4 : Sous l'onglet Affichage, trouvez la case à côté de Éléments cachés et cochez-la.
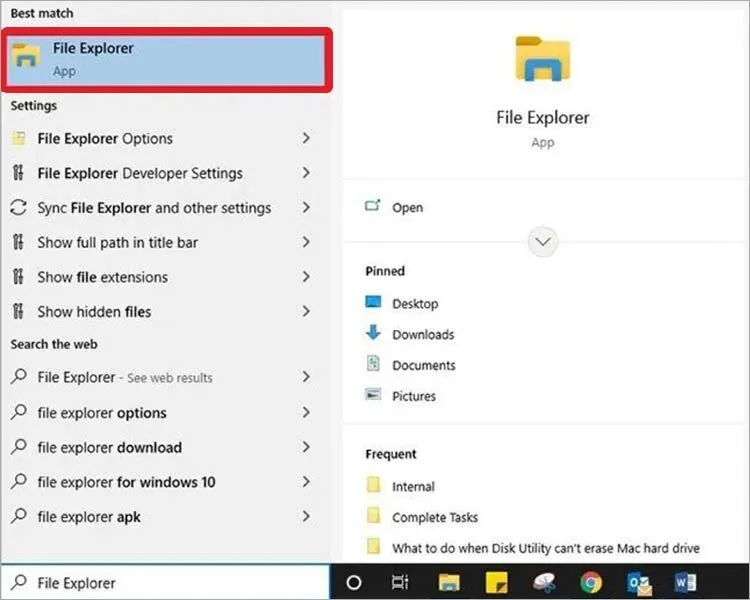
Les fichiers cachés sur votre carte SD devraient maintenant être visibles. Si ces étapes échouent, il se peut que votre carte SD ait un problème plus profond qui peut être résolu par une réparation.
Comment réparer une carte SD endommagée ?
Faire face à une carte SD corrompue peut être déroutant car il existe de nombreuses solutions possibles. Après avoir essayé de nombreuses solutions, voici celles qui se sont avérées les plus fiables.
Méthode 1 : Utiliser le programme de réparation intégré à Windows
Réparez une carte SD endommagée à l'aide d'un outil intégré à Windows appelé Error Checking. Vous trouverez ici comment réparer une carte SD endommagée à l'aide de cet outil :
Étape 1 : Saisissez Explorateur de fichiers dans la barre de recherche de Windows et cliquez sur Ouvrir pour le lancer.
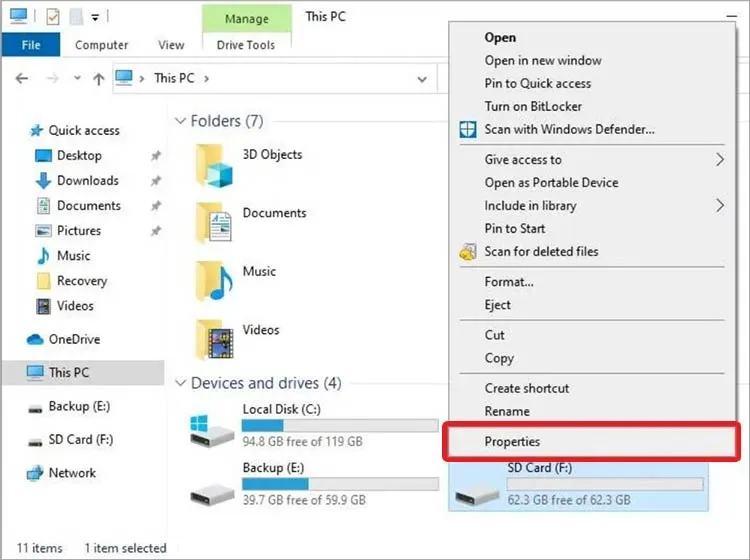
Étape 2 : Localisez la carte SD concernée, cliquez dessus avec le bouton droit de la souris et sélectionnez Propriétés.
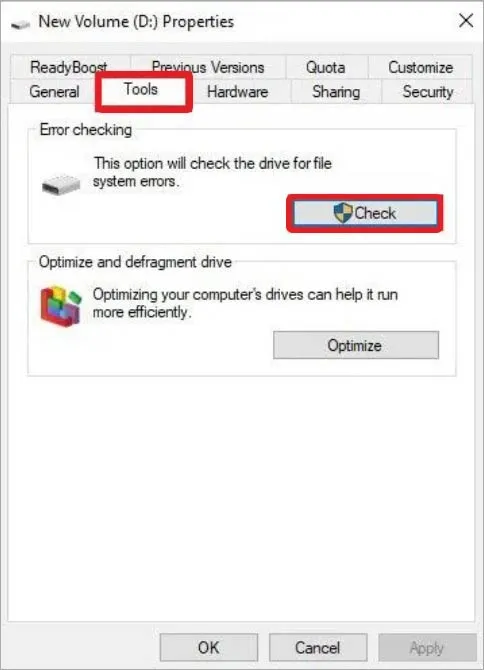
Étape 3 : Allez dans l'onglet Extras et cliquez sur Vérifier.
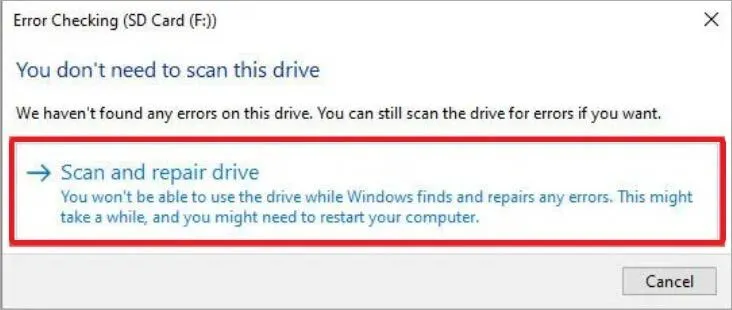
Étape 4 : Sélectionnez Analyser et réparer le disque.
Attention. Si le message "Windows ne peut pas réparer le disque en cours d'exécution" s'affiche, sauvegardez tout travail non enregistré sur la carte SD et sélectionnez l'option de réparation de la carte maintenant ou la prochaine fois.
Méthode 2 : Réinstallation du pilote
Une autre façon de réparer une carte SD endommagée est de réinstaller le pilote. Pour ce faire, procédez comme suit :
Etape 1 : Allez dans Poste de travail/Ce PC et cliquez avec le bouton droit de la souris. Sélectionnez l'option Gérer.
Étape 2 : Cliquez sur l'option Gestionnaire de périphériques sur le côté gauche.
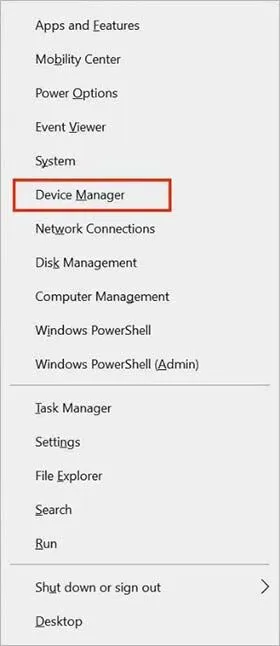
Étape 3 : Double-cliquez sur l'option Disques dans la liste. Cliquez ensuite avec le bouton droit de la souris sur le nom de votre disque.
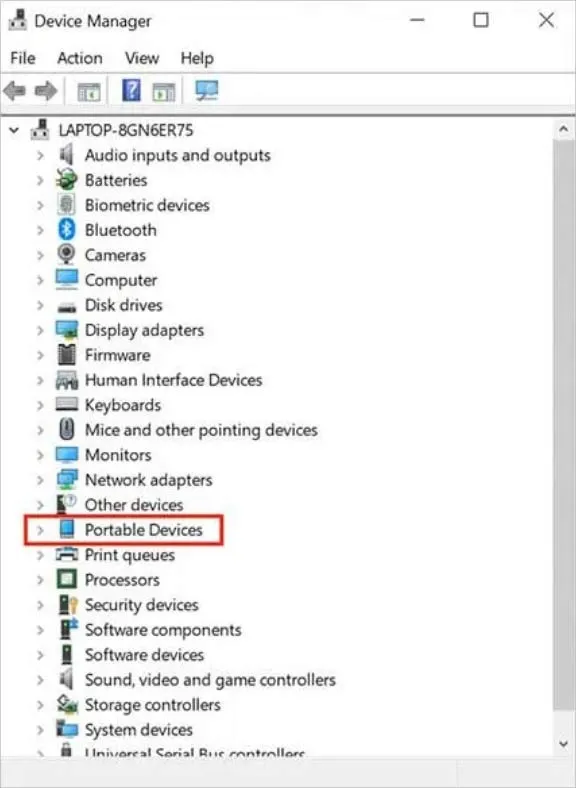
Étape 4 : Cliquez sur Désinstaller le périphérique, puis sur OK.
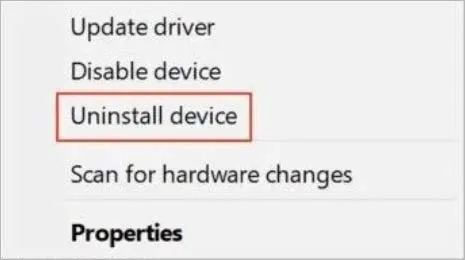
Étape 5 : Déconnectez votre support de stockage et redémarrez votre PC.
Étape 6 : Reconnectez votre carte SD. Votre PC la reconnaîtra.
Méthode 3 : Essayez la commande CHKDSK
L'Invite de commande est un autre outil intégré à Windows qui vous permet d'interagir avec le système d'exploitation et de résoudre les problèmes à l'aide de l'interface de ligne de commande. Comment réparer une carte SD endommagée avec la commande CHKDSK :
Etape n°1 : Appuyez sur Win + R pour ouvrir la fenêtre Exécuter.
Étape 2 : Tapez CMD dans la fenêtre Exécuter et appuyez simultanément sur les touches Maj + Ctrl + Entrée pour démarrer en tant qu'administrateur.
Étape 3 : Ensuite, tapez CHKDSK x : /f /r et appuyez sur Entrée. (Remplacez x par la lettre du disque attribué à la carte SD endommagée).
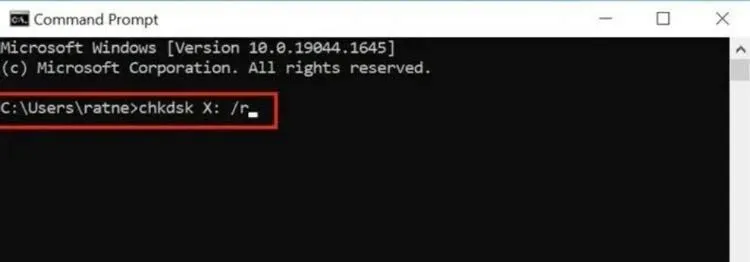
Après avoir appuyé sur Entrée, Chkdsk vérifie les erreurs éventuelles et tente de réparer la carte SD endommagée.
Méthode 4 : Utiliser la commande ATTRIB
Si votre carte SD est endommagée et que vos photos sont cachées, vous pouvez utiliser la commande ATTRIB pour modifier les attributs des fichiers et rendre ces photos cachées à nouveau visibles. Cette commande est très utile pour récupérer des fichiers que vous pensiez perdus en raison de l'endommagement du support de stockage.
Voici comment cela fonctionne :
- Cliquez sur le bouton Windows, entrez "CMD" dans la barre de recherche et appuyez sur la touche Entrée.
- Entrez la commande suivante dans la fenêtre d'invite de commande : attrib -h -r -s /s /d g : \*.*
Note : Remplacez g par la lettre du pilote de votre carte SD.
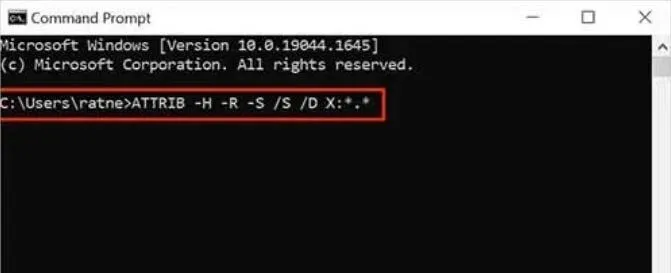
- Une fois cette commande exécutée, vous reviendrez à l'explorateur de fichiers pour visualiser les fichiers de votre carte SD.
Solution 5 : Reformatez la carte SD
Si votre carte SD présente de nombreuses erreurs de lecture et d'écriture, cela signifie généralement qu'il y a des problèmes avec le système de fichiers. Dans ce cas, la solution la plus efficace consiste à formater l'intégralité de la carte mémoire et à recommencer. Cela revient à appuyer sur le bouton de réinitialisation et à redémarrer votre carte afin que vous puissiez enregistrer et gérer vos fichiers correctement.
Cependant, il est important que vous fassiez au préalable une copie de sauvegarde de vos données, car le formatage supprimera tous les fichiers. Suivez les étapes suivantes pour formater votre carte SD:
- Connectez la carte SD à un ordinateur.
- Ouvrez l'explorateur de fichiers de Windows et recherchez votre carte SD.
- Cliquez ensuite avec le bouton droit de la souris sur la carte SD et sélectionnez Formater.
- Dans la boîte de dialogue, définissez le format du système de fichiers NTFS, indiquez une étiquette de volume et cochez la case située à côté de l'option Formatage rapide.
- Enfin, cliquez sur Démarrer pour que Windows lance le processus de formatage de votre carte SD.
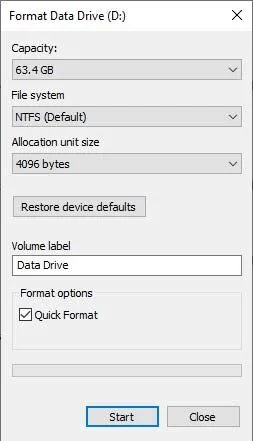
Idéalement, votre carte SD devrait maintenant être remise dans son état d'origine afin que vous puissiez accéder à l'intégralité de la capacité de stockage.
Conclusion
Les cartes SD sont encore largement utilisées et le risque de perte de données sur les cartes SD reste élevé. Il est recommandé d'utiliser un logiciel de récupération de données comme Stellar® Récupération de Données pour récupérer vos photos mémorables, vos documents importants et bien plus encore en quelques étapes faciles.
Vous devez également être conscient des scénarios de perte de données qui peuvent résulter d'une carte SD corrompue. Il existe de nombreuses façons de protéger votre carte SD contre la corruption et les dommages. Recherchez les meilleures solutions de sauvegarde et les moyens de prévenir la corruption de la carte mémoire SD. Protégez d'abord vos données précieuses


















