Cas 1 : Après la mise à jour de Windows, Microsoft Photos n'enregistre pas les modifications que j'ai apportées aux images. L'option « Enregistrer sous » donne une erreur et demande d'enregistrer une copie à la place. Comment résoudre ce problème ?
Cas 2 : J'ai importé des fichiers vidéo de mon DSLR sur mon Windows 10 computer. Je peux afficher et découper les vidéos dans l'application Photos. Mais je ne parviens pas à enregistrer les vidéos découpées sous Windows 10 à partir de l'application Photos. Cela ne s'est jamais produit auparavant. Comment puis-je résoudre ce problème ?
Après la mise à jour de Windows 10, de nombreux utilisateurs ont signalé qu'ils ne pouvaient pas enregistrer de médias dans l'app Microsoft Photos. Ce problème agaçant ne vous permet pas de modifier les photos et les vidéos dans l'application Photos. Vous pouvez uniquement afficher et « enregistrer une copie » du fichier multimédia, tandis que l'option « Enregistrer sous » génère une erreur : « Il semble que vous n'ayez pas l'autorisation d'enregistrer les modifications apportées à ce fichier. Essayez plutôt d'enregistrer une copie ».
Comme l'indique le message d'erreur, la mise à jour de l'OS a probablement modifié les paramètres de permission de votre système Windows 10. Cependant, vous pouvez résoudre le problème en utilisant les méthodes données dans ce post.
Méthodes pour résoudre le problème « Impossible d'enregistrer les médias de l'application Microsoft Photos » sur Windows 10
1. Mettre à jour l'application Photos
Lorsqu'une application cesse de fonctionner correctement, assurez-vous qu'elle est mise à jour. Les mises à jour vous permettent d'éliminer les bogues qui peuvent être à l'origine du problème. Vérifiez et installez toutes les mises à jour en attente de l'application Photos dans le Microsoft Store.
Etapes pour mettre à jour l'application Photos:
- Ouvrez Microsoft Store.
- Cliquez sur les 3 points en haut à droite pour ouvrir le menu.
- Cliquez sur Downloads et updates.
- Cliquez sur Get updates pour installer les mises à jour.
2. Vérifier les propriétés du fichier photo/vidéo
Le fichier sur lequel vous travaillez est peut-être en lecture seule, ce qui fait que l'application Photos ne peut pas enregistrer de photos/vidéos sous Windows 10. Vérifiez les propriétés du fichier multimédia et décochez l'option de lecture seule.
Étapes pour supprimer la lecture seule des photos/vidéos :
- Cliquez avec le bouton droit de la souris sur le fichier que vous ne parvenez pas à enregistrer et sélectionnez Propriétés.
- Sélectionnez l'onglet Général.
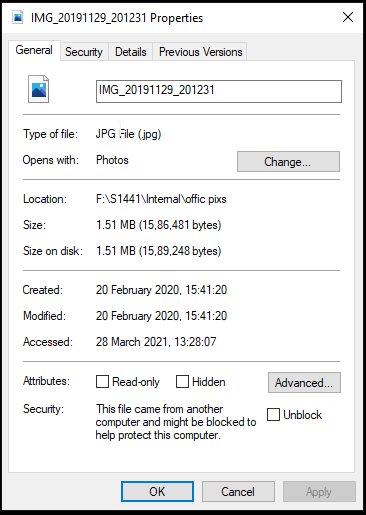
- Dans la section « Attributs », décochez la case « Lecture seule ».
- Cliquez sur Appliquer > OK pour enregistrer les modifications.
Rouvrez maintenant la photo ou la vidéo dans l'application Photos pour voir si vous pouvez enregistrer les modifications.
3. Se connecter avec un compte utilisateur différent
Si vous ne parvenez pas à enregistrer des médias à partir de l'application Microsoft Photos, essayez de vous connecter à partir d'un autre compte utilisateur. Le problème peut provenir des paramètres d'autorisation du compte utilisateur.
4. Réparer l'application Microsoft Photos
Si l'application Photos ne fonctionne pas correctement, utilisez la fonction de réparation pour résoudre le problème.
Étapes à suivre pour réparer l'application Photos et résoudre le problème « Média non sauvegardé » :
- Accédez à Paramètres > Apps > Apps & fonctionnalités.
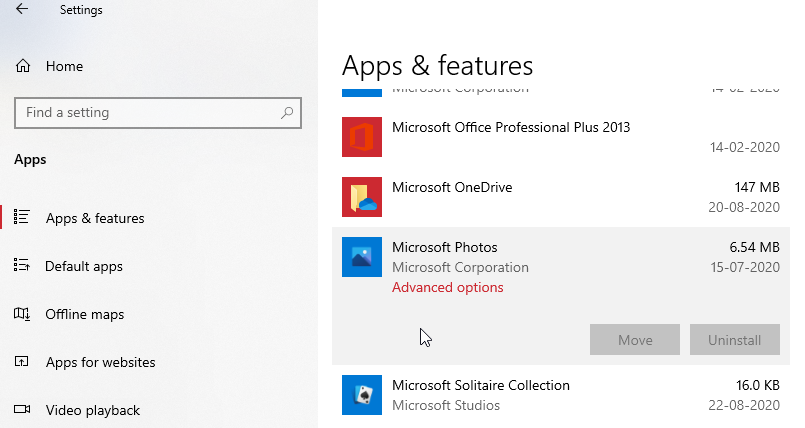
- Sélectionnez l'application Microsoft Photos et cliquez sur Options Advanced.
- Cliquez sur Repair.
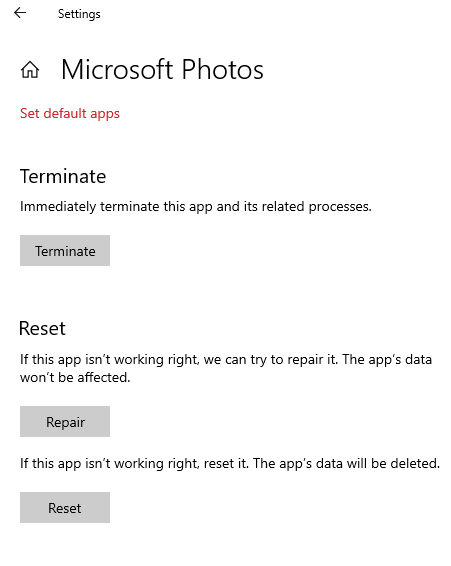
Vérifiez maintenant si vous pouvez enregistrer des photos/vidéos dans l'application Photos. Si ce n'est pas le cas, essayez de réinitialiser l'application comme indiqué dans la solution suivante.
5. Réinitialiser l'application Photos
Si la fonction « Repair » n'a rien donné, réinitialisez l'application Photos en suivant les étapes ci-dessous:
- Accédez à Settings > Apps > Apps & features.
- Sélectionnez l'application Microsoft Photos et cliquez sur Options Advanced.
- Cliquez sur Reset. Remarque : La réinitialisation de l'application Photos supprimera les données de l'application.
Une fois le processus terminé, ouvrez et enregistrez les modifications dans l'application Photos.
6. Exécuter le dépanneur d'applications sur Windows 10
L'option de dépannage des applications par défaut de Windows 10 peut résoudre le problème de l'application Microsoft Photos qui n'enregistre pas les médias.
Étapes à suivre pour réparer l'application Photos qui n'enregistre pas les médias en utilisant le dépanneur de Windows 10 :
- Accédez à Settings > Update & Security > Troubleshoot.
- Cliquez sur Windows Store Apps dans la liste.
- Cliquez sur Run the troubleshooter.
- Redémarrez votre PC.
7. Vérifier la propriété du dossier de destination de l'enregistrement
Si vous ne pouvez pas enregistrer de médias à partir de l'application Microsoft Photos, c'est peut-être parce que vous n'avez pas les droits de lecture ou d'écriture pour le dossier de destination.
Vérifiez la propriété du dossier de destination où vous essayez d'enregistrer les photos et les vidéos. Ou choisissez d'enregistrer les vidéos et les photos à un autre endroit sur Windows 10 computer.
Étapes pour obtenir la propriété d'un dossier :
- Dans la boîte de recherche de Windows, tapez « command prompt ».
- Effectuez un clic droit sur Command Prompt et sélectionnez Run as administrator.
- Si vous recevez l'invite du Contrôle de compte d'utilisateur (UAC), cliquez sur Oui.
- Dans la fenêtre de l'invite de commande, tapez : TAKEOWN /F Appuyez sur Entrée. Le chemin d'accès est l'emplacement du fichier/dossier dans l'Explorateur de fichiers, où vous souhaitez enregistrer le support.
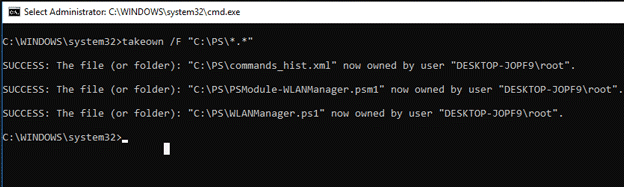
- Saisissez ensuite : ICACLS /grant administrators:F. Appuyez sur la touche Enter.
- Redémarrez votre computer.
Vérifiez maintenant si vous pouvez enregistrer les vidéos de l'application Photos dans ce dossier.
CONSEIL : Pour les fichiers photos et vidéos perdus ou supprimés de Windows 10, faites confiance au logiciel Stellar Photo Recovery. Ce logiciel DIY extrêmement facile à utiliser récupère les fichiers/dossiers multimédias supprimés ou perdus en raison d'un crash du système d'exploitation, d'un formatage, Windows troubleshooting ou d'autres raisons.
8. Essayer de réinstaller l'application Photos
Si aucune des méthodes de dépannage ci-dessus ne vous aide, réinstallez l'application Photos. Vous pouvez réinstaller l'application Photos en utilisant la commande Windows PowerShell.
Suivez les étapes ci-dessous pour réinstaller l'application Photos :
- Dans la boîte de recherche Démarrer, tapez powershell.
- Cliquez avec le bouton droit de la souris sur Windows Powershell et sélectionnez Run as Administrator.
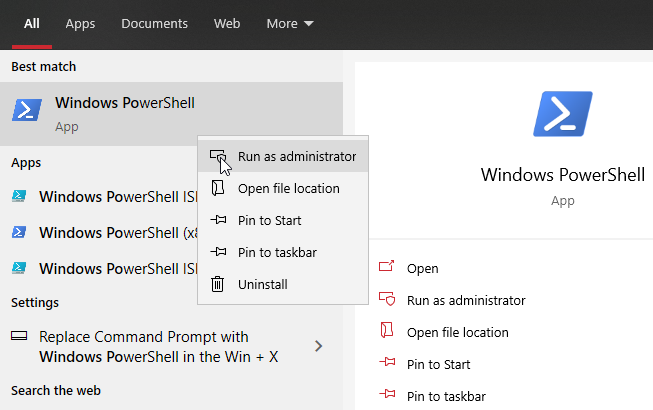
- Maintenant, tapez la commande suivante et appuyez sur Entrée : Set-ExecutionPolicy Unrestricted
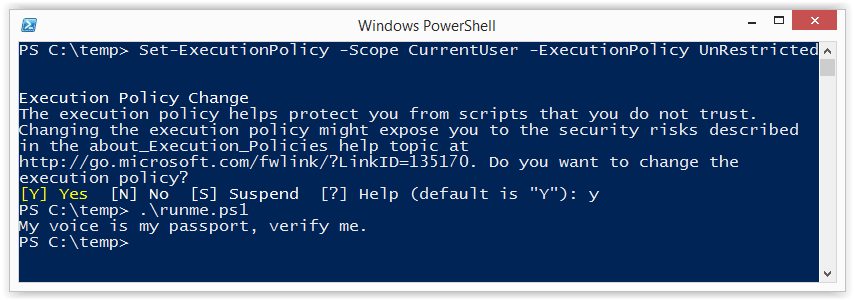
- Ensuite, tapez la commande suivante et appuyez à nouveau sur Entrée : Get-AppxPackage -allusers Microsoft.Windows.Photos | Foreach {Add-AppxPackage -DisableDevelopmentMode -Register "$($_.InstallLocation)\AppXManifest.xml"}
Cela réinstalle l'application Photos.
Conclusion
Ce post partage 8 méthodes pour réparer Microsoft Photos qui n'enregistre pas les changements dans les photos et les vidéos sur Windows 10.
Commencez par des solutions plus simples, comme la mise à jour de Microsoft Photos ou la vérification des propriétés du fichier. Si ces solutions ne permettent pas d'enregistrer les médias de l'application Microsoft Photos, passez à des méthodes de dépannage plus approfondies. Vérifiez la propriété du dossier de destination, réinitialisez ou réinstallez l'application Photos.

















 17 min read
17 min read



