Microsoft Outlook est un puissant client de courriel qui offre de nombreuses fonctions utiles pour les messages et les calendriers. Cependant, il est sujet à divers problèmes et erreurs. Le message "Microsoft Outlook ne peut pas être démarré. La fenêtre Outlook ne peut pas être ouverte. Le jeu de dossiers ne peut pas être ouvert" est l'une des erreurs auxquelles les utilisateurs d'Outlook sont confrontés lorsqu'ils utilisent l'application. Cette erreur empêche les utilisateurs d'utiliser l'application, d'accéder à leurs courriels et d'envoyer/recevoir de nouveaux messages. L'erreur peut se produire pour diverses raisons. Nous vous expliquons ci-dessous les raisons possibles de l'erreur "Microsoft Outlook ne peut pas être démarré. La fenêtre Outlook ne peut pas être ouverte" et quelques solutions efficaces pour résoudre le problème.
Raisons de l'erreur "Microsoft Outlook ne peut pas être démarré".
Plusieurs raisons peuvent déclencher cette erreur dans Microsoft Outlook. Celles-ci comprennent
- Profil Outlook corrompu ou endommagé
- Fichier PST Outlook corrompu
- Compléments incompatibles ou défectueux
- Conflit avec un logiciel de sécurité, par exemple un antivirus
- Fenêtre de navigation endommagée
- Le mode de compatibilité est activé pour Outlook
- Fichiers d'installation ou de programme d'Outlook endommagés ou corrompus
- Fichier PST volumineux ou surdimensionné
- Client Outlook obsolète
- Mises à jour Windows défectueuses
- Ressources système insuffisantes
- Problèmes liés aux autorisations
Méthodes pour résoudre l'erreur "Microsoft Outlook ne peut pas démarrer. Impossible d'ouvrir la fenêtre Outlook".
Suivez les méthodes indiquées pour résoudre le problème "Microsoft Outlook ne peut pas être démarré" ou "Microsoft Outlook ne peut pas être démarré".
1. Mise à jour Outlook
L'installation des dernières mises à jour d'Outlook livre des corrections et des correctifs pour les bogues du programme qui peuvent provoquer l'erreur "Impossible d'ouvrir la fenêtre Outlook". Pour mettre à jour Outlook, allez dans Fichier > Compte Office > Mise à jour Office > Options de mise à jour > Mettre à jour maintenant.
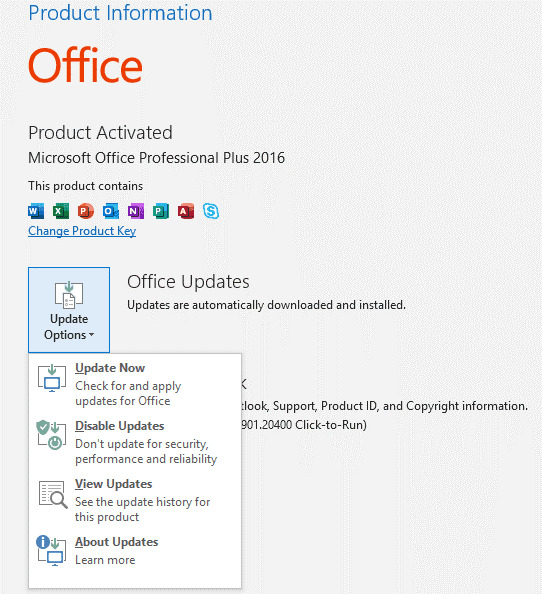
Outlook vérifie la présence de nouvelles mises à jour et commence automatiquement à télécharger les dernières mises à jour.
Si l'option de mise à jour n'est pas disponible ou désactivée dans votre Outlook, vous pouvez le mettre à jour manuellement en téléchargeant et en installant la dernière version à partir du site web de Microsoft.
2. vérifier et désactiver le mode de compatibilité
L'exécution d'Outlook en mode de compatibilité peut également entraîner de tels problèmes. Assurez-vous donc que le mode de compatibilité de Microsoft Outlook est désactivé. La marche à suivre est la suivante :
- Cliquez avec le bouton droit de la souris sur le raccourci Outlook et sélectionnez Propriétés.
- Cliquez sur l'onglet Compatibilité et désactivez l'option Exécuter ce programme en mode de compatibilité pour.
- Cliquez ensuite sur Appliquer > OK.
- Redémarrez ensuite Outlook.
3. utilisez l'assistant de soutien et de récupération de données de Microsoft
L'assistant de soutien et de récupération de données de Microsoft est un outil gratuit de Microsoft qui aide les utilisateurs d'Outlook à résoudre les problèmes liés à leur client Outlook. Lorsque vous lancez l'outil, il effectue des tests pour déterminer ce qui ne va pas avec votre client Outlook ou votre système. Il propose ensuite des solutions pour résoudre le problème. Les étapes à suivre pour utiliser cet outil sont les suivantes :
- Téléchargez et installez l'assistant de soutien et de récupération de données de Microsoft.
- Lancez le programme après l'installation et cliquez sur "J'accepte".
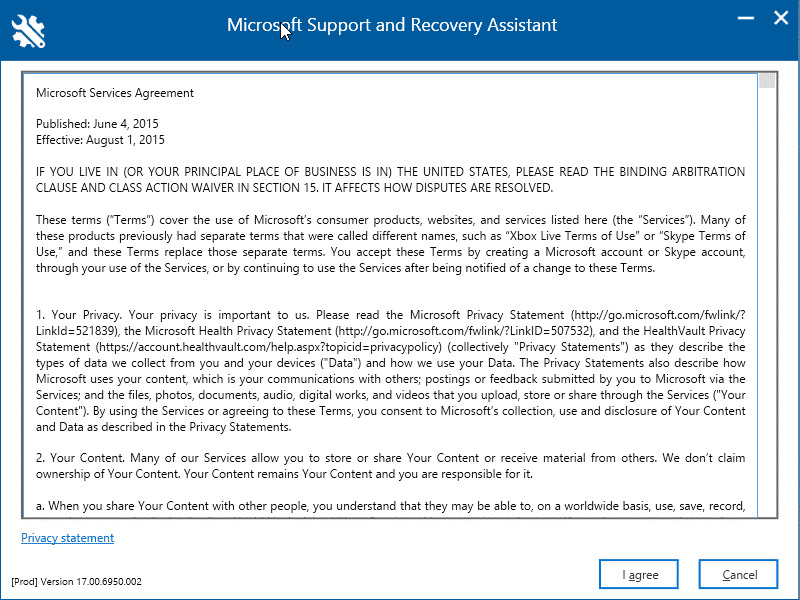
- Sélectionnez Outlook dans les options et cliquez sur "Suivant".
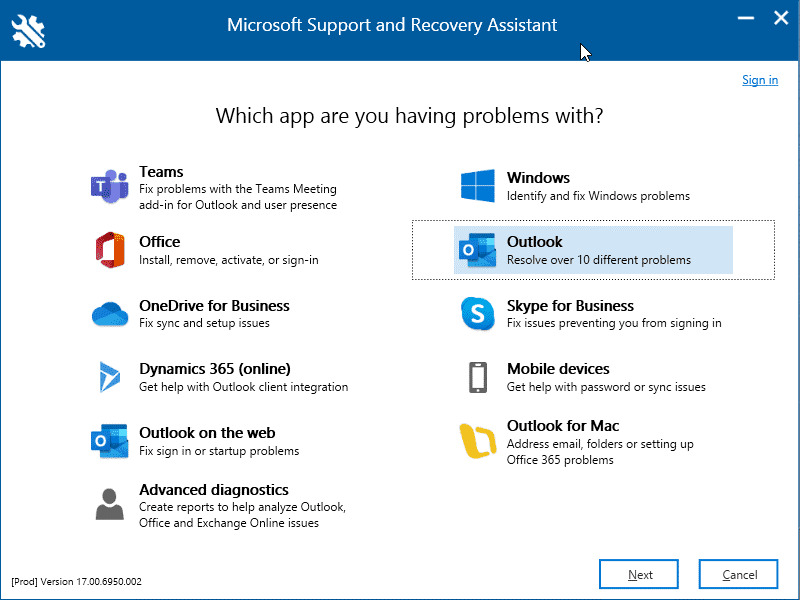
- Sélectionnez Outlook ne démarre pas ou d'autres problèmes et cliquez sur "Suivant".
- Cliquez sur "Oui", puis sur "Suivant".
- Complétez l'assistant et appliquez les solutions proposées.
4. vérifier et désactiver les modules complémentaires concurrents
Les modules complémentaires d'Outlook contribuent à améliorer la convivialité, car ils offrent certaines fonctions qui ne sont pas disponibles dans l'application de base. Parfois, ces compléments interfèrent avec le fonctionnement d'Outlook. Par conséquent, vous pouvez recevoir le message d'erreur "Impossible d'ouvrir la fenêtre Outlook". Vous pouvez exécuter Outlook en mode sans échec pour déterminer si le problème est causé par les compléments. Procédez comme suit :
- Lancez l'outil Exécuter en appuyant sur les touches Windows + R.
- Saisissez Outlook.exe /safe dans le champ de saisie et cliquez sur le bouton OK.
- Sélectionnez votre profil Outlook et cliquez sur OK. Outlook s'ouvre en mode sécurisé.
Si vous pouvez utiliser Outlook en mode sans échec sans aucun problème, cela confirme que le problème de non-ouverture d'Outlook est causé par des compléments. Vous pouvez désactiver les compléments pour résoudre le problème. Pour ce faire, procédez comme suit :
- Allez dans Fichier > Options > Compléments.
- Sélectionnez l'option COM Add-ins dans le menu Manage et cliquez sur le bouton Go.
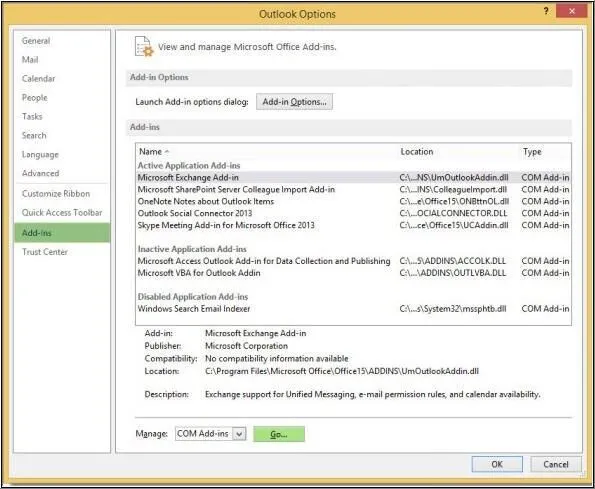
- Dans la fenêtre des compléments COM qui s'ouvre, désélectionnez tous les compléments et cliquez sur OK.
- Redémarrez Outlook et vérifiez si le problème "Microsoft Outlook ne peut pas être démarré" a été résolu.
5. réduire la capacité du fichier de données Outlook
Si votre fichier de données Outlook (PST) est devenu trop volumineux, cela peut entraîner des problèmes avec votre Outlook. Si vous recevez le message d'erreur "Microsoft Outlook ne peut pas être démarré. La fenêtre Outlook ne peut pas être ouverte", vous pouvez vérifier et réduire la capacité de votre fichier de données. Pour réduire la capacité du fichier PST, vous pouvez compresser le fichier ou archiver les anciens courriels.
Compression du fichier PST
Videz le dossier "Éléments supprimés" et supprimez les courriels sans importance et les autres éléments de la boîte aux lettres. Lorsque des éléments de messagerie sont supprimés, ils laissent un espace vide dans le fichier PST. Vous pouvez compresser le fichier PST pour supprimer cet espace vide et réduire davantage la capacité du fichier PST. Les étapes sont les suivantes :
- Dans Outlook, allez dans Fichier > Info > Paramètres du compte > Paramètres du compte.
- Cliquez sur l'onglet Fichiers de données.
- Sélectionnez votre fichier PST et cliquez sur Paramètres.
- Cliquez ensuite sur Compacter maintenant sous l'onglet Général.
Archiver les anciens messages
En archivant les anciens messages (en les déplaçant vers un nouveau fichier PST local), vous pouvez réduire considérablement la capacité du fichier PST. Les étapes de l'archivage des messages dans Outlook sont les suivantes :
- Dans Outlook, cliquez sur Fichier > Info > Extras > Nettoyer les anciens éléments.
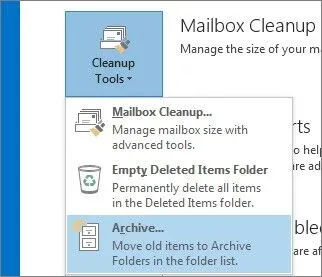
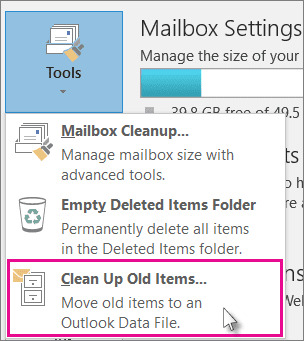
- Sélectionnez ensuite l'option Archiver ce dossier et tous les sous-dossiers et sélectionnez le dossier que vous souhaitez archiver.
- Veillez à sélectionner ou à saisir une date plus ancienne que celle indiquée dans la rubrique Articles d'archives.
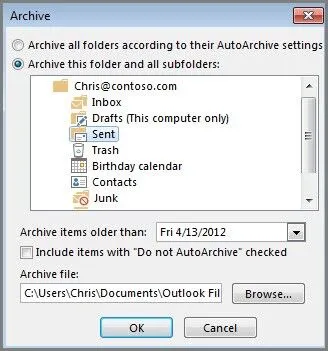
- Enfin, cliquez sur Parcourir pour sélectionner le bureau où vous souhaitez enregistrer les messages archivés dans un fichier PST et cliquez sur OK.
Répétez ces étapes pour créer des archives locales supplémentaires de vos courriels et réduire la capacité du fichier PST. Vous pouvez également diviser le fichier de données Outlook manuellement ou à l'aide d'un outil de division PST tiers.
6. supprimer les fichiers XML
Des fichiers XML corrompus dans le répertoire Outlook peuvent également expliquer pourquoi vous ne pouvez pas démarrer Microsoft Outlook. Vous pouvez supprimer ces fichiers pour résoudre le problème. Pour ce faire, procédez comme suit :
- Appuyez sur les touches Windows + R pour lancer le programme utilitaire Exécuter.
- Saisissez AppData dans le champ de saisie et appuyez sur la touche Entrée.
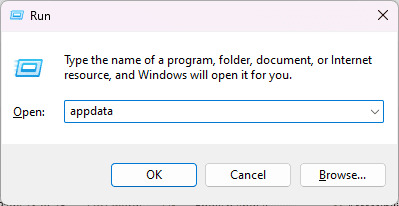
- Dans le dossier AppData qui s'ouvre, allez dans Local > Microsoft > Outlook.
- Ouvrez le dossier Outlook en fonction de votre version d'Outlook.
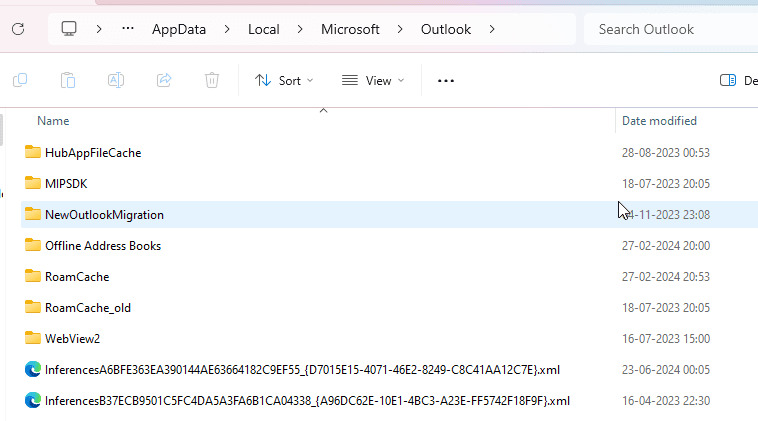
- Supprimez les fichiers XML du dossier et redémarrez Outlook.
7. réinitialiser la zone de navigation
Outlook permet aux utilisateurs de personnaliser le volet de navigation, qui se trouve à l'extrême gauche de la fenêtre principale. Le problème "Microsoft Outlook ne s'ouvre pas" peut également se produire si le fichier de configuration du volet de navigation, c'est-à-dire le fichier profilename.xml, est corrompu. Les personnalisations du volet de navigation peuvent également vous empêcher de démarrer Outlook. Vous pouvez réinitialiser le volet de navigation pour résoudre le problème en suivant les étapes indiquées :
- Fermez Outlook et les autres applications qui utilisent Outlook.
- Appuyez sur les touches Windows + R pour lancer l'outil Exécuter.
- Dans la fenêtre Exécuter, entrez "outlook.exe /resetnavpane" et appuyez sur la touche Entrée.
Si la réinitialisation de la fenêtre de navigation ne résout pas l'erreur, vous pouvez supprimer le fichier de configuration de la fenêtre de navigation. Pour ce faire, procédez comme suit
- Allez dans Démarrer > Exécuter.
- Dans la fenêtre qui s'ouvre, entrez %appdata%\Microsoft\Outlook et cliquez sur OK.
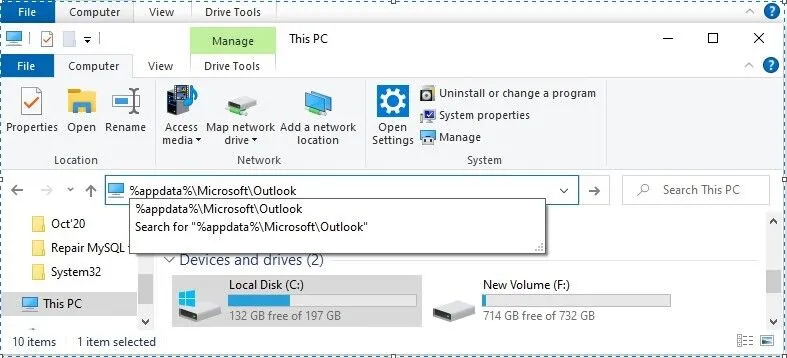
- Vous serez redirigé vers le bureau du fichier de configuration de Microsoft Outlook.
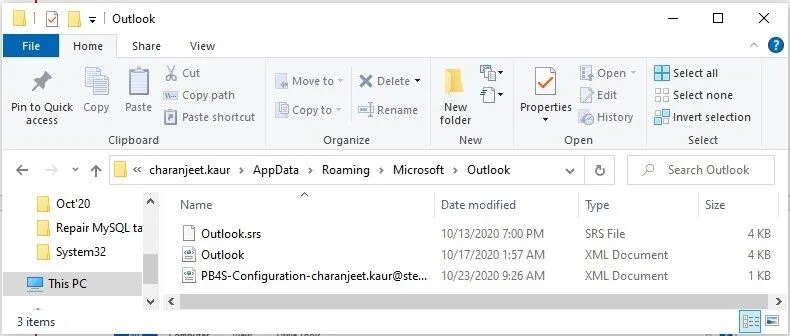
- Recherchez le fichier xml et supprimez-le.
Après avoir effectué ces étapes, vérifiez si le problème a été résolu.
8. réparer ou réinstaller Microsoft Outlook
Des fichiers Outlook ou MS Office corrompus ou endommagés peuvent empêcher l'application de fonctionner correctement et entraîner des erreurs. Dans un tel cas, réparez l'installation de MS Office en procédant aux étapes suivantes :
- Cliquez sur le menu Démarrer ou sur la touche Windows du clavier, puis entrez dans le Panneau de configuration.
- Appuyez sur Entrée lorsque vous voyez les résultats.
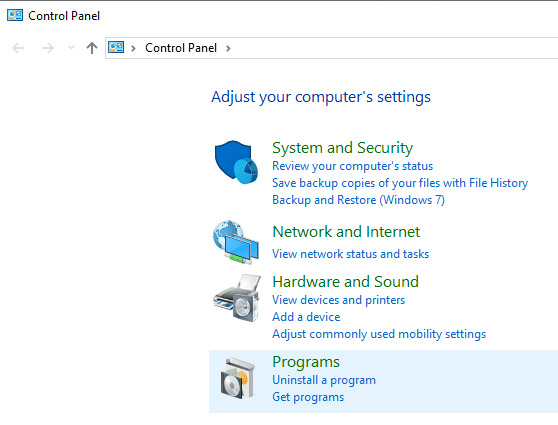
- Cliquez ensuite sur Programmes et fonctions.
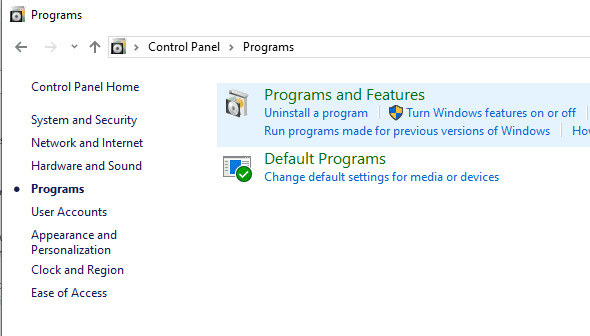
- Recherchez Microsoft Office, cliquez dessus avec le bouton droit de la souris, puis cliquez sur Modifier.
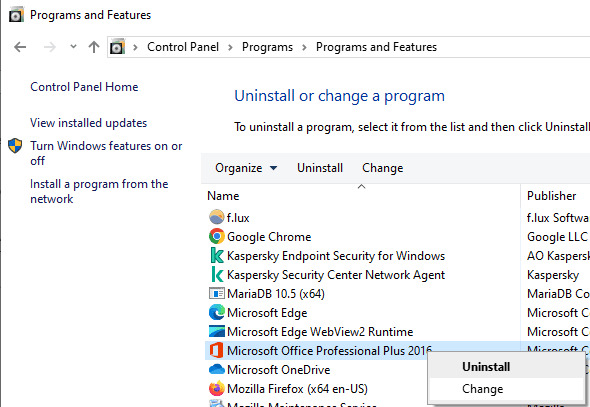
- Cliquez sur Oui à l'invite suivante (si vous êtes invité à le faire).
- L'assistant d'installation de Microsoft Office s'ouvre.
- Sélectionnez Réparer et cliquez sur Suivant.
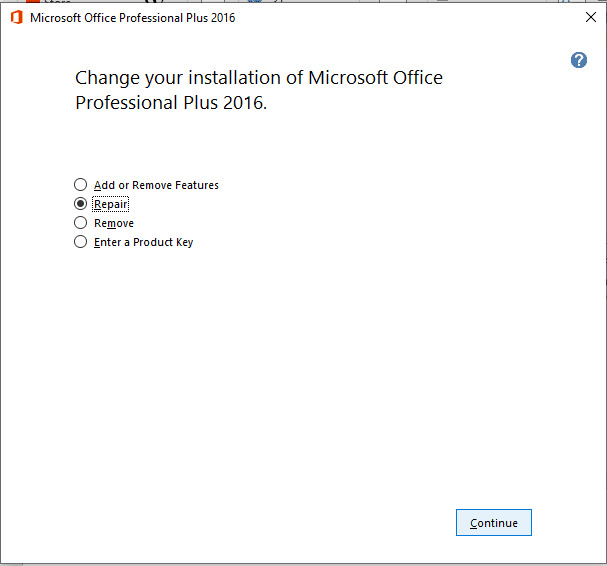
- L'installation démarre le processus de configuration pour vérifier les problèmes avec votre Outlook et d'autres programmes MS Office. Suivez les instructions pour terminer le processus et résoudre les problèmes (le cas échéant).
- Redémarrez votre système pour appliquer les modifications que vous avez apportées et vérifier si le problème de refus d'ouverture d'Outlook a été résolu.
Si la réparation de MS Outlook (MS Office) ne fonctionne pas, vous pouvez réinstaller MS Office. Pour ce faire, vous devez désinstaller MS Office dans les paramètres. Après la désinstallation, téléchargez la dernière version du site web de Microsoft sur votre système.
9. créer un nouveau profil Outlook
L'une des causes de l'erreur "Microsoft Outlook ne peut pas être démarré" est un profil Outlook endommagé. Vous pouvez créer un nouveau profil Outlook pour corriger l'erreur. Procédez comme suit :
- Allez dans le panneau de configuration.
- Sélectionnez l'option Courrier pour ouvrir la boîte de dialogue de configuration du courrier.
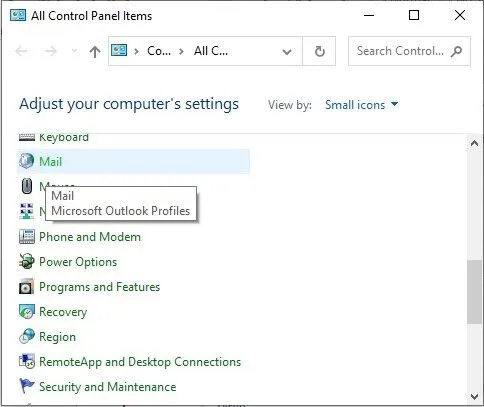
- Cliquez sur le bouton Afficher les profils dans la fenêtre Configuration de la messagerie - Outlook.
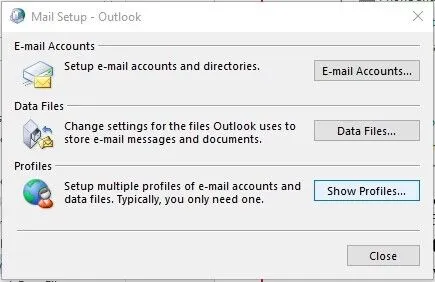
- Dans la fenêtre de dialogue qui s'ouvre, cliquez sur Ajouter pour créer un nouveau profil.
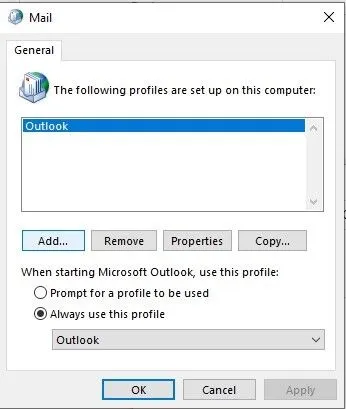
- Saisissez un nom de profil et cliquez sur OK.
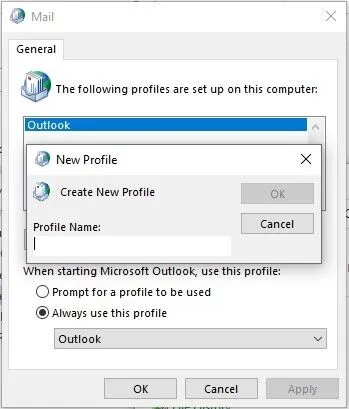
- Sur l'écran de configuration automatique du compte, sous Compte courriel, entrez les détails requis, puis sélectionnez Suivant.
Note : L'assistant d'ajout de comptes recherche automatiquement les paramètres de votre serveur de messagerie.
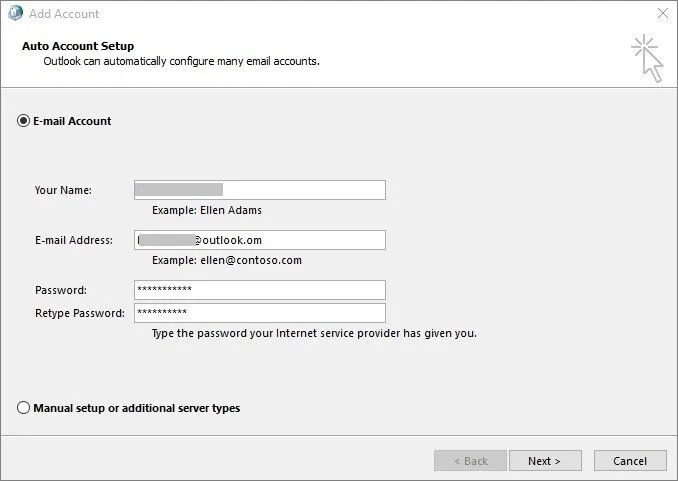
- Lorsque vous y êtes invité, cliquez sur Terminer. Le nouveau nom de profil est affiché dans la boîte de dialogue Courrier, dans l'onglet Général.
- Sélectionnez l'option Demander un profil à utiliser sous "Utiliser ce profil au démarrage de Microsoft Outlook", puis cliquez sur OK.
- Redémarrez Outlook.
- Dans la boîte de dialogue Sélectionner un profil, sélectionnez le nouveau profil que vous avez créé, puis cliquez sur OK.
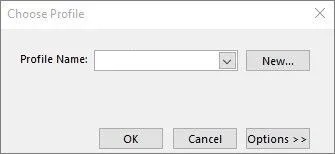
Essayez maintenant d'ouvrir Outlook. S'il démarre normalement, cela signifie que le profil Outlook a été endommagé et que le message d'erreur "Outlook ne peut pas être démarré" est apparu.
10. réparer le fichier de données Outlook (PST)
Si aucune des méthodes ci-dessus ne fonctionne, cela signifie que le fichier de données Outlook (PST) est endommagé ou défectueux. Pour réparer le fichier de données Outlook, vous pouvez utiliser l'outil de réparation intégré de Microsoft Scanpst.exe (également appelé outil de réparation de la boîte de réception). Voici les étapes à suivre pour réparer le fichier PST avec Scanpst.exe :
- Perspectives de sortie.
- Recherchez le fichier Scanpst.exe. Si vous ne connaissez pas le bureau de Scanpst.exe, lisez ceci : Comment trouver le bureau de Scanpst.exe dans Outlook 2019, 2016, 2013, 2010 et 2007 ?
- Double-cliquez sur Scanpst.exe.
- Sélectionnez Parcourir et naviguez jusqu'au fichier PST que vous souhaitez réparer.
- Sélectionnez Démarrer pour commencer l'analyse du fichier PST corrompu.
- Dès que l'analyse est terminée, un nouvel écran s'affiche avec les erreurs trouvées dans le fichier.
- Sélectionnez Réparer pour corriger les erreurs.
L'outil de réparation de la boîte de réception Outlook (Scanpst.exe) peut vous aider à réparer le fichier PST corrompu. Toutefois, cet outil intégré présente certaines limites. Scanpst.exe ne peut pas réparer les fichiers de données Outlook gravement corrompus ou surdimensionnés. Pour surmonter ces limitations et vous épargner le travail manuel, utilisez un logiciel de réparation PST avancé comme Stellar Repair for Outlook pour réparer les fichiers PST sévèrement corrompus de pratiquement n'importe quelle capacité.
Stellar Repair for Outlook est un outil puissant qui vous permet de réparer facilement un fichier Microsoft Outlook Personal Storage Table (PST) corrompu, ainsi que son contenu, tel que les journaux, les tâches, les règles, les contacts, les courriels, les pièces jointes, etc. Ce logiciel de récupération de fichiers PST convivial analyse efficacement le fichier PST corrompu, extrait et répare les données et les enregistre dans un nouveau fichier PST. Il peut également exporter le fichier PST réparé directement vers un compte Outlook ou Office 365.
Conclusion
L'erreur Microsoft Outlook ne peut pas être démarré ou Microsoft Outlook ne peut pas être ouvert vous empêche d'accéder à votre boîte aux lettres. Cependant, vous pouvez facilement corriger cette erreur en utilisant les méthodes mentionnées dans cet article. Si l'erreur est causée par un fichier PST corrompu, vous pouvez utiliser Scanpst.exe ou un outil de réparation PST Outlook tiers comme Stellar Repair for Outlook pour réparer le fichier PST et résoudre le problème. L'outil tiers peut vous aider à récupérer tous les courriels des fichiers PST gravement corrompus, volumineux ou cryptés vers un nouveau fichier PST. Il offre également la possibilité d'exporter tous les courriels directement vers le serveur Live Exchange ou le compte Microsoft 365 en quelques clics.













 7 min read
7 min read



