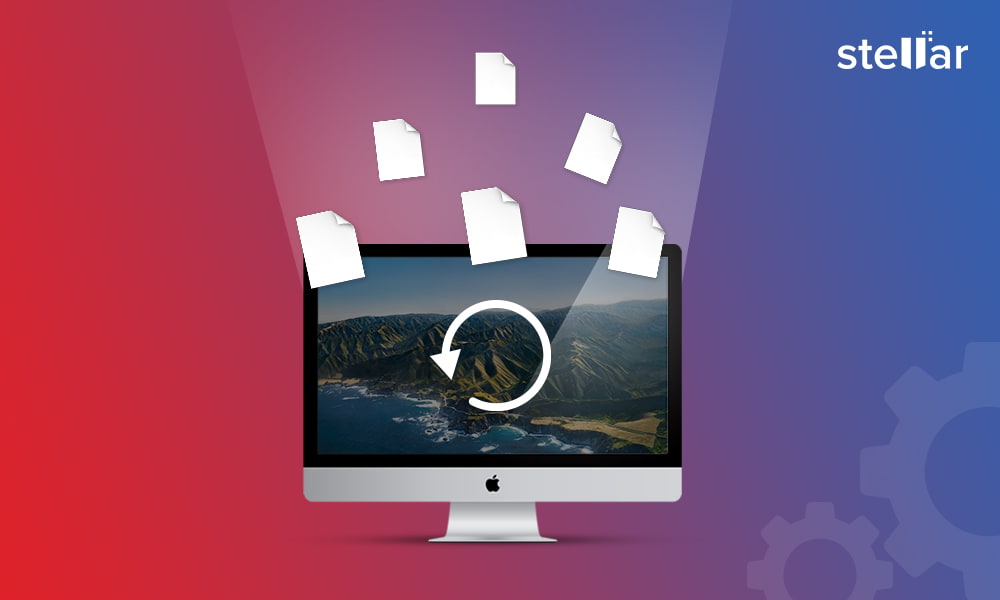En tant qu'utilisateur expérimenté d'un MacBook, d'un Mac mini ou d'un iMac, vous avez toujours souhaité disposer d'un Mac plus rapide. Et comme ce serait génial si vous pouviez facilement remplacer votre disque dur par un SSD. Cette mise à niveau réduira le temps de chargement de votre système et de vos applications et accélérera votre Mac lent.
Mais le processus de remplacement n'est pas si simple. Vous ne pouvez pas simplement retirer le disque dur de votre Mac et brancher un disque SSD à sa place. Au lieu de cela, vous devez transférer les données macOS de l'ancien disque dur vers un nouveau disque à état solide pour rendre le disque amorçable. La section suivante décrit la méthode correcte pour migrer les données d'un Mac vers un nouveau disque SSD.
Remarque : si vous disposez d'un disque Time Machine, vous pouvez sauvegarder votre Mac à partir de l'ancien disque dur, réinstaller macOS sur le nouveau disque SSD et utiliser l'assistant de migration pour remettre en état les données à partir de la sauvegarde Time Machine. Cette réinstallation offre un meilleur point de départ et permet également de supprimer les fichiers inutiles, de corriger les erreurs et de configurer le disque avec une partition de récupération des données d'Apple.
Cloner un disque dur Mac avec l'utilitaire de disque dur
Utilisez l'utilitaire de disque dur pour créer un clone de votre ancien disque vers le nouveau disque dur à état solide. Cette procédure de réplication de disque nécessite que vous créiez un clone, que vous vérifiiez le clone et que vous remplaciez le clone. Les étapes sont expliquées ci-dessous.
Conseil : avant de créer un clone, supprimez les caches, les journaux, les fichiers temporaires et autres fichiers inutiles.
Créer un clone
- Connectez le nouveau disque SSD interne à un boîtier afin qu'il fonctionne comme un disque externe.
- Connectez le câble de connexion à l'appareil de stockage et à votre Mac.
- Allez dans Finder > Applications > Utilitaires > Utilitaire de disque.
- Dans la fenêtre de l'utilitaire de disque dur, sélectionnez le nouveau volume SSD (en retrait) et cliquez sur l'onglet Remettre.
- Dans la section Restaurer à partir de, sélectionnez l'ancien disque dur comme disque source.
- Cliquez sur le bouton Remettre. Attendez que le processus de clonage soit terminé.
Vérifier le clone
- Redémarrez votre Mac et appuyez immédiatement sur la touche Option en la maintenant enfoncée.
- Relâchez le bouton lorsque l'écran des options de démarrage s'affiche.
- Si le disque SSD n'est pas visible, recommencez le processus de clonage.
- Cliquez sur le disque SSD cloné et autorisez le Mac à démarrer à partir de celui-ci. Si le Mac démarre, le clonage est réussi.
- Vérifiez les fichiers stockés sur le disque cloné pour en être absolument certain.
Échanger le clone
- Éteignez votre Mac, dévissez le dessous* et retirez l'ancien disque.
- Retirez le disque SSD cloné du boîtier du disque et connectez-le à votre Mac.
- Allumez votre Mac pour démarrer à partir du disque SSD nouvellement installé.
Vous avez réussi à migrer les données macOS de l'ancien disque dur vers le nouveau disque à semi-conducteurs. Vous avez réussi à migrer les données macOS de l'ancien disque dur vers le nouveau disque dur solide. Lors de cette migration par clonage, tous vos fichiers sauvegardés ont également été transférés.
* Nous vous recommandons d'effectuer cette tâche sous assistance technique ou de contacter un technicien. Si vous ne souhaitez pas remplacer le matériel de votre système, vous pouvez temporairement démarrer votre Mac en externe à l'aide d'un disque SSD cloné.
Conseils pour éviter les pertes de données
- Connectez votre Mac à une station de charge pour éviter les échecs de migration dus à une panne de courant.
- Ne formatez pas l'ancien disque avant que le processus de clonage ne soit terminé avec succès.
Nous espérons que vous avez appris à migrer les données macOS d'un ancien disque dur vers un nouveau disque SSD. Cette mise à niveau du SSD améliorera les performances de votre ancien Mac. Et si vous perdez des données à cause d'une erreur de migration ou pour d'autres raisons, utilisez Stellar® Data Recovery for Mac pour les remettre rapidement sur votre système.
L'application de récupération de données susmentionnée est idéale pour les utilisateurs particuliers et professionnels. Vous pouvez rapidement exécuter une analyse avancée sur le disque de démarrage du Mac et récupérer les fichiers perdus, inaccessibles et supprimés. Si votre Mac ne démarre pas en raison d'erreurs de disque dur cryptées (erreurs logiques), le logiciel Stellar® Récupération de Données Professional facilite la création d'un disque pour la récupération des données.
Remarque : La fonction "Créer un disque" n'est disponible que dans la version 10 de Stellar® Récupération de Données et les versions antérieures ! En plus, dans la dernière version, aucun Mac ou périphérique externe supplémentaire n'est nécessaire. L'utilisateur peut utiliser Stellar® Récupération de Données directement via un lien activé.













 4 min read
4 min read