Un support USB amorçable est un disque USB fraîchement formaté qui est configuré pour démarrer un système d'exploitation. Lorsqu'un PC ou un ordinateur est allumé, il peut être configuré pour démarrer à partir du lecteur USB au lieu du disque principal du système. Cette fonction est utile à de nombreux égards, y compris :
Installation du système d'exploitation Windows : L'une des utilisations les plus courantes d'un support USB amorçable est l'installation du système d'exploitation Windows.
Récupération des données du système : Une autre utilisation des clés USB amorçables est la résolution des problèmes liés au système d'exploitation Windows. Cela comprend les environnements de récupération de données avec des programmes de réparation du système qui aident à remettre le système en état de fonctionnement.
Partitionnement et gestion des disques durs : Les clés USB amorçables facilitent la gestion ou le partitionnement des disques durs, y compris les fonctions de partitionnement, de formatage et de clonage des disques.
Récupération de données : Avec les disques USB amorçables, vous pouvez récupérer des données à partir de systèmes Windows défaillants, accidentés ou non amorçables et de disques durs pris en charge.
De quoi avez-vous besoin pour créer un disque de démarrage USB ?
Pour créer un support de récupération de données sous Windows 10, vous devez vous assurer que :
- Une connexion internet stable. Toute interruption pendant la création du support de démarrage entraînerait l'échec de la tentative.
- Votre système, votre disque USB ou externe sur lequel vous téléchargez le fichier ISO doit disposer d'un espace de stockage suffisant.
- Une clé USB vide d'au moins 32 Go ou un DVD d'au moins 8 Go (et un graveur de DVD). Nous vous recommandons de choisir une clé USB pour créer un support de démarrage.
- Un processeur 64 bits, car Windows 11 ne fonctionne que sur les processeurs 64 bits. Windows 10 peut fonctionner à la fois sur des unités centrales 32 bits et 64 bits. Pour vérifier la configuration de votre processeur, allez dans Paramètres > Système > À propos.
- Votre système est conforme à toutes les spécifications des périphériques Windows 11 en ce qui concerne les exigences de mise à niveau et les fonctions soutenues.
|
Remarque : Si vous installez un support de démarrage Windows 11 sur un PC qui ne répond pas à la configuration minimale requise pour Windows 11, des problèmes de compatibilité peuvent survenir et les mises à jour peuvent ne pas être soutenues ou reçues. |
Méthodes de création d'un support USB amorçable sous Windows
Scénario n°1 : comment installer Windows 11 ou réparer les erreurs de démarrage de Windows
#1 Utiliser l'outil de création Windows Media
L'utilisation de l'outil de création Windows Media est la méthode la plus courante pour créer un support amorçable. Microsoft a mis en place une page de service spéciale à partir de laquelle vous pouvez télécharger l'outil de création Windows Media. Suivez les étapes indiquées pour créer un support de récupération de données sous Windows 10 :
- Connectez un disque USB neuf ou formaté à votre système.
- Allez sur le site web de Microsoft pour créer une installation pour Windows.
- Sélectionnez Windows 11 pour lequel vous souhaitez créer le support de données amorçable.
- Repérez l'option Créer un support d'installation Windows 11 dans l'invite suivante et cliquez sur le bouton Télécharger maintenant.
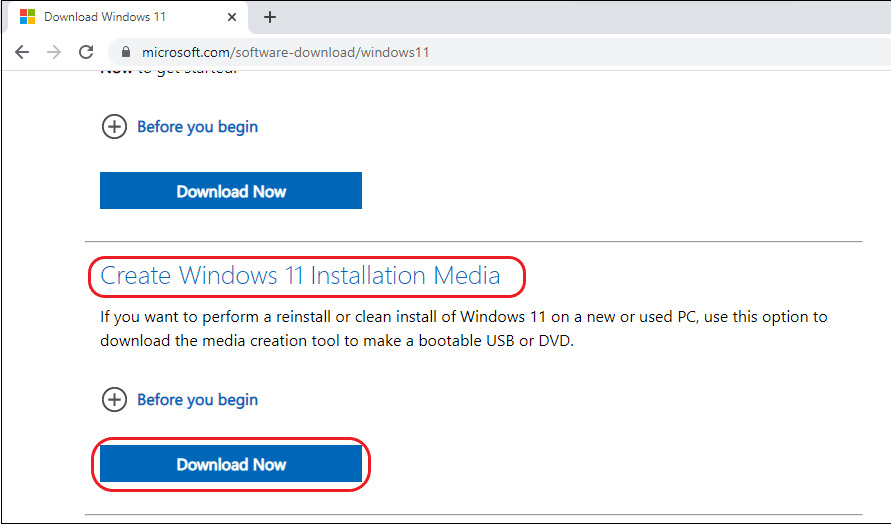
- Enregistrez la configuration de l'application à l'emplacement souhaité sur l'ordinateur.
- Exécutez le programme d'installation de Windows 11 et cliquez sur Accepter.
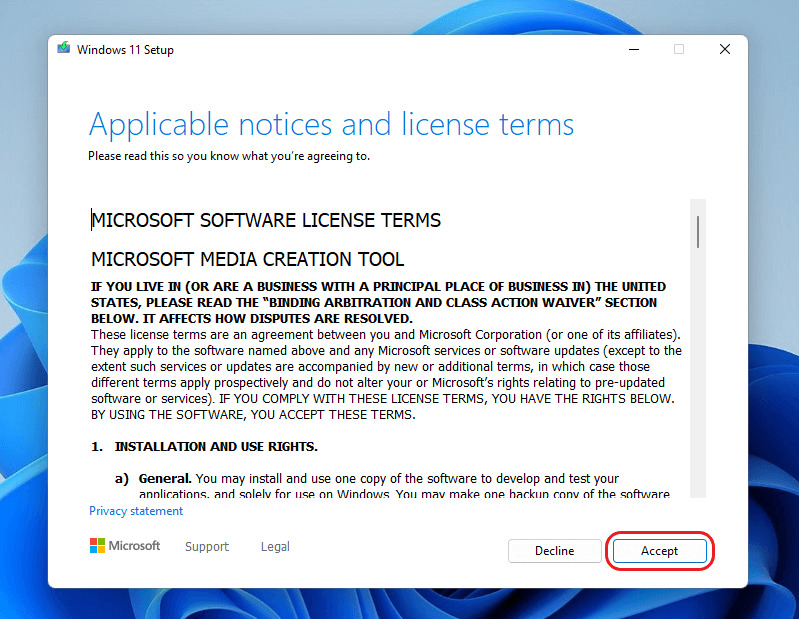
- Sélectionnez la langue et l'édition et cliquez sur Suivant pour continuer.
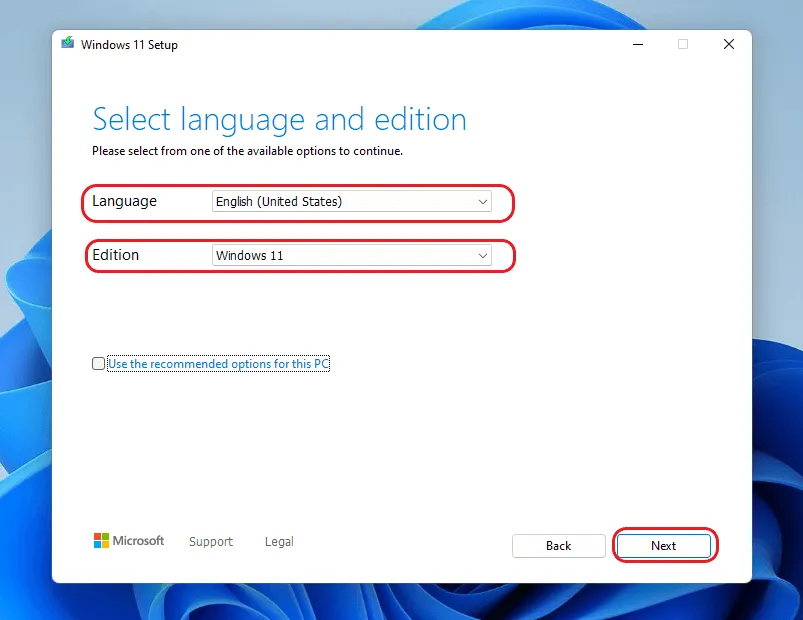
- À l'invite suivante, sélectionnez le disque USB et cliquez sur Suivant.
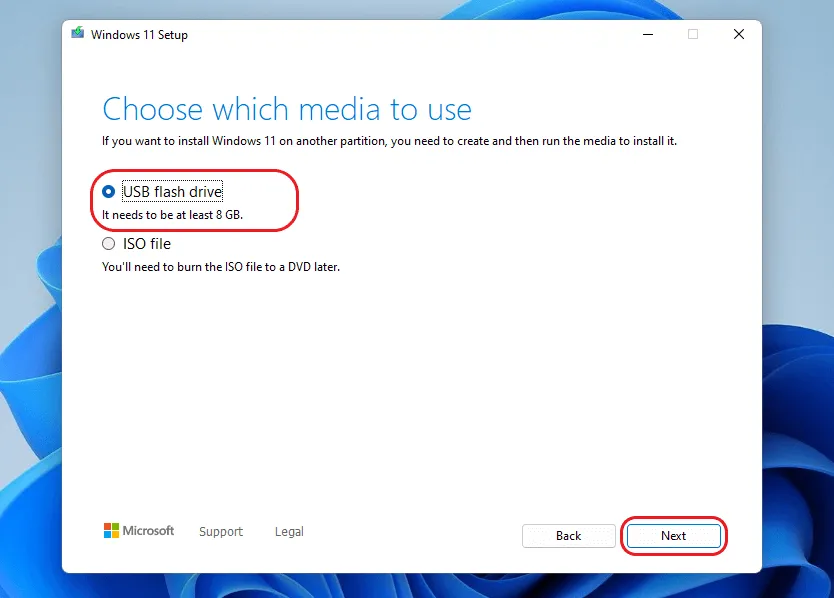
- Suivez les autres invites pour terminer la procédure.
- Dès que cela est fait, votre support USB amorçable est prêt.
#2 Utilisez l'invite de commande
L'invite de commande est un outil de ligne de commande natif de Windows 11. Vous pouvez facilement créer une clé USB amorçable Windows 11 en saisissant plusieurs commandes dans l'invite de commandes. Vous pouvez utiliser la commande diskpart pour créer le programme d'installation USB. Voici la procédure à suivre.
- Saisissez cmd dans la barre de recherche et ouvrez l'invite de commande en cliquant sur Exécuter en tant qu'administrateur.
- Entrez la commande diskpart et appuyez sur Entrée.
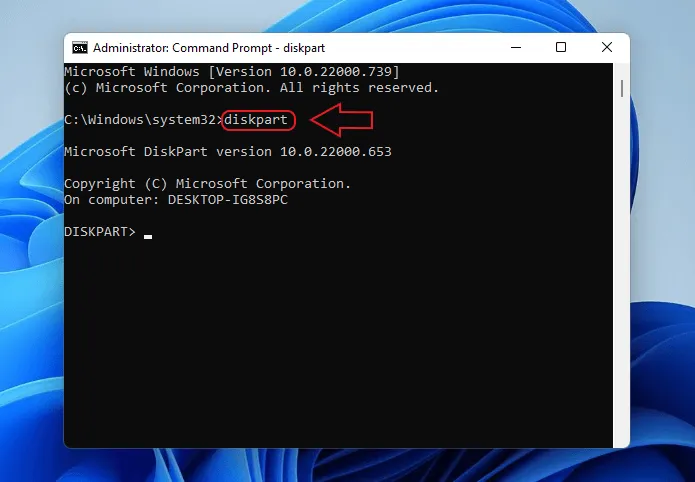
- Pour répertorier le disque USB, entrez la commande list disk et appuyez sur Entrée.
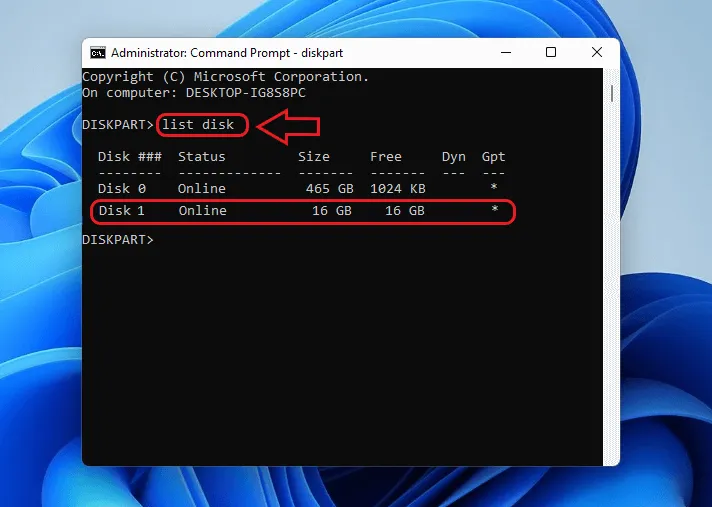
- Sélectionnez le disque USB en entrant la commande Select drive 1 (remplacez le chiffre n°1 par le numéro du disque USB dans la liste) et appuyez sur Entrée.
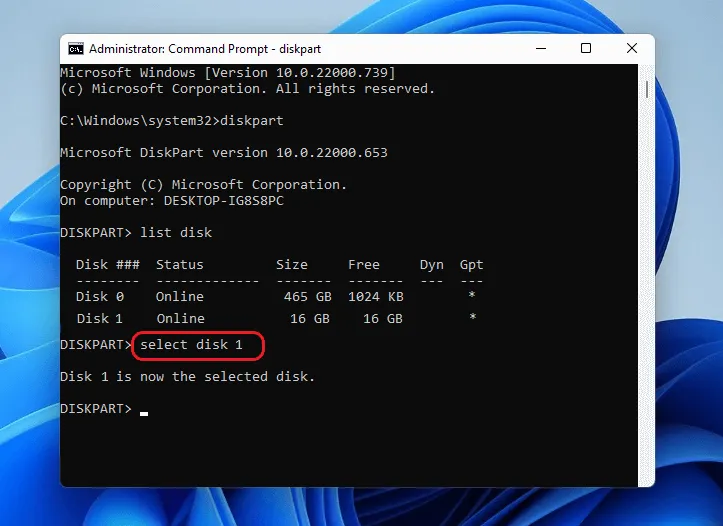
- Vous devez formater le disque USB. Insérez la commande "clean" et appuyez sur Entrée.
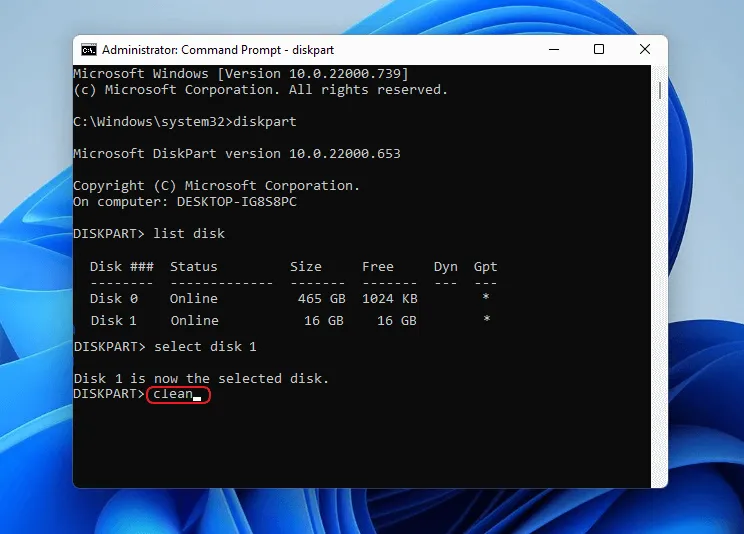
- Entrez les commandes suivantes l'une après l'autre et appuyez sur Entrée après chaque commande.
Créer une partition primaire
Liste par
actif
Sélectionnez la partition n°1
format FS=NTFS label="bootableUSB" quick override
Attribuer la lettre=X
Sortie
Copier le code
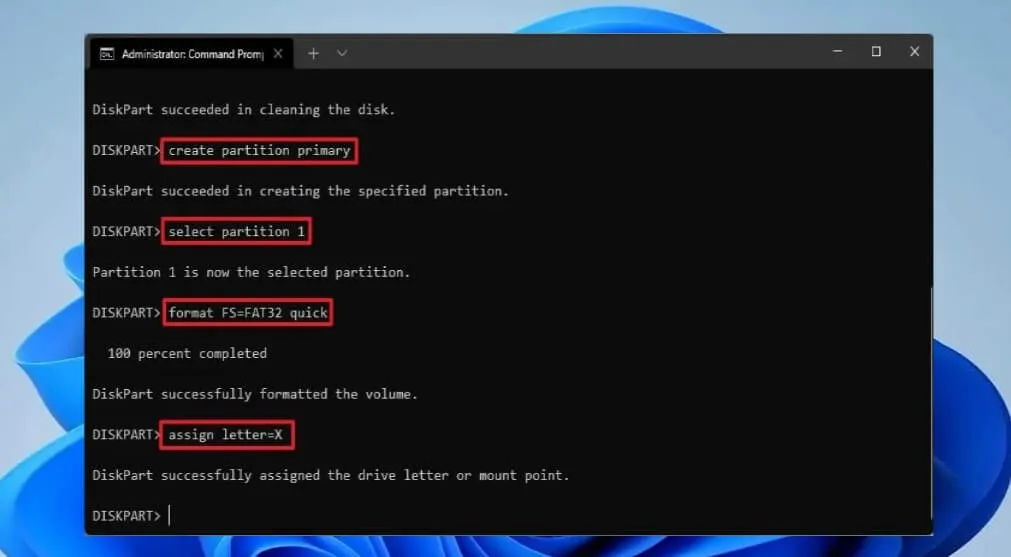
- Entrez la commande suivante pour monter le fichier ISO et appuyez sur Entrée.
PowerShell Mount-DiskImage -ImagePath "C:\path\to\Windows11.iso"
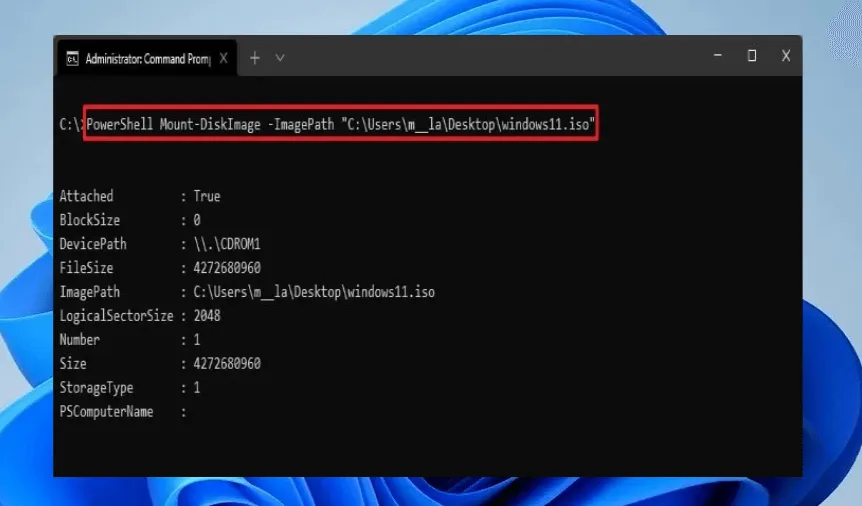
Note : Remplacez le chemin d'accès entre guillemets (C:\path\to\Windows11.iso) par le chemin d'accès au fichier ISO sur votre PC.
Saisissez les commandes suivantes et appuyez sur la touche Entrée dans chaque cas.
support de données
Volume de la liste
Sortie
Copier le code
- Saisissez les commandes suivantes l'une après l'autre et appuyez sur Entrée à chaque fois.
E :
cd boot
bootsect /nt60 X :
xcopy E:\*.* X:\N /E /F /H
Copier le code
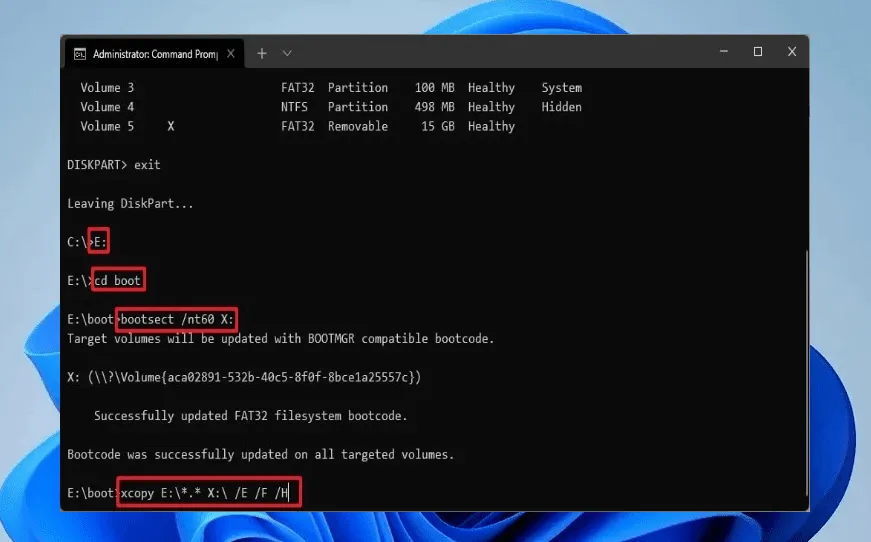
Remarque : dans les commandes ci-dessus, remplacez les lettres X et E par les lettres correspondantes au fichier ISO ou au port USB.
Dès que le processus est terminé, votre clé USB amorçable Windows 11 est prête à l'emploi.
#3 Créez une clé USB bootable Windows 11 avec Rufus
Rufus est un utilitaire open source permettant de formater et de créer des périphériques USB amorçables pour Windows. Il est rapide et ne nécessite aucune installation. Vous pouvez télécharger le fichier exécutable et commencer immédiatement. C'est un outil pratique pour créer un installateur USB à l'aide du fichier ISO de Windows. Suivez les étapes ci-dessous pour créer une clé USB amorçable pour Windows 11 avec Rufus.
- Ouvrez le site officiel de Rufus et téléchargez l'utilitaire dans la section Téléchargement.
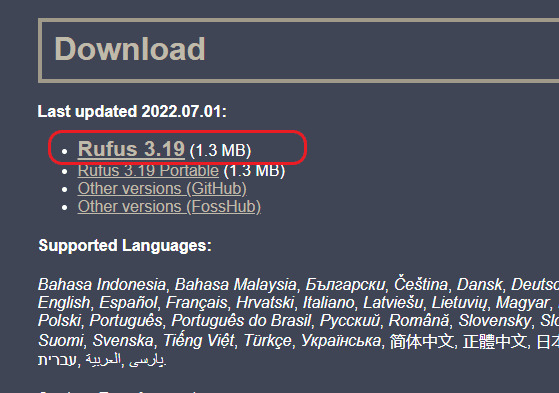
- Allez dans Téléchargements sur votre PC et double-cliquez sur le fichier exécutable pour lancer Rufus.
- Cliquez sur le bouton Paramètres de l'application en bas (troisième en partant de la gauche).
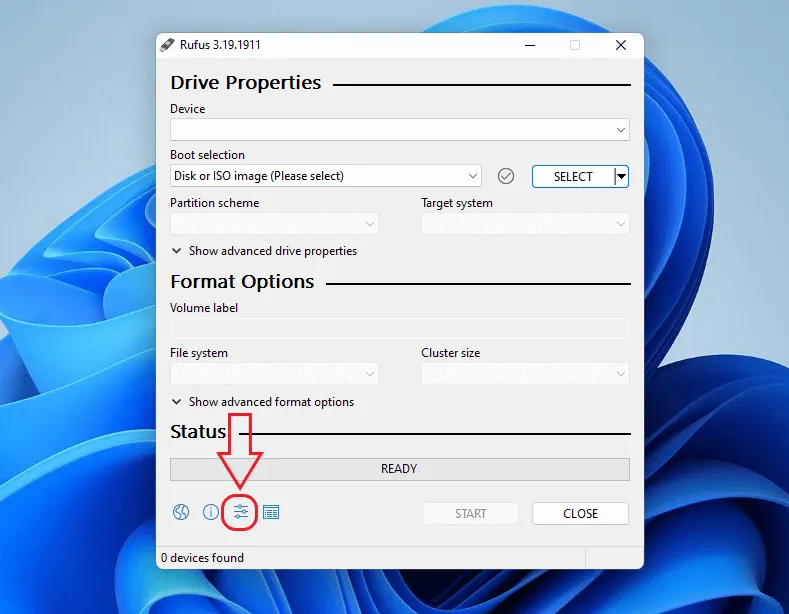
- Définissez la section Vérifier les mises à jour sur Quotidien (par défaut) et cliquez sur Fermer.
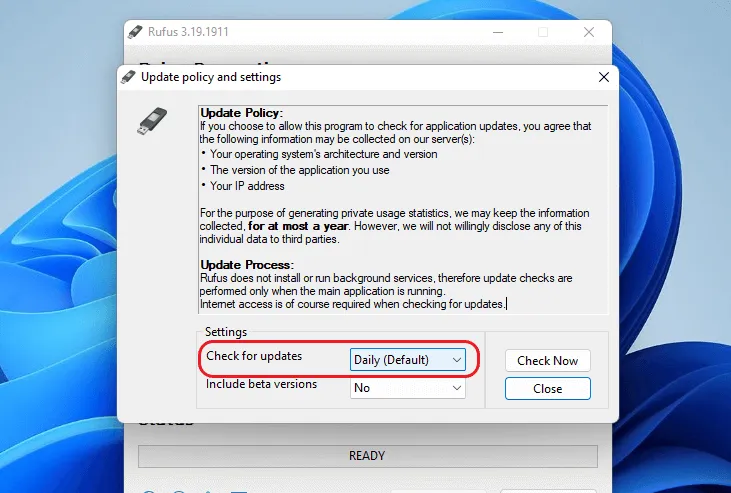
- Fermez les fenêtres principales et redémarrez Rufus.
- Sélectionnez votre périphérique USB dans la liste déroulante de la section Périphérique, sélectionnez le fichier ISO téléchargé dans le menu déroulant de la section Sélection de démarrage et cliquez sur Sélectionner.
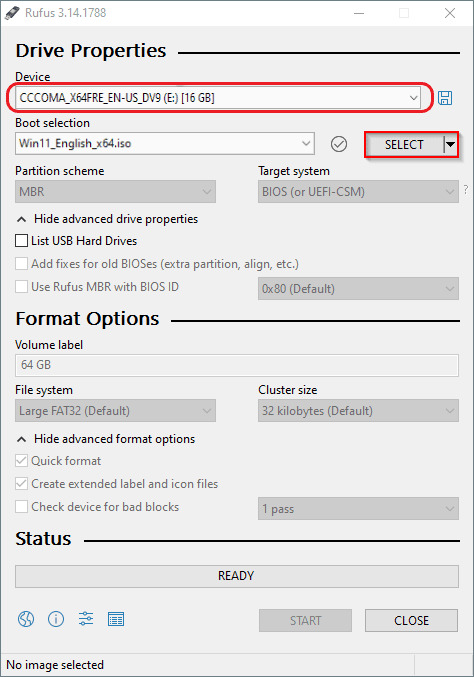
- Dans la nouvelle fenêtre, naviguez jusqu'au bureau où se trouve le fichier ISO de Windows 11. Sélectionnez-le et cliquez sur Ouvrir.
- Sélectionnez l'option Installation standard de Windows 11 (TPM 2.0 + Secure Boot) dans le menu déroulant de l'onglet Options de l'image.
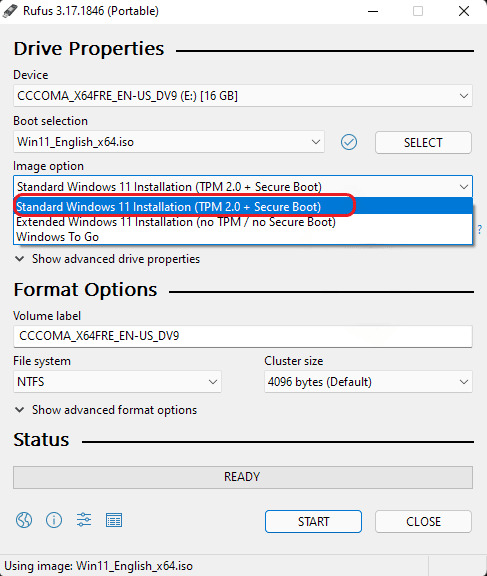
- Définissez le schéma de partition (GPT) et le système cible (UEFI) par défaut et saisissez le nom de votre disque USB dans l'onglet Étiquette du disque.
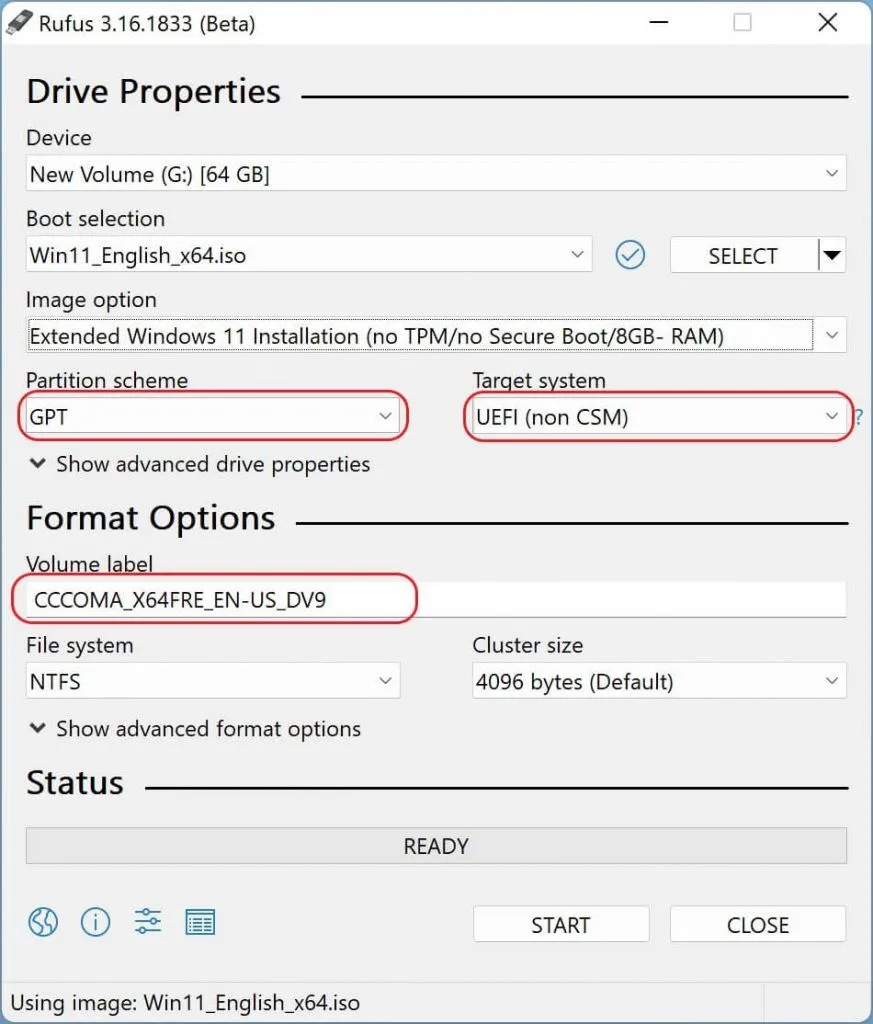
- Définissez toutes les autres options par défaut. Activez les cases à cocher des options Formatage rapide et Créer un fichier d'étiquettes et de symboles étendu.
- Cliquez sur le bouton Démarrer en bas à droite pour lancer le processus de création d'une clé USB amorçable pour Windows 11.
Scénario 2 : Remettre en état les données d'un système Windows qui ne démarre pas ou qui est tombé en panne
Méthode 4 : Créer une clé USB de récupération amorçable avec Stellar® Data Recovery Professional
Si votre système a un écran bleu ou ne peut pas démarrer, vous pouvez utiliser le support d'installation USB amorçable préparé à l'aide des méthodes ci-dessus. Il peut vous aider à démarrer votre système et à effectuer les corrections nécessaires pour le remettre en état de marche.
Cependant, si le support de démarrage ne vous aide pas à résoudre les problèmes de votre système et que vous vous inquiétez pour vos données, utilisez Stellar® Data Recovery Professional. Avec ce logiciel de récupération de données facile à utiliser et également puissant, vous pouvez créer et utiliser un disque amorçable avec la fonctionnalité Créer un disque de récupération. Grâce à cette fonction, vous pouvez créer un support USB amorçable et le démarrer dans un système planté, non amorçable ou affecté par un BSoD afin de récupérer efficacement les données.
Suivez les étapes ci-dessous pour créer un disque USB amorçable en vue de la récupération de données à partir de systèmes non amorçables ou endommagés :
- Connectez un disque USB neuf ou formaté à un PC en état de marche.
- Téléchargez et installez Stellar® Data Recoveryet exécutez-la sur votre système.
- Cliquez sur l'icône de gaufre en haut à droite de l'écran "Que remettre".
- Sélectionnez ensuite "Créer un disque".
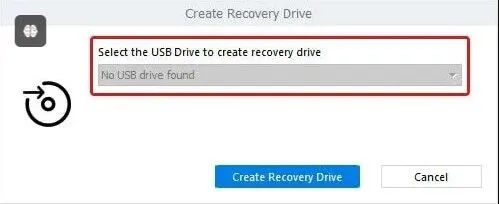
- La boîte de dialogue "Créer un disque pour la récupération des données" s'ouvre. Sélectionnez le disque USB connecté à votre système et continuez.
- Une fois le processus terminé, votre disque amorçable est prêt.
|
Remarque importante : le support de récupération USB amorçable créé avec Stellar Data Recovery Professional ne permet pas de réparer un PC non amorçable. Cependant, il peut récupérer efficacement les données d'un PC Windows 10 non démarrable ou planté. |
Conclusion :
La création d'un support USB amorçable pour Windows est toujours un avantage, que vous souhaitiez installer ou réinstaller Windows. Il vous sera également utile si des erreurs surviennent lors du démarrage ou de l'amorçage de votre système. Vous pouvez l'utiliser pour démarrer votre PC et résoudre les problèmes du système via Windows RE (Recovery Environment).
En plus, les supports de démarrage USB créés avec Stellar® Data Recovery Professional vous aideront à récupérer les données des PC Windows non démarrés, plantés ou affectés par un BSoD.













 19 min read
19 min read



