Problème 1 : Paramètres liés à l'énergie
Solution : Réinitialisez le SMC, la NVRAM ou la PRAM.
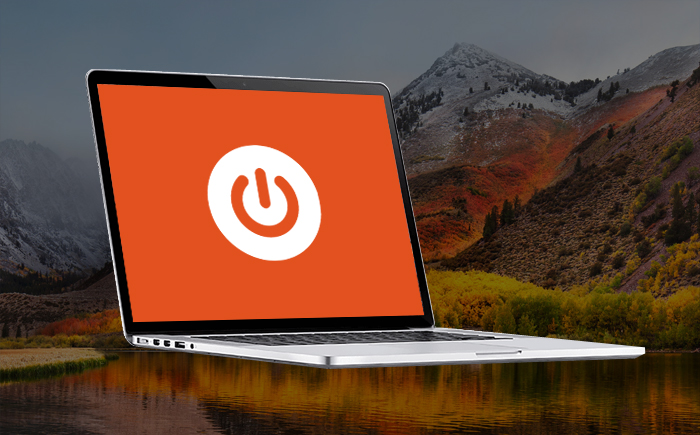
Le SMC (contrôleur de gestion du système), la NVRAM (mémoire vive non volatile) et la PRAM (mémoire vive paramétrique) sont des composants essentiels de tout ordinateur de bureau ou portable Mac. Ils sont responsables du stockage et du traitement des fonctions importantes lors du démarrage d'un iMac, d'un MacBook Air ou d'un Mac Pro. Les nouveaux Mac ne sont pas équipés de PRAM, mais de NVRAM, qui remplit des fonctions similaires.
La NVRAM est responsable du volume des haut-parleurs, de la résolution de l'écran, de la sélection du disque de démarrage et des informations sur le fuseau horaire. Les paramètres d'alimentation sont contrôlés par le SMC. La réinitialisation du SMC, de la NVRAM ou de la PRAM peut donc résoudre la plupart de vos problèmes de démarrage et d'alimentation.
Suivez les étapes suivantes pour réinitialiser votre NVRAM.
- Éteignez votre Mac, allumez-le et maintenez immédiatement enfoncées les touches Commande (⌘), Option, P et R.
- Si vous avez un Mac plus ancien, appuyez sur les boutons et maintenez-les enfoncés jusqu'à ce que vous entendiez le son de démarrage, sinon appuyez sur les boutons et maintenez-les enfoncés pendant 20 secondes.
- Relâchez les boutons
- Ouvrez les paramètres du système pour vous assurer que tout est réglé correctement.
Réinitialisez le SMC pour corriger les problèmes liés à l'alimentation et à la batterie.
- Arrêtez votre Mac
- Appuyez sur le bouton d'alimentation et maintenez les boutons 'Shift + Control + Option' enfoncés.
- Relâchez tous les boutons pour démarrer votre Mac
Nous espérons que ces étapes de dépannage vous permettront de résoudre vos problèmes. Si ce n'est pas le cas, rendez-vous à l'Apple Store pour faire corriger le problème.
Problème 2 : Données accidentellement vidées de la corbeille
Solution : Réinitialisez ou remettez
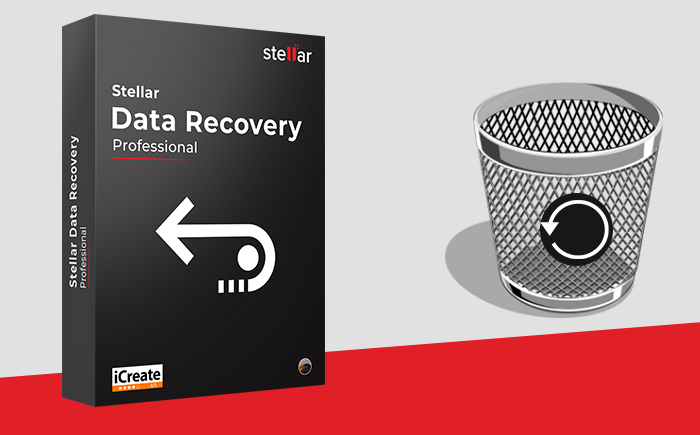
Lorsque vous supprimez un fichier d'un iMac ou d'un MacBook Pro, il est automatiquement enregistré dans la Corbeille. Vous pouvez facilement récupérer les fichiers supprimés de la corbeille en recherchant le fichier supprimé, en cliquant dessus avec le bouton droit de la souris et en sélectionnant "Récupérer". Cependant, la recherche d'un fichier spécifique est fastidieuse et, dans ce cas, vous devez vous tourner vers un logiciel pour récupérer les éléments supprimés de la corbeille de macOS.
En plus, vous ne pouvez récupérer les fichiers que s'ils sont répertoriés dans la corbeille. Cependant, si la corbeille a été vidée, il n'y a pas d'autre moyen de récupérer les fichiers supprimés que d'utiliser un logiciel de récupération de données sur le Mac. Ce logiciel vous fera gagner beaucoup de temps et vous donnera des certitudes. L'une des options recommandées est Stellar Data Recovery Professional for Mac. C'est un logiciel complet pour tous vos besoins de récupération de données. Il soutient la récupération de données à partir de presque tous les périphériques externes et internes. Le logiciel récupère également les données des systèmes de fichiers NTFS et cryptés.
Problème 3 : Batterie du MacBook Pro/Air (temps de charge, mort de la batterie)
Solution : Réinitialisez la gestion de l'alimentation
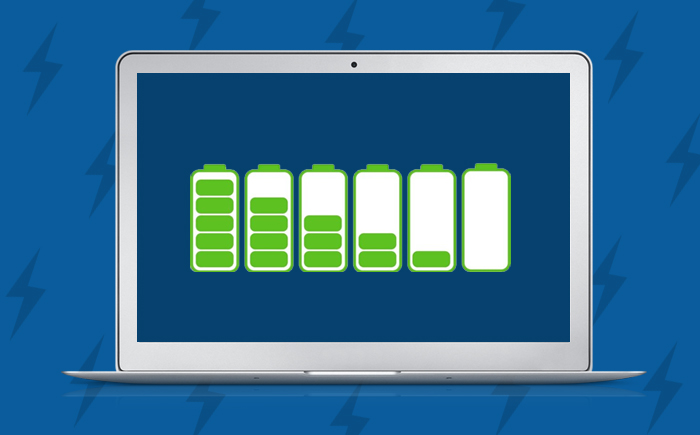
L'un des problèmes les plus courants du MacBook est l'épuisement de la batterie. Si votre batterie se vide plus rapidement que d'habitude, réinitialisez la gestion de l'alimentation et redémarrez votre MacBook. La réinitialisation du SMC peut également s'avérer utile. Toutefois, si votre MacBook s'éteint entre les opérations de lecture et d'écriture, il en résultera une perte de données.
Réinitialisez le SMC pour corriger les problèmes liés à l'alimentation électrique et à la batterie.
- Éteignez votre MacBook
- Appuyez sur le bouton d'alimentation et maintenez enfoncées les touches 'Shift + Control + Option'.
- Relâchez tous les boutons pour démarrer votre MacBook
L'arrêt inopiné de votre MacBook est l'une des raisons de la perte de données. Si vous avez perdu des fichiers importants, remettez-les en état soit à partir de la sauvegarde, soit à l'aide d'une récupération de données Mac.
Problème 4 : Disparition des dossiers/mails sur l'iMac/MacBook
Solution : Remettre ou recréer le courrier

Certains utilisateurs ont signalé que des fichiers et divers dossiers de courriel ont disparu après la mise à niveau de leur macOS. Ou bien certains dossiers sont là, mais ils sont vides.
Vous êtes peut-être confronté à la même situation et la meilleure façon d'y remédier est de sauvegarder régulièrement tous vos fichiers et dossiers. Vous pouvez utiliser les sauvegardes Time Machine, activer iCloud ou même stocker vos fichiers sur des disques externes et des disques SSD.
Si vos dossiers de courriel ont disparu après une mise à jour, essayez de recréer et de réindexer l'application Apple Mail. Cela résoudra le problème. Toutefois, si votre boîte aux lettres est volumineuse, ce processus prendra plusieurs heures. En plus, la reconstruction et la réindexation consommeront beaucoup de mémoire et de ressources système, de sorte que votre iMac risque de caler entre chaque processus.
Cherchez des dossiers sur le bureau dans la Corbeille ou dans le menu "Éléments récents" du menu Pomme. Vous pouvez également rechercher des solutions auprès des communautés en ligne, mais ces forums sont parfois trop techniques, même pour les personnes les plus compétentes. Dans ce cas, un logiciel comme Stellar Data Recovery Professional for Mac vous aidera. Il est facile de lancer le logiciel, d'analyser le périphérique de stockage de votre Mac et de récupérer tous les fichiers et dossiers de courriel manquants. L'interface utilisateur intuitive du logiciel vous permet de travailler facilement. Le logiciel est également entièrement compatible avec les dernières versions de macOS Ventura et OS X ci-dessous.
Problème 5 : Le disque externe n'est pas monté / n'est pas reconnu dans le Finder
Solution : Monter le disque et remettre les données.
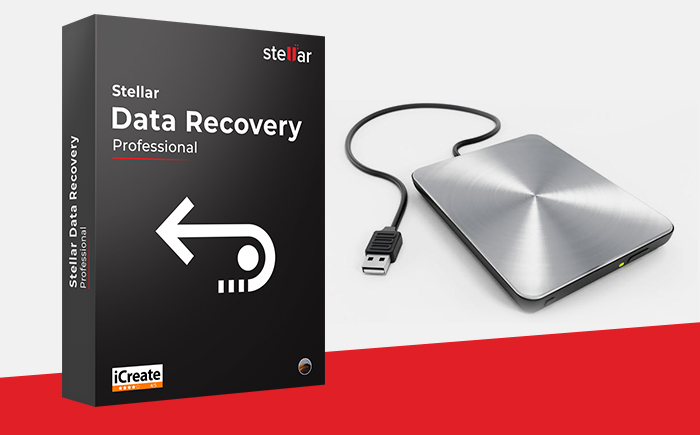
L'un des problèmes les plus courants avec les iMac et MacBook est qu'un disque externe n'est pas monté ou n'est pas reconnu par le système lorsqu'il est connecté.
Vous ne trouvez pas le disque externe connecté dans le Finder et cela vous gêne car vous ne pouvez pas accéder aux données qui y sont stockées. Pour résoudre ce problème, vous pouvez essayer plusieurs choses :
- Débranchez le disque externe et redémarrez votre système Mac. Reconnectez le disque
- Démarrez votre iMac/MacBook en mode sans échec pour vérifier si des plugins inutiles ne contribuent pas au problème.
- Modifiez le port ou essayez un autre type de connexion
- Installez les mises à jour disponibles pour le disque
- Essayez de remplacer le disque (dans les cas les plus graves, cette opération est toutefois recommandée).
Les disques externes tombent en panne lorsqu'ils présentent des secteurs défectueux ou que la structure des répertoires est gravement endommagée. Il est donc important que vous remettiez d'abord vos données sur le disque défaillant, puis que vous le remplaciez par un nouveau.
Tutoriel vidéo : Découvrez comment Stellar® Récupération de Données Professional pour Mac déjoue tous les pronostics pour récupérer les données d'un disque déconnecté ou non reconnu.
Problème 6 : Time Machine n'a pas créé de sauvegarde !
Solution : Vérifiez les sauvegardes

Time Machine est l'application de sauvegarde par défaut de macOS ; elle s'avère très pratique lorsqu'il s'agit de récupérer des fichiers supprimés. Cependant, la situation prend une tournure peu glorieuse lorsque des fichiers sont supprimés du disque dur externe de Time Machine ou que l'ensemble de la sauvegarde Time Machine est accidentellement supprimée.
Dans un autre scénario, Time Machine peut ne pas être en mesure de terminer la sauvegarde. Si vous êtes confronté à un tel problème, essayez les solutions suivantes.
- Assurez-vous que votre MacBook, Mac Mini ou iMac est à jour et redémarrez l'ordinateur.
- Vérifiez la station de base AirPort, mettez-la à jour si nécessaire et redémarrez la station de base.
- Vérifiez la connexion réseau - si vous utilisez AirPort Time Capsule, un serveur ou un disque qui se synchronise avec la station de base AirPort Extreme, assurez-vous que votre Mac est également connecté au même réseau.
- Vérifiez que la fonction de sauvegarde fonctionne correctement.
- Maintenez la touche Option enfoncée et cliquez sur le menu Time Machine, puis sélectionnez Vérifier les sauvegardes.
- Si Time Machine détecte une erreur de sauvegarde, un message contenant des détails s'affiche. Suivez les instructions qui s'affichent à l'écran.
Mais si la sauvegarde Time Machine est supprimée. Comment pouvez-vous alors récupérer les fichiers supprimés ? La solution est simple : vous pouvez utiliser un logiciel de récupération de données Time Machine pour récupérer les fichiers supprimés du disque externe. Stellar Data Recovery Professional for Mac est un outil efficace et performant pour récupérer une sauvegarde Time Machine manquante. Le logiciel remet en état votre partition supprimée en quelques étapes simples. Avec cet outil, vous ajoutez une couche de protection supplémentaire pour vous prémunir contre la perte de données
Problème 7 : Panique du noyau sur iMac et MacBook
Solution : Vérifiez les périphériques et les applications
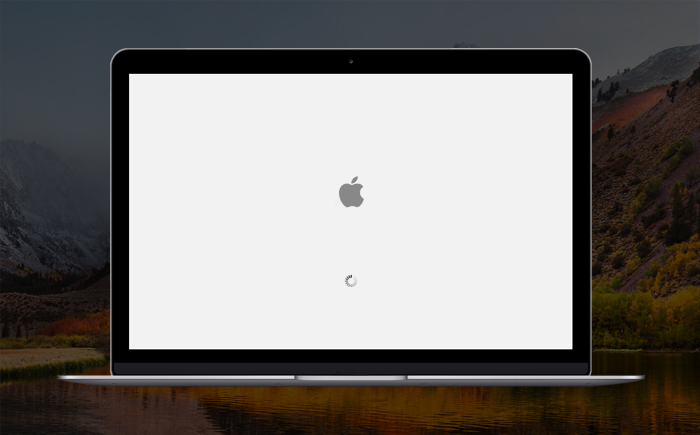
Si votre Mac redémarre pour la énième fois, que l'écran devient noir et qu'un message d'erreur s'affiche pour vous indiquer que vous devez le redémarrer, c'est que votre Mac est victime d'une panique du noyau.
Une panique du noyau - similaire à l'écran bleu de la mort sous Windows - se produit sans attention et sans que vous puissiez sauvegarder votre travail. Plusieurs raisons peuvent déclencher une panique du noyau sur un Mac, comme suit
- Votre Mac ne dispose pas de suffisamment de RAM ou d'espace de stockage
- Firmware, plugins, pilotes obsolètes
- Périphériques incompatibles
- Droits d'accès au disque dur défectueux, etc.
Ces solutions corrigent la panique du noyau sur le Mac :
- Lancez un processus de démarrage certain pour désactiver le logiciel ou les applications à l'origine du problème.
- Mettez à jour tous vos logiciels et microprogrammes
- Exécutez les premiers soins et l'autorisation de réparer le disque dur via l'utilitaire du disque dur.
- Améliorez votre espace de stockage et votre mémoire vive
- Vérifier les périphériques
Si le problème ne peut être résolu, la seule option restante est de supprimer le disque et de réinstaller macOS. Sauvegardez au préalable tous vos fichiers importants.
Problème 8 Erreur de disque Mac
Solution : L'utilitaire de disque dur triomphe
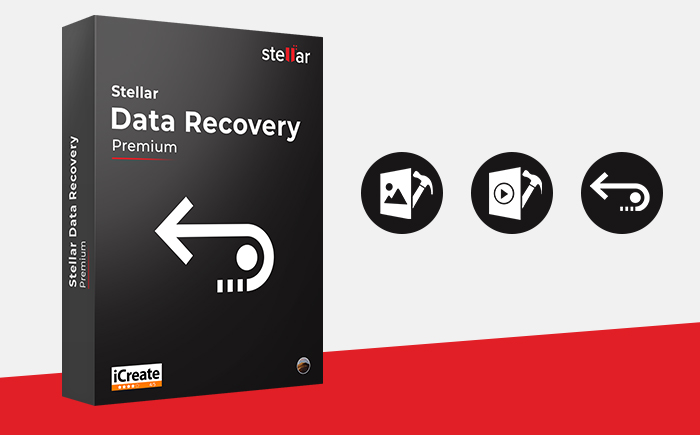
Les bruits de clics sur le disque dur du Mac, la suppression accidentelle d'une partition, la structure de répertoire corrompue, le chevauchement de l'allocation d'espace, les erreurs de fichiers dues au débordement de l'espace, les problèmes de démarrage, etc. sont autant d'erreurs courantes sur le disque dur du Mac qu'il est facile de résoudre en reformatant le disque, mais cette opération effacera les données stockées sur le disque dur.
Vous devriez réparer immédiatement le disque dur endommagé ou même le remplacer par un disque en état de marche ; cependant, votre priorité devrait être la récupération des données du disque dur. La récupération des données doit être envisagée dans de telles situations, et c'est là qu'un logiciel comme Stellar Data Recovery Premium entre en jeu. L'outil ne se contente pas d'effectuer la récupération des données sur le support de données endommagé, mais il vous aide également à analyser le disque de démarrage à la recherche d'erreurs et propose des applications intégrées pour réparer les photos ou les vidéos endommagées.
Problème 9. Problèmes de performance de macOS
Solution : Remettre macOS en état

Vous pouvez supprimer tous vos fichiers et installer une nouvelle version de macOS ou réinstaller la version précédente selon vos besoins. Si vous vendez votre MacBook ou si vous vous débarrassez de votre ancien iMac, vous devez vous assurer que vos données confidentielles ne sont pas accessibles à l'utilisateur. Il arrive également que des utilisateurs aient rétrogradé vers une version antérieure (Monterey à Big Sur) en raison de problèmes de compatibilité et qu'ils aient perdu des données au cours de ce processus.
En suivant les étapes simples ci-dessous, vous pouvez facilement remettre ou réinstaller une copie fraîche de macOS :
- Maintenez les touches Commande et R enfoncées et redémarrez le Mac.
- Relâchez les boutons lorsque le logo Apple apparaît
- Sélectionnez Utilitaire de disque dans la fenêtre des utilitaires macOS et cliquez sur Suivant
- Sélectionnez le volume de démarrage et cliquez sur Démonter
- Cliquez sur Supprimer après avoir décroché
- Quitter l'utilitaire de disque dur
- Sélectionnez Réinstaller macOS et cliquez sur Suivant.
Suivez les instructions à l'écran pour terminer la réinstallation de macOS.
Vous pouvez facilement rétrograder la version existante, mais avant de rétrograder, vous devez sauvegarder toutes vos données afin de pouvoir remettre tous vos fichiers en état. Vous pouvez également réinstaller macOS à l'aide des Utilitaires macOS, mais cette opération effacera votre disque de démarrage. En savoir plus : Comment supprimer le disque de démarrage de macOS Mojave ?
Problème 10 : Problèmes avec la carte logique
Solution : Effectuez un test du matériel
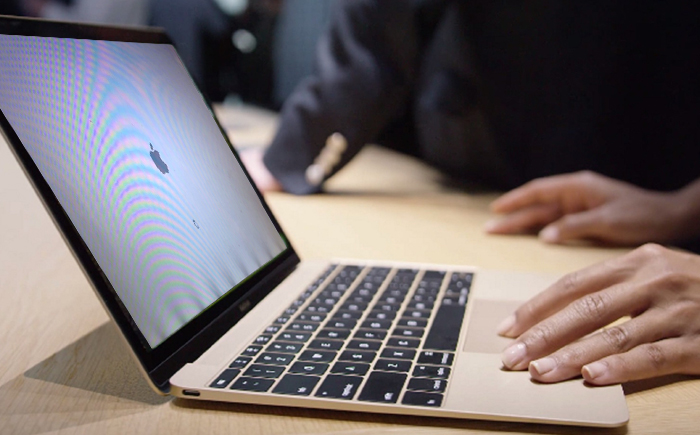
Vous pouvez lancer l'Apple Hardware Test ou l'Apple Diagnostics pour identifier les problèmes liés à la carte logique de votre Mac et les résoudre. Procédez comme suit pour exécuter Apple Diagnostics / Apple Hardware Test :
- Débranchez d'abord tous les périphériques externes, à l'exception de la souris, de l'écran et des claviers.
- Redémarrez votre Mac et maintenez la touche 'D' enfoncée.
- Apple Diagnostics démarre et, lorsqu'il est terminé, tous les problèmes détectés sont répertoriés.
Apple Hardware Test ou Apple Diagnostics ne vérifient pas les problèmes liés à macOS, les composants matériels externes et les appareils non Apple.
Conclusion
En utilisant les procédures décrites dans cet article, vous pouvez résoudre la plupart des problèmes courants qui surviennent avec votre Mac. L'article met également en évidence l'utilisation du logiciel Stellar Data Recovery Professional for Mac pour récupérer des données à partir d'une corbeille vidée et d'autres scénarios, tels que la récupération de données à partir d'un périphérique de stockage formaté ou d'une partition accidentellement perdue de n'importe quel système de fichiers. L'application est donc comme un couteau suisse pour la récupération de données sur divers ordinateurs portables ou de bureau Mac.













 8 min read
8 min read



