Vous conservez vos fichiers et dossiers importants sur votre bureau pour y accéder facilement et rapidement ? Vous n'êtes pas le seul. De nombreux utilisateurs se sont plaints de la disparition soudaine de leurs photos sur leur Macbook Pro. Il peut être assez effrayant de perdre l'accès à vos fichiers et photos importants, en particulier ceux pour lesquels vous n'avez pas de sauvegarde.
Même si vous êtes très prudent, un accident peut se produire. Mais la bonne chose est que l'album photo Mac disparu peut être récupéré en un rien de temps si vous appliquez les méthodes que nous avons énumérées dans cet article de blog. Commençons par déterminer les raisons qui ont conduit à la disparition de l'album photo Mac.
Pourquoi l'album Mac Photos a-t-il disparu ?
Un certain nombre de raisons peuvent entraîner la disparition soudaine de vos photos de votre Mac. Vous trouverez ci-dessous quelques-uns des problèmes les plus courants signalés par les utilisateurs :
- Lors de la mise à jour de macOS, tous vos fichiers et photos importants ont été supprimés
- Coupure de courant brutale ayant entraîné une perte de données
- Vous envoyez involontairement ou accidentellement les fichiers de votre bureau vers un autre bureau, par exemple la corbeille, et vous oubliez le processus.
- Les fichiers et les photos du bureau sont cachés
- Si vos fichiers et photos Mac sont synchronisés avec iCloud Drive, cela peut les faire disparaître de votre disque
- Un virus ou un logiciel malveillant s'est introduit dans le système et a provoqué la disparition ou le formatage des photos sur le Mac.
Parfois, vous ne connaissez même pas la raison exacte de la disparition des photos sur Mac, mais le plus important est que vous sachiez comment récupérer ces fichiers. Dans ce blog, nous allons aborder plusieurs méthodes efficaces pour résoudre ce problème.
Méthode 1 : Recherche de photos sur le Mac avec la recherche Spotlight
Vous pouvez utiliser Spotlight, l'outil de recherche intégré au Mac, pour trouver des fichiers et des dossiers sur votre système. Il est très probable que vous ayez accidentellement déplacé vos photos du bureau vers un autre bureau ou dossier. Spotlight est donc la meilleure option pour effectuer des recherches sur votre Mac.
Vous trouverez ici des informations sur l'utilisation de Spotlight sur le Mac :
- Une icône en forme de loupe apparaît en haut à droite de votre écran. Cliquez dessus pour lancer Spotlight.
- Si vous ne vous souvenez pas du nom exact du fichier, vous pouvez également le rechercher à l'aide de mots-clés ou du texte associé.
- Dès que vous recherchez un fichier spécifique, Spotlight vous présente plusieurs suggestions de fichiers correspondant au texte recherché. Lorsque vous trouvez le fichier recherché, il est facile de l'ouvrir, de le faire glisser et de le déposer sur le bureau. Si vous avez accidentellement supprimé les fichiers, Spotlight les affiche également dans la corbeille ou le dossier Trash.
Si vos photos ont disparu de votre Mac parce que vous avez égaré les fichiers, vous pouvez utiliser l'outil Spotlight pour les retrouver en toute sécurité.
Méthode 2 : Découvrir les photos Mac cachées via le Finder
MacOS cache par défaut certains fichiers et dossiers à ses utilisateurs. Cela peut donc être l'une des raisons de la disparition des photos de votre Macbook Pro. Pour ceux qui l'ignorent : Finder est le gestionnaire de fichiers par défaut de Mac. Suivez les étapes pour trouver les fichiers cachés avec le Finder :
- Vous verrez l'option "Finder" dans le dock. Sélectionnez-la pour ouvrir une nouvelle fenêtre.
- Sélectionnez ensuite le dossier "Macintosh HD" et ouvrez-le.
- Appuyez sur les touches 'Commande' + 'Maj' + '. Vous verrez alors tous les fichiers cachés. Vous pouvez maintenant retrouver les photos manquantes sur votre Mac et les afficher à nouveau.
- Une fois que vous avez trouvé les photos que vous recherchez, vous pouvez appuyer à nouveau sur les touches 'Commande' + 'Maj' + '. pour masquer les fichiers restants.
Méthode 3 : Afficher les photos Mac via Terminal
Une autre façon de voir les photos et les fichiers cachés sur votre Mac est d'utiliser l'interface de ligne de commande Terminal. Vous trouverez ici des informations sur l'utilisation de Terminal :
- Lancez Terminal (sous /Programme/Utilities) > Applications > Utilities.
- Entrez la commande suivante : 'defaults write com.apple.Finder AppleShowAllFiles TRUE'. Appuyez ensuite sur le bouton "Return".
- Entrez ensuite la commande suivante : 'killall Finder'. Appuyez à nouveau sur le bouton "Retour".
Décomposons toutes les commandes que nous avons données dans les instructions ci-dessus. Si vous entrez la première commande, le Finder affichera tous les fichiers. La deuxième commande arrête le Finder et le redémarre pour effectuer des corrections.
De cette façon, vous verrez toutes les photos et tous les fichiers cachés dans le Finder. Si vous souhaitez masquer à nouveau ces fichiers ultérieurement, il vous suffit de répéter la deuxième étape et de remplacer "VRAI" par "FAUX" dans la commande.
Méthode 4 : Désactivation d'iCloud Drive
Avec iCloud Drive, vous pouvez synchroniser toutes vos données Mac et y accéder partout sur les appareils et plateformes Apple. Peu de gens savent que si vous avez activé la synchronisation du dossier "Bureau et documents", ces deux dossiers sont automatiquement déplacés dans la zone iCloud du Finder. De ce fait, il se peut que vous ne puissiez pas accéder aux photos et aux fichiers de votre bureau. Pour résoudre ce problème, commencez par désactiver la synchronisation d'iCloud Drive avec votre dossier Bureau et documents. Voici comment procéder en 3 étapes simples :
- Appelez le menu Apple et cliquez sur "Préférences système".
- Sélectionnez "iCloud", puis appuyez sur "Options", qui se trouve à côté de "iCloud Drive".
- Désactivez la case à cocher "Bureau et dossiers de documents" et cliquez sur "Terminé".
Méthode 5 : Utiliser un logiciel de récupération des données
Nous vous avons déjà présenté 4 méthodes que vous pouvez utiliser pour récupérer les photos qui ont disparu de votre Mac. Cependant, si vous ne pouvez toujours pas accéder aux photos, cela signifie que vous avez perdu ou supprimé accidentellement ces fichiers. Et c'est là que le Stellar Photo Recovery Software entre en jeu.
En quelques clics, vous pouvez récupérer vos photos et fichiers perdus sur votre Mac. L'interface conviviale rend la récupération de vos photos encore plus pratique. Le logiciel est disponible pour Windows et Mac OS. Voici comment récupérer vos photos perdues avec le logiciel de Stellar® Photo Recovery sur Mac :
- Installez le logiciel de Stellar® Photo Recovery pour Mac.
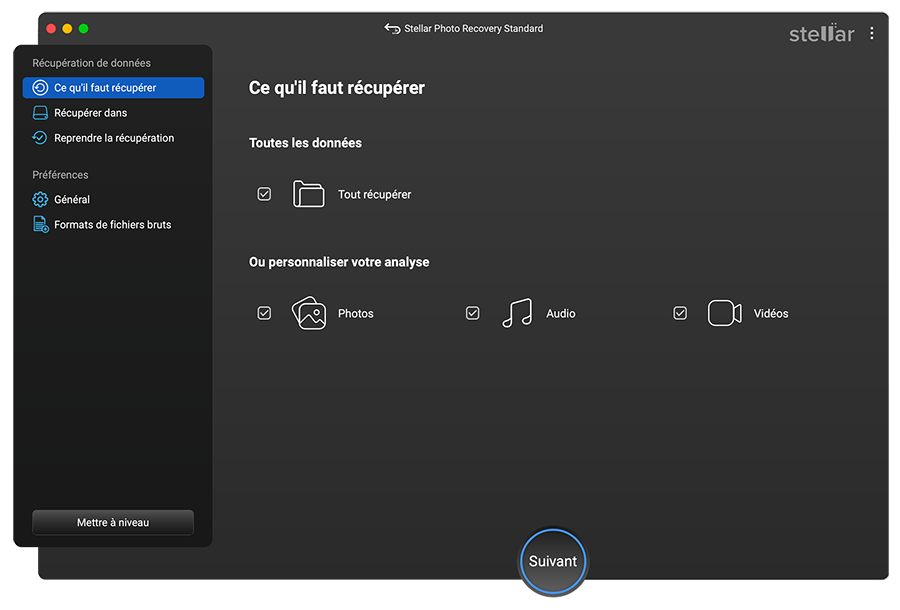
- Sélectionnez "Bureau" ou un autre bureau de votre Mac à partir duquel vous souhaitez remettre les fichiers multimédias. Cliquez sur Analyser.
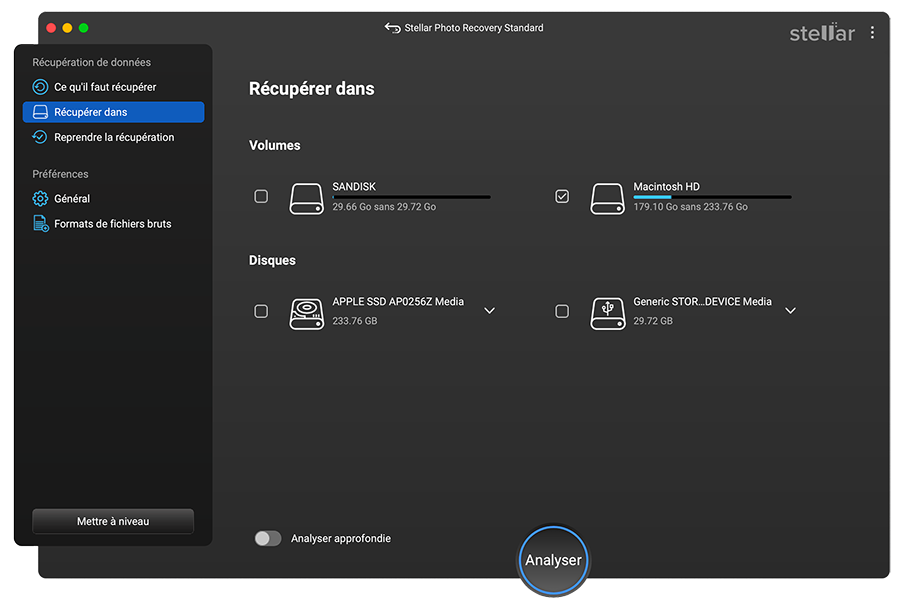
- Affichez un aperçu des fichiers récupérables une fois l'analyse terminée.
- Sélectionnez les photos ou les fichiers souhaités, puis cliquez sur "Remettre" pour les enregistrer dans un bureau sûr.
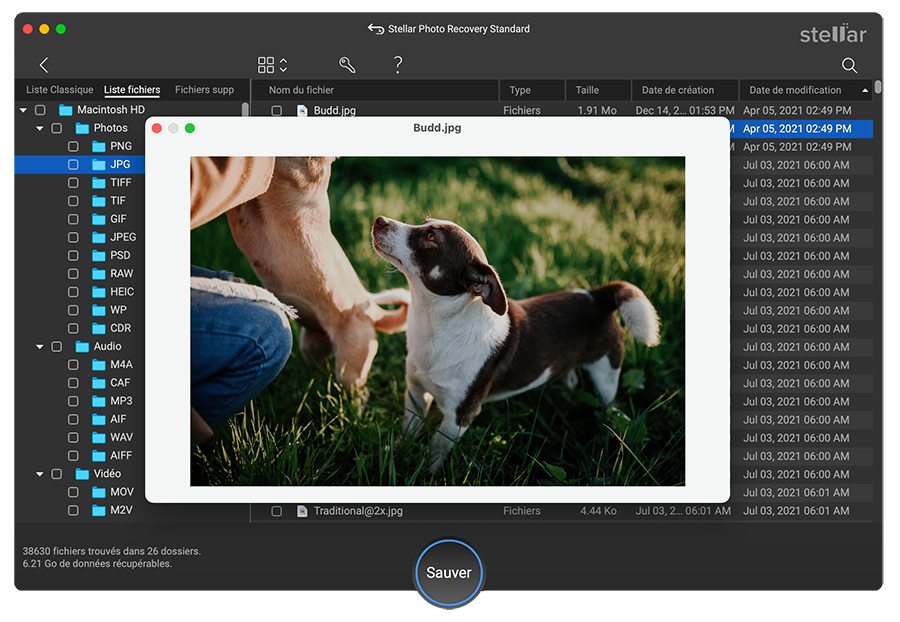
En résumé...
Les photos et les fichiers de votre Mac peuvent disparaître sans attention ou sans raison particulière. Indépendamment de la manière dont cela s'est produit et de la raison, nous avons rassemblé plusieurs méthodes pour vous permettre de récupérer ces photos en un rien de temps. Essayez l'une des 5 méthodes mentionnées dans cet article de blog. Cependant, si vous voulez essayer la méthode la plus efficace et sans certitude, le logiciel Stellar Photo Recovery est le meilleur choix. Grâce à ce logiciel facile à utiliser, vous pouvez récupérer les photos qui ont soudainement disparu de votre Mac.













 10 min read
10 min read



