Le périphérique NAS de Synology est l'une des architectures au niveau des fichiers les plus sûres pour le stockage et le partage de grandes quantités de données. Ce périphérique de stockage de grande capacité est facile à connecter à votre réseau domestique ou professionnel via WI-FI ou LAN. Plusieurs utilisateurs et appareils clients hétérogènes peuvent stocker, accéder et remettre des données sur un stockage centralisé (NAS) qui apparaît comme un périphérique réseau partagé dans votre système Windows.
Malheureusement, vous pouvez rencontrer des problèmes de visibilité des périphériques NAS dans l'explorateur Windows. Ce problème s'aggrave si vous entrez le mot de passe correct pour accéder au périphérique de stockage en réseau, mais que vous recevez un message d'erreur à la place. L'erreur " le périphérique NAS non visible " se produit lorsque vous essayez d'accéder à votre Synology NAS et que l'accès est bloqué.
Quelle est la cause de l'erreur " le périphérique NAS non visible " ?
Les raisons les plus courantes de cette erreur sont que SMBv1 n'est pas activé sur le système, des paramètres de proxy réseau incorrects, une découverte réseau désactivée, un cache IP ou DNS corrompu, ou un pare-feu tiers interférant avec la connexion. L'erreur affecte principalement les utilisateurs de Windows 10 et 11, comme on peut le lire sur la plupart des forums techniques.
Les anciennes versions de Windows ne sont généralement pas concernées par cette erreur. Microsoft a désactivé le protocole Server Message Block (SMBv1) dans Windows 10 et 11 pour des raisons de sécurité. L'erreur s'est produite après la mise à jour Fall Creators Update, version 1709, ou de nouvelles installations de Windows.
Comment corriger l'erreur selon laquelle un disque NAS n'est pas affiché dans le réseau ?
Bien qu'il existe des méthodes avancées pour résoudre le problème du disque NAS qui ne s'affiche pas sur le réseau dans Windows 10 et 11, voici quelques solutions rapides que vous pouvez essayer !
Réparations rapides
- Activez la découverte du réseau en sélectionnant Panneau de configuration > Réseau et Internet > Centre de réseau et de partage > Modifier les paramètres de partage avancés > Activer la découverte du réseau > Enregistrer les modifications.
- Modifiez la stratégie de groupe en allant dans l'Éditeur de stratégie de groupe > Configuration de l'ordinateur > Modèles d'administration > Réseau > Lanman Workstation > Activer les connexions invitées non sécurisées > Activé > OK.
Cependant, les solutions rapides mentionnées ci-dessus ne sont efficaces que dans des scénarios limités. Donc, si vous ne parvenez pas à résoudre l'erreur "périphérique NAS non visible" sous Windows 10 et 11, essayez les meilleures pratiques ci-dessous !
Méthodes de dépannage des périphériques NAS qui ne sont pas visibles sur le réseau
Pour corriger l'erreur Périphérique NAS non visible dans l'Explorateur Windows, essayez les méthodes décrites ci-dessous. Suivez attentivement les étapes et les instructions à chaque fois qu'elles sont mentionnées !
#n°1 Activer la découverte du réseau Windows sur le Synology NAS
Cette méthode s'applique aux Synology NAS exécutant DSM 6.2 ou une version ultérieure, ou aux ordinateurs exécutant Windows Vista ou une version ultérieure. Vous pouvez activer Windows Network Discovery pour permettre l'accès aux fichiers via la case à cocher SMB dans l'un des bureaux suivants de DSM :
Pour DSM 6.2 :
- Ouvrez le panneau de configuration et recherchez les services de fichiers.
- Ouvrez les services de fichiers, allez dans l'onglet SMB et sélectionnez WS-Discovery.
Pour DSM 7.0 :
- Allez dans le panneau de configuration et ouvrez les services de fichiers.
- Allez ensuite dans l'onglet Avancé et ouvrez WS-Discovery.
#2 Activer le navigateur maître local sur le Synology NAS
Si votre Synology NAS fonctionne avec la version 6.1 ou une version inférieure ou si des versions plus anciennes de Windows sont installées sur le système, activez le navigateur maître local en suivant les étapes suivantes :
Pour DSM 6.0 et 6.1 :
- Ouvrez le Panneau de configuration, allez dans Services de fichiers et localisez l'onglet SMB/NFS/AFP.
- Allez ensuite dans SMB et cliquez sur Paramètres avancés.
Pour le DSM 5.2 :
- Suivez Panneau de configuration > Services de fichiers > onglet Win/NFS/Mac.
- Allez également dans Service de fichiers Windows > Paramètres avancés.
#3 Activer SMBv1 sur Windows 8.1, 10 et 11
Si votre périphérique NAS nécessite le protocole réseau SMBv1 (Server Message Block Version 1) pour communiquer sur le réseau, vous pouvez essayer cette méthode. Activez SMBv1 en procédant comme suit :
- Appelez la recherche Windows en appuyant sur Windows + S et entrez dans le Panneau de configuration pour l'ouvrir.
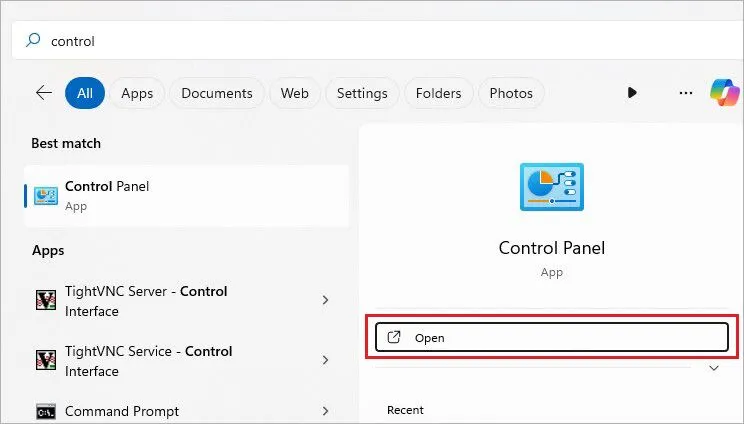
- Dans le Panneau de configuration, sélectionnez Programmes > Programmes et fonctions.
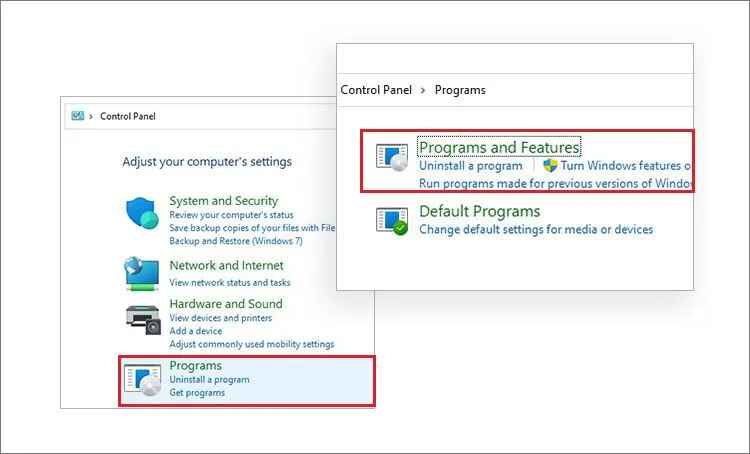
- Cliquez sur Activer ou désactiver les fonctions de Windows.
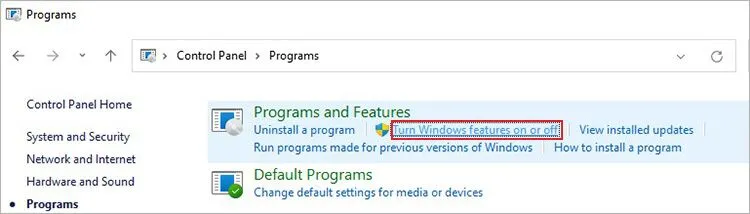
- Recherchez ensuite le soutien du partage de fichiers SMB 1.0/CIFS et cochez la case correspondante.
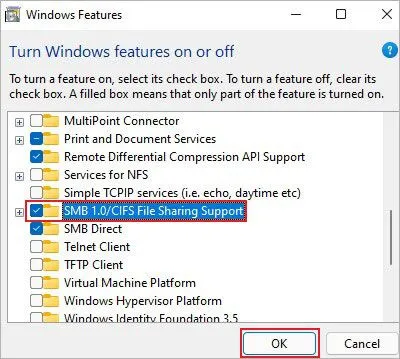
- Cliquez sur OK pour appliquer les modifications. Enfin, cliquez sur Redémarrer maintenant et vérifiez si vous pouvez accéder à votre NAS sur votre système après le redémarrage.
|
Remarque : le protocole SMBv1 n'est plus disponible dans Windows 10 et les versions ultérieures, sauf dans les éditions Home et Pro. Microsoft déconseille d'installer le protocole SMBv1. Mettez plutôt à jour le serveur SMB, qui est toujours nécessaire. |
#4 Activez le service NetBIOS sur votre système
Vous pouvez également activer le service NetBIOS sur votre système et voir si cela résout l'erreur périphérique NAS non visible sur le système Windows. Suivez les étapes indiquées :
- Allez dans le Panneau de configuration et suivez Réseau et Internet > Afficher l'état et les tâches du réseau.
- Ensuite, modifiez les paramètres de l'adaptateur, cliquez sur Modifier les paramètres de cette connexion et sélectionnez la connexion que vous utilisez.
- Double-cliquez sur Internet Protocol Version 4 (TCP/IPv4) dans la liste 'Cette connexion utilise les éléments suivants'.
- Cliquez sur le bouton Avancé et passez à l'onglet WINS.
- Sélectionnez Activer NetBIOS via TCP/IP et cliquez sur OK dans chaque fenêtre pour enregistrer tous les paramètres.
Vérifiez ensuite si le navigateur maître local est activé sur votre Synology NAS. Réactivez la découverte du réseau en sélectionnant Réseau et Internet > Centre de réseau et de partage > Modifier les paramètres de partage avancés.
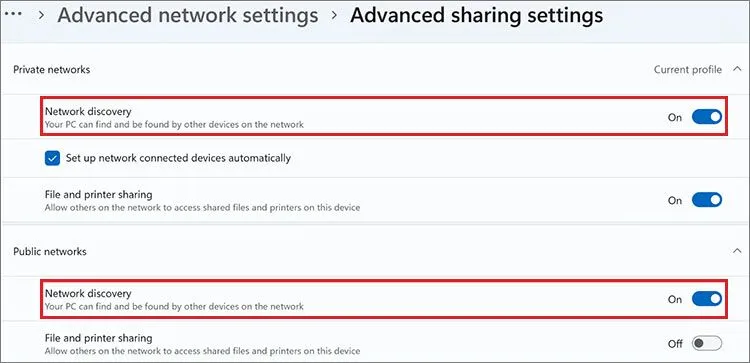
Désactivez la détection réseau dans la section Détection réseau et supprimez le cache DNS.
#5 Réinitialiser le NAS Synology
Si vous avez exécuté toutes les méthodes et que vous ne parvenez toujours pas à résoudre l'erreur " Périphérique NAS non visible " sur le système Windows, essayez de réinitialiser votre Synology NAS en suivant les étapes suivantes :
- Assurez-vous que votre Synology NAS et votre système se trouvent sur le même réseau local et le même sous-réseau.
- Désactivez ou supprimez temporairement le logiciel de pare-feu de votre système.
- Utilisez un autre câble Ethernet pour vous connecter au Synology NAS afin de vérifier si les fils sont défectueux.
- Si le périphérique NAS possède plusieurs ports réseau, connectez le câble Ethernet à ce port pour identifier les ports défectueux.
- Enfin, appuyez sur le bouton RESET à l'arrière de votre Synology NAS pendant quatre secondes ou jusqu'à ce que vous entendiez un bip. Vous pouvez également vous référer à ce guide pour savoir comment réinitialiser votre Synology NAS.
En conclude :
Le périphérique NAS de Synology est une excellente solution pour le stockage de données et le partage de fichiers. Cependant, il n'est pas à l'abri d'erreurs telles que l'invisibilité du périphérique NAS. Ce bogue rend votre périphérique NAS invisible et bloque l'accès à vos fichiers. Même si les fichiers peuvent être récupérés si vous disposez d'une sauvegarde NAS ou d'un logiciel de récupération de données fiable, la résolution du problème nécessite une approche appropriée. Une autre solution rapide pour résoudre le problème du périphérique NAS non visible sur Windows 10 et 11 pourrait être de mapper le dossier partagé à une lettre de lecteur pour afficher le NAS sous Périphériques réseau sur le système. Essayez les solutions et faites-nous savoir laquelle vous a aidé à résoudre le problème.
Les gens demandent également
Q. Comment attribuer une adresse IP à mon NAS ?
Vous pouvez configurer manuellement l'adresse IP de votre NAS comme suit : NAS WebUI > Panneau de configuration > Réseau → TCP/IP > Paramètres généraux > Serveur DNS > Spécifier une entrée de serveur > Appliquer.
Q. Synology est-il meilleur que QNAP pour l'installation d'un NAS ?
Alors que QNAP ne peut gérer que les disques RAID traditionnels, les NAS Synology soutiennent le RAID hybride Synology. De même, QNAP soutient les périphériques formatés EXT4, tandis que Synology propose à la fois EXT4 et le tout dernier système de fichiers B-Tree. Il y a quelques autres facteurs que vous pouvez prendre en compte lorsque vous choisissez entre Synology et QNAP pour votre installation NAS.
Q. RAID et NAS sont-ils la même chose ?
RAID est un ensemble de disques multiples configurés pour fonctionner comme une unité logique afin de fournir des performances, une redondance, ou les deux. NAS est une architecture de stockage de données au niveau des fichiers qui est connectée via un réseau local ou Wi-Fi et fournit un point d'accès unique pour faciliter le stockage et le partage des fichiers.











 8 min read
8 min read



