La non-actualisation des courriels Outlook est un problème courant qui peut survenir lors de l'utilisation du client de messagerie Microsoft Outlook sous Windows. Si ce problème survient, les courriels ne sont délivrés que si l'utilisateur clique sur l'option Actualiser le dossier dans l'onglet Envoyer/Recevoir d'Outlook.
Ce problème est souvent accompagné d'autres problèmes de performance d'Outlook, tels que des retards dans l'envoi ou la réception de courriels, des résultats de recherche lents ou inexistants, des temps de chargement lents, une boîte aux lettres obsolète, des éléments de courriel manquants, etc.
Dans cet article, nous avons abordé les raisons qui peuvent empêcher Outlook de mettre à jour les courriels et les solutions pour résoudre le problème.
Raisons pour lesquelles les courriels Outlook ne sont pas mis à jour automatiquement
Plusieurs raisons peuvent affecter les performances d'Outlook et empêcher la mise à jour automatique des courriels, par exemple
- Mauvaise connexion au réseau.
- Compléments défectueux ou incompatibles.
- Paramètres de messagerie incorrects.
- Conflits avec d'autres applications.
- Profil Outlook corrompu ou endommagé.
- Cache local (.ost) surdimensionné.
- Fichier de données Outlook (.ost) incohérent.
- Mémoire de la boîte aux lettres ou disque local faible.
Solutions pour réparer les courriels Outlook qui ne se mettent pas à jour automatiquement
Suivez ces solutions pour réparer Outlook qui ne met pas automatiquement à jour les courriels et les éléments de votre boîte de réception ou de votre boîte d'envoi.
Vérifiez votre connexion internet
Assurez-vous que l'internet fonctionne et que le serveur de boîtes aux lettres est en ligne et disponible. Pour vérifier cela, vous pouvez vous connecter à votre compte webmail à l'aide d'un navigateur web. Si vous parvenez à vous connecter et à accéder à tous les courriels, à envoyer/recevoir des courriels, etc., le problème peut provenir de votre client Outlook, de votre profil ou de votre fichier de données (.ost). Passez aux solutions suivantes pour résoudre le problème.
Vérifiez les paramètres d'Outlook
Outlook signale l'échec de la connexion au serveur de messagerie et demande le nouveau mot de passe s'il a été modifié. Cependant, il arrive que cette invite n'apparaisse pas. Par conséquent, vous pouvez vérifier manuellement vos identifiants de courriel et les paramètres de votre compte pour vous assurer qu'Outlook se connecte au serveur de boîtes aux lettres et synchronise les courriels avec le serveur.
Les étapes sont les suivantes :
- Dans Outlook, accédez à Fichier > Paramètres du compte > Paramètres du compte et sélectionnez votre compte courriel.
- Cliquez sur Modifier > Autres paramètres.
- Vérifiez et mettez à jour les données d'accès au courrier électronique et assurez-vous que les paramètres du compte de courrier électronique sont corrects.
Désactiver l'antivirus ou ajouter une exception
Si des applications tierces, telles qu'un antivirus, ne sont pas compatibles avec Outlook, elles peuvent interférer avec le fonctionnement normal d'Outlook. Si vos courriels ne sont pas mis à jour automatiquement, essayez de désactiver temporairement le programme antivirus. Si la désactivation du programme antivirus résout le problème, essayez d'ajouter votre Outlook à la liste d'exceptions de votre programme antivirus. Vous pouvez également désinstaller le programme et installer un programme antivirus compatible avec Outlook ou Outlook sur votre système pour éviter le problème.
Changement du mode d'échange en mémoire cache
Le mode Exchange mis en cache est fortement recommandé pour les comptes de courriel actifs d'Exchange Server et d'Office 365 afin de garantir les performances d'Outlook. Si les courriels ne sont pas mis à jour ou si des erreurs de synchronisation se produisent, la désactivation du mode Exchange mis en cache peut aider à résoudre le problème. Si vous désactivez le mode Exchange en cache, Outlook se connectera directement au serveur et toutes les modifications seront appliquées immédiatement sur tous les appareils et dans OWA.
Vous pouvez basculer le mode de mise en cache d'Exchange pour tenter de résoudre le problème de la non-mise à jour automatique des courriels par Outlook. Les étapes sont les suivantes :
- Dans Outlook, allez dans Fichier > Paramètres du compte > Paramètres du compte.
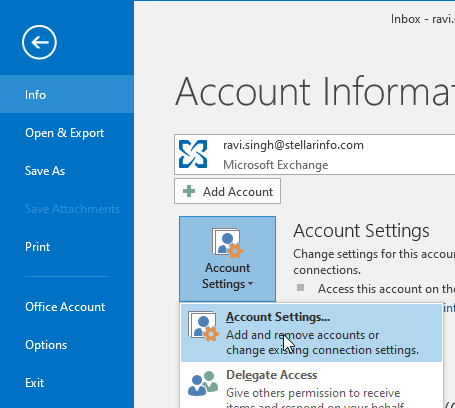
- Dans la section Courriel, cliquez sur votre compte de courriel, puis sur Modifier.
- Please wait while image is uploading.
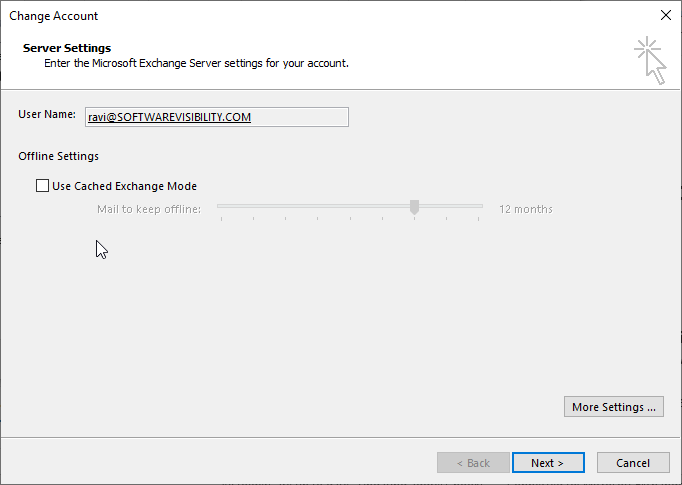
- Désactivez l'option Utiliser le mode d'échange en cache dans les paramètres hors ligne.
- Cliquez sur Continuer.Redémarrez Outlook pour que les modifications soient prises en compte.
Outlook se connecte au serveur de boîtes aux lettres en mode en ligne. Toutes les modifications apportées sont mises à jour en temps réel et affichées dans le client Outlook et dans l'application web.
Vous pouvez continuer à utiliser votre client Outlook en mode en ligne si vous le souhaitez, ou répéter les étapes ci-dessus pour activer le mode Exchange mis en cache. Une fois le mode Exchange mis en cache activé, redémarrez le système et ouvrez Outlook. Essayez d'envoyer un courriel de test pour vérifier que les courriels sont mis à jour automatiquement.
Activez l'option "Envoyer immédiatement".
Envoyer immédiatement à la connexion est une option avancée qui oblige Outlook à mettre à jour les courriels dès qu'il se connecte au serveur de la boîte aux lettres. Pour activer cette option, suivez les étapes suivantes :
- Dans Outlook, cliquez sur Fichier > Options > Avancées.
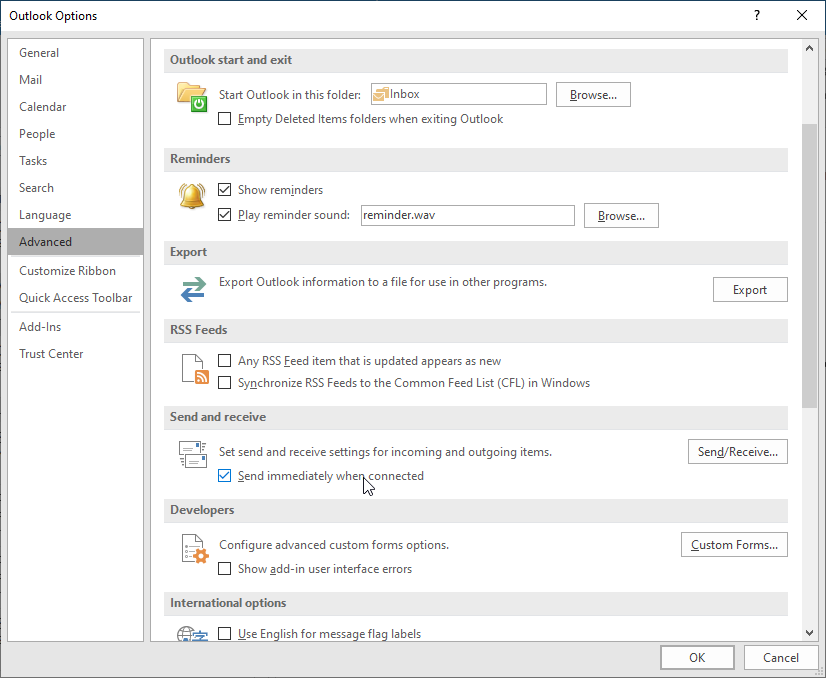
- Sous Envoyer et recevoir, cliquez sur Envoyer immédiatement si une connexion existe.
- Cliquez sur OK et redémarrez Outlook.
Vos courriels devraient être mis à jour automatiquement. Si ce n'est pas le cas, continuez avec les solutions énumérées ci-dessous.
Réparer Microsoft Office
Vous pouvez également essayer de réparer Microsoft Office pour résoudre le problème des courriels qui ne se mettent pas à jour automatiquement sur votre ordinateur portable ou PC Windows. Les étapes sont les suivantes :
- Ouvrez le panneau de configuration et cliquez sur Désinstaller un programme sous Programme.
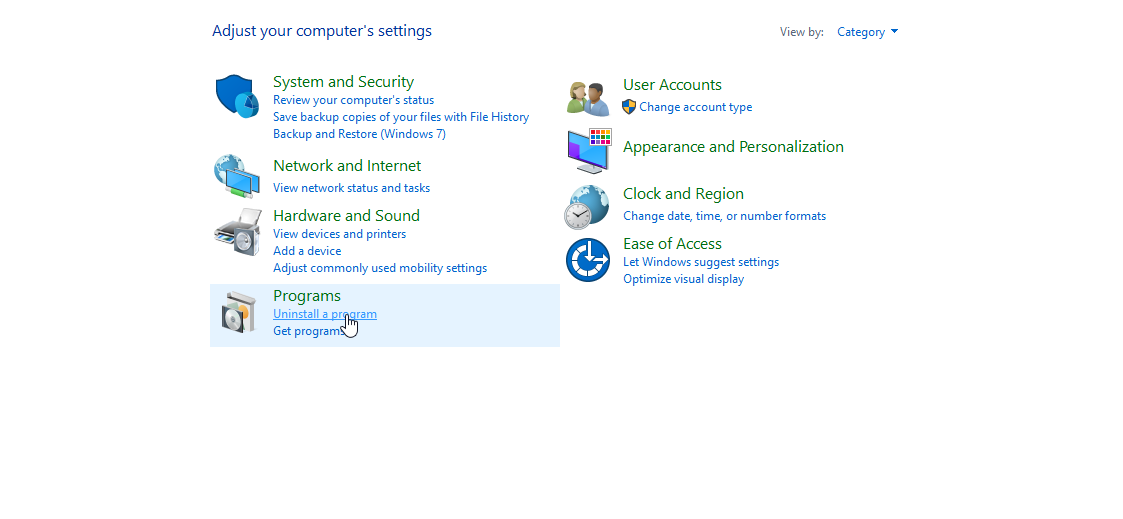
- Dans la liste, sélectionnez Microsoft Office.... et cliquez sur Modifier.
- Sélectionnez l'option Réparer parmi les options disponibles et cliquez sur Suivant.
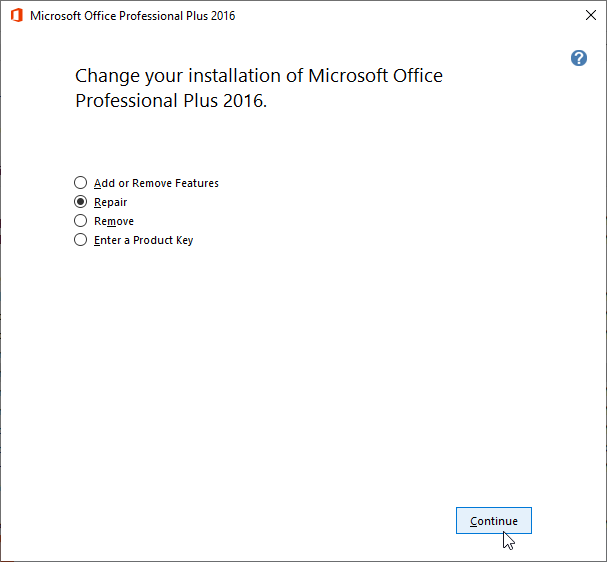
- Cette opération lance la réparation des fichiers du programme Microsoft Office (y compris Outlook).
- Après la réparation, redémarrez le système et lancez Outlook. Vérifiez si les courriels sont maintenant mis à jour.
Créer un nouveau profil Outlook
Vous pouvez créer un nouveau profil Outlook qui peut résoudre le problème (s'il a été causé par un profil corrompu). Les étapes sont les suivantes :
- Fermez Outlook et ouvrez le Panneau de configuration.
- Recherchez et cliquez sur l'option Mail > Afficher profils....
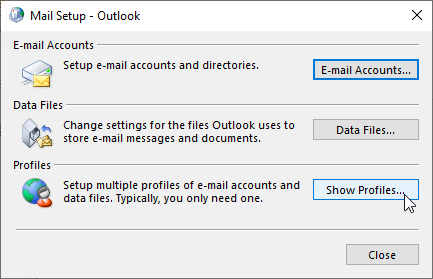
- Cliquez sur Ajouter et entrez le nouveau nom du profil. Cliquez sur OK.
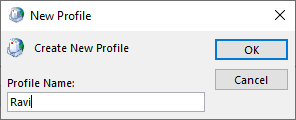
- Ajoutez votre compte courriel en saisissant les détails de connexion au courriel. Poursuivez avec l'assistant de configuration pour configurer vos courriels sous ce nouveau profil Outlook.
- Une fois configuré, Outlook lance le processus de synchronisation et met à jour automatiquement tous les dossiers et éléments de courriel.
Après la synchronisation, assurez-vous que tous les dossiers de courriel ont été mis à jour.
Remarque : si vous remarquez que certains courriels sont manquants, déplacez-les de l'ancien profil vers votre nouveau profil. Dès que tous les courriels ont été déplacés, vous pouvez supprimer l'ancien profil. Cela supprimera également le fichier OST lié à ce profil.
Remettre le fichier OST en état
Si le fichier de données Outlook (OST) est volumineux ou surdimensionné, il peut devenir incohérent et entraîner des problèmes de synchronisation Outlook qui se traduisent par des courriels et des boîtes aux lettres obsolètes, des retards dans l'envoi ou la réception de courriels, des résultats de recherche lents, etc.
Si les solutions décrites ci-dessus n'ont pas fonctionné, essayez de recréer le fichier de données Outlook hors ligne (.ost). Les étapes sont les suivantes :
- Ouvrez Outlook et cliquez avec le bouton droit de la souris sur votre courrier électronique dans la partie gauche de la fenêtre.
- Sélectionnez Ouvrir le bureau du fichier. L'emplacement de stockage du fichier OST s'ouvre.
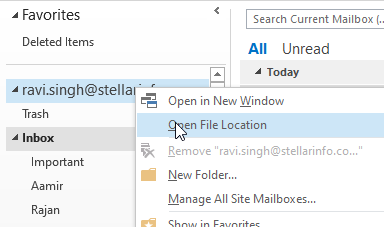
- Une fois que vous l'avez trouvé, fermez le client Outlook et copiez le fichier OST sur un autre disque ou dans un autre dossier.
- Après la copie, supprimez le fichier OST d'Outlook et démarrez Outlook.
- Outlook recherche le fichier OST. Comme vous l'avez supprimé, Outlook créera un nouveau fichier OST et synchronisera tous les éléments de courrier et les courriels du serveur de la boîte aux lettres avec ce fichier OST local. Ce processus peut prendre un certain temps en fonction de la capacité de votre boîte aux lettres.
- Une fois la synchronisation terminée, vérifiez vos dossiers et éléments de courriel.
Conclusion
Les solutions ci-dessus vous aideront à résoudre le problème des courriels qui ne se mettent pas à jour automatiquement dans Outlook 2021, 2019, 2016, 2013 ou 2010. Cependant, vous devriez vérifier vos courriels et vous assurer qu'aucun courriel ne manque, surtout si vous avez créé un nouveau profil ou recréé le fichier OST pour résoudre le problème.
Si des courriels sont manquants, vous pouvez utiliser le fichier OST sauvegardé (copié) et le convertir au format PST importable par Outlook à l'aide d'un logiciel de conversion OST vers PST tel que Stellar Converter for OST. Après la conversion, vous pouvez importer le fichier PST pour récupérer les messages manquants ou ouvrir le fichier PST et déplacer manuellement les éléments manquants pour les récupérer. Vous pouvez également utiliser le logiciel pour exporter les mails convertis du fichier OST directement vers une boîte aux lettres Live Exchange ou Office 365.
















