L'erreur "Outlook Operation failed" est un problème courant qui survient lors de l'envoi ou de la réception de courriels. Comme les utilisateurs ne peuvent pas envoyer/recevoir de messages, le flux de travail est interrompu. Dans cet article, vous en apprendrez davantage sur les raisons possibles de cette erreur et sur les solutions de dépannage. Il présente également un outil avancé de réparation de fichiers PST que vous pouvez utiliser pour récupérer les courriels d'un fichier PST corrompu.
L'erreur "L'opération a échoué. Les interfaces de messagerie ont renvoyé une erreur inconnue. Si le problème persiste, redémarrez Outlook" indique un problème avec le client Microsoft Outlook, le système ou le fichier de données Outlook. Il empêche les utilisateurs d'Outlook d'envoyer ou de recevoir de nouveaux courriels, ce qui affecte le flux de travail et la continuité des activités. Examinons les raisons de cette erreur et la manière dont vous pouvez la résoudre.
Raisons de l'erreur "MS Outlook Operation failed"
L'erreur "Les interfaces de messagerie ont renvoyé une erreur inconnue" dans Outlook peut se produire pour raisons diverses, par exemple
- Fichier de données Outlook corrompu
- Conflits avec d'autres applications
- Compléments incompatibles ou défectueux
- Paquet bureautique obsolète
- Problèmes avec le fichier de données Outlook (PST)
- Profil Outlook endommagé ou défectueux
Solutions pour dépanner et rectifier l'erreur Outlook "Operation Failed" (Échec de l'opération)
Vous trouverez ci-dessous des solutions pour dépanner et résoudre le problème "L'opération a échoué. Les interfaces de messagerie ont renvoyé une erreur inconnue. Si le problème persiste, redémarrez Outlook".
1. redémarrez Outlook
Souvent, un redémarrage facile permet de résoudre des problèmes mineurs dans Outlook ou un conflit temporaire ou un problème qui empêche Outlook d'effectuer certaines opérations et entraîne un message d'erreur "Outlook Operation failed" (Échec de l'opération). Vous devez arrêter complètement le système, puis le redémarrer. Une fois le démarrage terminé, redémarrez Outlook. Si l'erreur persiste après le redémarrage, passez à l'étape de dépannage suivante.
2. supprimez le RoamCache d'Outlook
Le dossier Outlook RoamCache contient des données et des paramètres temporaires qui permettent à Outlook de fonctionner correctement et d'effectuer diverses opérations. Cependant, si les fichiers ou le dossier RoamCache contenant ces fichiers importants sont corrompus ou gonflés, cela peut entraîner diverses erreurs dans Outlook, y compris l'erreur "Échec de l'opération". Dans un tel cas, vous pouvez effacer le RoamCache d'Outlook en suivant les étapes ci-dessous :
- Une perspective proche.
- Appuyez sur les touches Windows + R.
- Tapez %localappdata%/Microsoft/Outlook dans la boîte de dialogue Exécuter et appuyez sur Entrée ou cliquez sur le bouton OK.
- Recherchez le dossier RoamCache. Vous pouvez supprimer tous les fichiers du dossier RoamCache ou simplement renommer le dossier RoamCache en RoamCache_old.
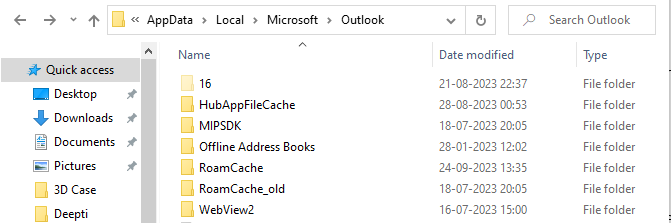
- Lancez ensuite l'application Outlook. Outlook crée un nouveau dossier RoamCache et crée de nouveaux fichiers qui peuvent résoudre l'erreur "Outlook Operation failed".
Toutefois, si l'erreur persiste après la suppression du cache, passez à l'étape de dépannage suivante.
3. réparer/réinstaller Microsoft Office
Vous pouvez essayer de réparer ou de réinstaller Microsoft Office sur votre système pour éviter le message "L'opération a échoué. Les interfaces de messagerie ont renvoyé une erreur inconnue. Si le problème persiste, redémarrez Outlook". Pour réparer Microsoft Office, procédez comme suit :
- Appuyez sur Windows + R, tapez Panneau de configuration et appuyez sur Entrée. Le panneau de configuration s'ouvre.
- Allez dans Programmes > Programmes et fonctions, recherchez et cliquez sur Microsoft Office.
- Cliquez sur Modifier dans la barre supérieure.
- Sélectionnez ensuite l'option Réparation ou Réparation rapide parmi les options, en fonction de la version d'Office.
- Cliquez sur le bouton OK ou Suivant.
- Continuez à suivre les instructions à l'écran pour terminer le processus de réparation de Microsoft Office.
Après la réparation, démarrez Outlook et vérifiez-le. Si l'erreur persiste, essayez de réinstaller Microsoft Office.
Pour réinstaller Microsoft Office, procédez comme suit :
- Ouvrez le Panneau de configuration, allez dans Programmes > Programmes et fonctionnalités et sélectionnez Microsoft Office dans la liste.
- Cliquez sur Désinstaller.
- Continuez à suivre les instructions à l'écran pour terminer la désinstallation.
- Après la désinstallation, téléchargez la dernière version de Microsoft Office à partir du site officiel et exécutez le programme d'installation pour réinstaller le logiciel.
- Redémarrez votre ordinateur après l'installation.
Si l'erreur persiste, passez à l'étape de dépannage suivante.
4. mettre à jour Outlook
Les logiciels obsolètes peuvent également entraîner des problèmes. Si Outlook n'est pas à jour, vous pouvez suivre les étapes ci-dessous pour vérifier Outlook et le mettre à jour vers la dernière version.
- Ouvrez Outlook et allez dans Fichier > Compte Office ou Compte (selon votre version d'Outlook).
- Cliquez sur Options de mise à jour, puis sur Mettre à jour maintenant.
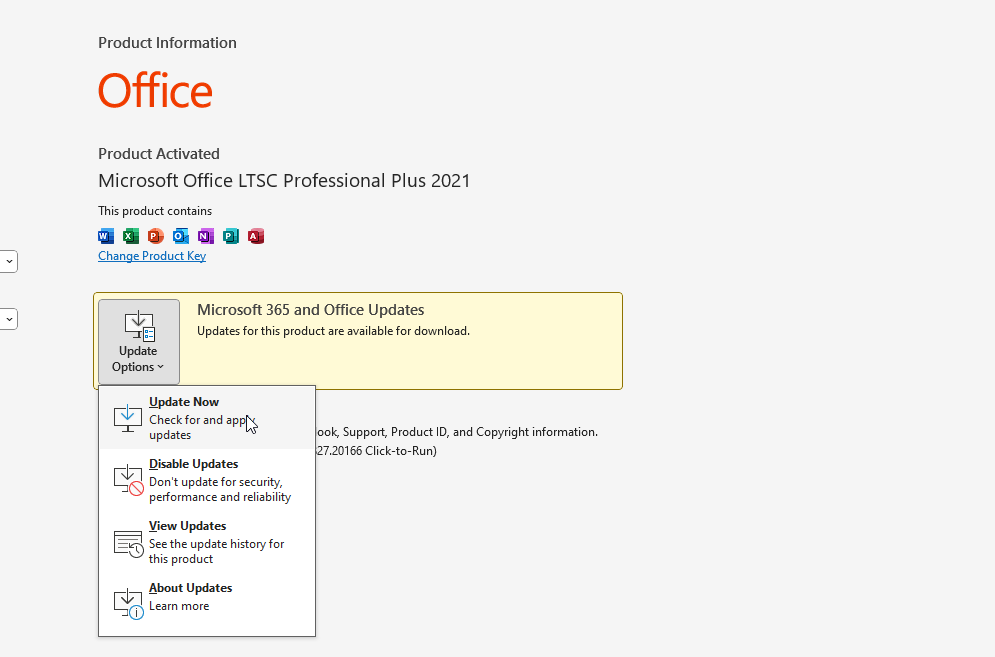
- Attendez que le processus de mise à jour soit terminé, puis redémarrez Outlook.
Note : Pour certaines versions d'Outlook, l'option de mise à jour n'est pas disponible dans les options de mise à jour. Dans ce cas, vérifiez et installez les mises à jour de Windows. Cela permettra également de télécharger et d'appliquer les mises à jour d'Outlook.
5. réparer le fichier de données Outlook PST
La corruption du fichier de données Outlook PST est l'une des principales causes d'erreurs dans Outlook, telles que "L'opération a échoué. Les interfaces de messagerie ont renvoyé une erreur inconnue. Si le problème persiste, redémarrez Outlook." Pour réparer le fichier de données PST, vous pouvez utiliser l'outil intégré SCANPST.exe (également connu sous le nom d'Inbox Repair Tool) ou un outil de réparation Outlook PST avancé comme Stellar Repair for Outlook.
Pour réparer le fichier PST avec SCANPST, suivez les étapes suivantes :
- Une perspective proche.
- Appuyez sur Windows + R, tapez %programfiles%/Microsoft Office/ et appuyez sur Entrée. Si un message d'erreur s'affiche, accédez manuellement au dossier Microsoft Office sous Programmes ou Programs (x86) dans le disque C :.
- Recherchez et démarrez le programme SCANPST.exe, puis cliquez sur le bouton Parcourir pour sélectionner le fichier PST. Ce fichier est situé dans le dossier %localappdata%/Microsoft/Outlook.
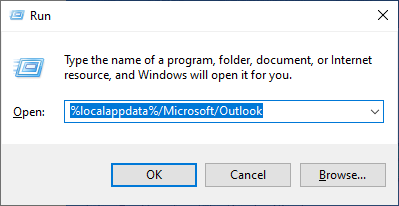
- Une fois que vous avez sélectionné le fichier PST, cliquez sur Démarrer. Le processus de réparation démarre.
- Dès que le processus de réparation est terminé, redémarrez Outlook.
Si SCANPST ne peut pas réparer le fichier PST, se bloque ou ne répond pas, cela signifie que le fichier PST est gravement endommagé, volumineux ou crypté. Dans un tel cas, vous pouvez utiliser Stellar Repair for Outlook pour réparer le fichier PST et remettre tous les mails dans un nouveau fichier PST sain. Créez ensuite un nouveau profil dans Outlook et importez ce fichier PST pour remettre tous les courriers. Le logiciel peut également exporter le fichier PST réparé directement vers votre boîte aux lettres Office 365 ou Exchange Server en quelques clics.
6. créer un nouveau profil Outlook
Vous pouvez essayer de créer un nouveau profil Outlook. Cela vous permettra de remplacer votre profil corrompu existant, qui peut renvoyer le message "L'opération a échoué. Les interfaces de messagerie ont renvoyé une erreur inconnue. Si le problème persiste, redémarrez Outlook".
Les étapes sont les suivantes :
- Fermez Outlook, appuyez sur Windows + R, entrez Panneau de configuration et cliquez sur OK. Le panneau de configuration s'ouvre alors.
- Dans le Panneau de configuration, accédez à Comptes d'utilisateurs > Messagerie > Afficher les profils > Ajouter.
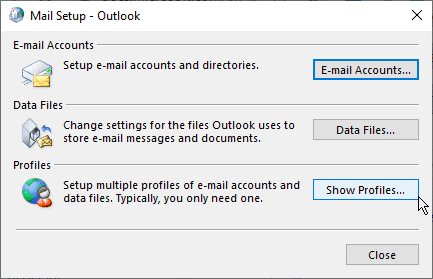
- Saisissez un nouveau nom de profil. Vous pouvez lui donner le nom de votre choix. Cliquez sur OK.
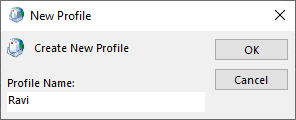
- Suivez ensuite les instructions qui s'affichent à l'écran et connectez-vous avec l'identifiant et le mot de passe du même compte de courrier électronique que celui où l'erreur s'est produite.
- Cliquez ensuite sur Suivant > Terminer.
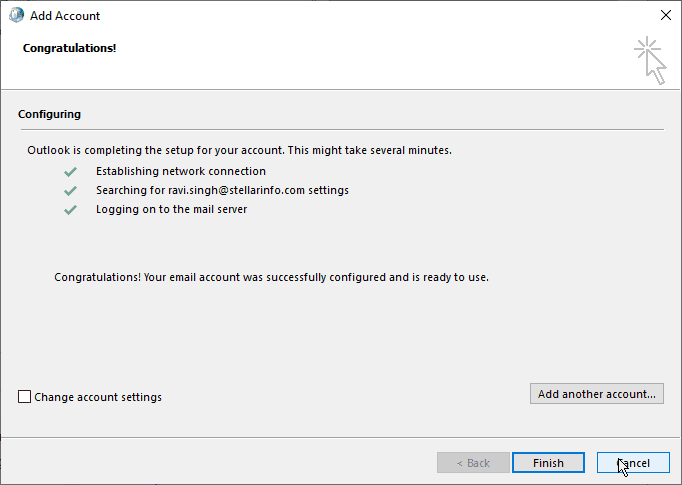
- Une fois le nouveau profil configuré, sélectionnez "Demander un profil à utiliser".
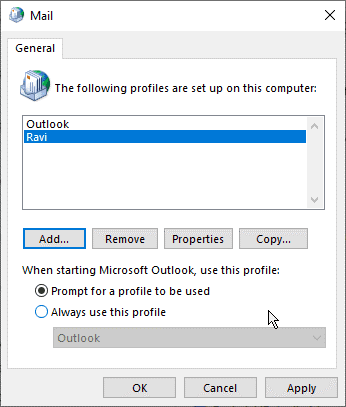
- Vous pouvez également définir ce nouveau profil comme profil par défaut. Dans ce cas, vous pouvez supprimer l'ancien profil. Cependant, assurez-vous de faire une copie sûre du fichier PST lié à l'ancien profil corrompu avant de le supprimer afin d'éviter toute perte de données.Cliquez ensuite sur Appliquer > OK.Lorsque vous ouvrez Outlook, le nouveau profil s'ouvre automatiquement (s'il est défini par défaut) ou vous voyez un menu déroulant dans lequel vous pouvez sélectionner le nouveau profil.
L'erreur devrait être corrigée et vous devriez pouvoir envoyer/recevoir de nouveaux courriels.
Conclusion
L'erreur "Outlook Operation failed" dans Outlook peut être frustrante car elle entrave votre travail. Si vous suivez les solutions décrites dans cet article, vous pourrez facilement corriger l'erreur. N'oubliez pas d'utiliser le logiciel Stellar Repair for Outlook pour réparer votre fichier PST si l'erreur ne peut pas être corrigée et que le logiciel intégré SCANPST.exe n'est pas en mesure de réparer le fichier PST Outlook corrompu. Le logiciel peut vous aider à récupérer tous les courriels importants, y compris les messages, les contacts, les pièces jointes, etc. du fichier PST corrompu avec une intégrité et une précision complètes.












 5 min read
5 min read



