Mon fils de 4 ans s'est emparé de mon iPhone et il affiche maintenant le message d'erreur " L'iPhone est désactivé. Connectez-vous à iTunes.". Pour résoudre ce problème, j'ai téléchargé iTunes sur mon PC Windows, mais il refuse de reconnaître mon iPhone. De plus, mon appareil contient des fichiers importants et des données clients que je n'ai sauvegardés nulle part. J'ai peur de perdre toutes mes données si je ne règle pas ce problème. Aidez-moi, s'il vous plaît ! - Ted Daniel, Boston
Le message d'erreur "iPhone est désactivé, connectez-vous à iTunes" ou "iPhone est désactivé" (sur les modèles plus récents) apparaît si quelqu'un tente de déverrouiller un appareil iPhone à plusieurs reprises avec un mot de passe incorrect. Votre appareil est alors verrouillé pour toujours jusqu'à ce que vous le connectiez à iTunes et le réinitialisiez. Cependant, cette étape effacera toutes vos données stockées sur l'iPhone. Mais ne vous inquiétez pas, nous avons quelques méthodes simples pour réparer l'erreur et récupérer toutes vos données. Lisez ce blog pour savoir comment réparer cette erreur.
Pourquoi le message "iPhone est désactivé, connectez-vous à iTunes" apparaît-il sur mon iPhone ?
Il s'agit du système de sécurité d'Apple. Apple a conçu les iPhones de manière à ce qu'ils puissent être désactivés ou verrouillés de manière permanente si vous saisissez un certain nombre de mots de passe de manière incorrecte. Cette fonction de sécurité protège votre appareil contre les intrusions non autorisées et les informations qui y sont stockées.
Cela peut se produire dans différents scénarios. Par exemple,
- Si vous avez oublié votre mot de passe et que vous essayez de déverrouiller votre appareil avec des mots de passe aléatoires.
- Si quelqu'un tente d'accéder à votre appareil en entrant plusieurs fois des mots de passe aléatoires.
- S'il y a un problème avec l'écran de votre iPhone et que vous n'arrivez pas à entrer le code numérique ou alphanumérique correct.
Ou peut-être y a-t-il un autre problème. Le message " L'iPhone est désactivé. Connectez-vous à iTunes »." peut apparaître pour l'une des raisons ci-dessus.
Mais même si votre iPhone désactivé est connecté à iTunes via un PC, d'autres problèmes se posent. Des problèmes peuvent survenir, par exemple si l'appareil n'est pas reconnu par le logiciel ou si le logiciel ne réagit pas correctement.
3 solutions rapides pour l'erreur "iPhone est désactivé, connectez-vous à iTunes".
Vous pouvez facilement connecter votre iPhone à iTunes et le remettre en état. Toutefois, si vous ne parvenez pas à connecter votre appareil, vous pouvez recourir à d'autres options. Celles-ci comprennent l'effacement de votre iPhone à distance à l'aide de la fonction Find My iPhone ou la suppression de l'identifiant Apple. Cependant, pour protéger les intérêts et l'identité d'un utilisateur d'iPhone, Apple utilise diverses fonctions de sécurité qui rendent obligatoire la possession de l'identifiant Apple ou du code d'accès à l'écran pour les essayer.
1. Connectez votre iPhone à iTunes et remettez-le en état.
Si vous pouvez connecter votre iPhone à iTunes normalement et que vous disposez de votre mot de passe Apple ID, vous pouvez facilement le remettre en état et résoudre le problème " L'iPhone est désactivé.. Connectez-vous à iTunes". Suivez attentivement les instructions ci-dessous pour déverrouiller et activer votre appareil.
Vous trouverez ici la marche à suivre pour commencer :
- Éteignez votre iPhone.
- Connectez maintenant votre iPhone à votre ordinateur ou Mac à l'aide d'un câble USB et démarrez votre appareil pour activer le mode de récupération des données.
- Ouvrez iTunes ou le Finder sur un Mac équipé de macOS Catalina ou d'une version ultérieure.
- Dès que votre iPhone est correctement connecté, le message d'attention "Il y a un problème avec votre iPhone qui nécessite une mise à jour ou une remise à niveau" s'affiche.
- Cliquez sur l'option "Remettre" dans le menu contextuel.
- Suivez les instructions à l'écran et entrez votre identifiant Apple et votre mot de passe pour terminer la solution.
Cela remettra votre appareil en état et supprimera donc toutes les données de votre iPhone, y compris vos photos, vos messages et vos apps, et le réinitialisera aux paramètres d'usine.
2. effacer votre iPhone
La solution suivante pour résoudre l'erreur "iPhone est désactivé, connectez-vous à iTunes" consiste à effacer votre iPhone. Cette méthode peut être utile si vous êtes confronté à divers défis et problèmes, par exemple si votre iPhone ne peut pas se connecter à iTunes, si votre ordinateur ne soutient pas iTunes ou s'il y a un problème avec le serveur Apple.
Cependant, pour supprimer l'identifiant Apple de votre iPhone désactivé, vous aurez besoin de l'identifiant Apple et du mot de passe. Si vous ne disposez pas de ces données d'accès, vous devrez contacter le soutien d'Apple.
Vous trouverez ici comment supprimer l'identifiant Apple de votre iPhone désactivé :
- Allez sur iCloud.com sur votre ordinateur et connectez-vous avec votre identifiant Apple et votre mot de passe.
- iCloud affiche l'iPhone désactivé qui est connecté à l'identifiant Apple avec lequel vous vous êtes connecté.
- Cliquez ensuite sur l'option "Trouver iPhone" dans le menu.
- Sélectionnez votre iPhone et cliquez sur le bouton "Effacer iPhone".
- Dès que vous aurez confirmé cette opération, votre iPhone sera supprimé et réinitialisé aux paramètres d'usine.
3. supprimer l'identifiant Apple
Si vous êtes confronté à l'erreur "iPhone est désactivé, connectez-vous à iTunes", vous pouvez également supprimer l'identifiant Apple pour résoudre ce problème. Cette méthode peut également s'avérer utile si vous ne parvenez pas à connecter votre appareil à iTunes ou si vous rencontrez d'autres problèmes de connexion à iTunes.
Pour supprimer votre identifiant Apple de votre iPhone, vous pouvez utiliser l'outil Stellar Toolkit for iPhone. Cette option peut s'avérer utile si vous vous souvenez de votre identifiant Apple ou de votre mot de passe, ou si vous connaissez le code d'accès de votre écran.
Voici les étapes pour supprimer l'identifiant Apple avec Stellar Toolkit for iPhone :
- Téléchargez le Stellar Toolkit pour iPhone et installez-le sur votre ordinateur.
- Lancez le logiciel et sélectionnez l'option "Supprimer l'identifiant Apple".
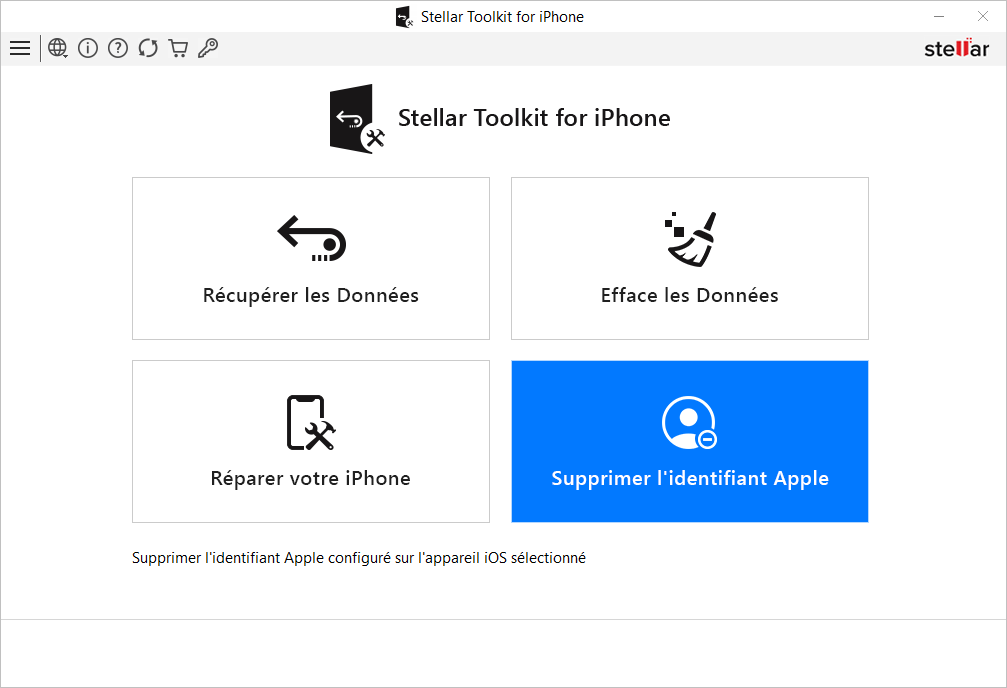
- Cliquez sur l'icône de l'iPhone dans l'écran "Cliquez sur l'appareil à sélectionner".
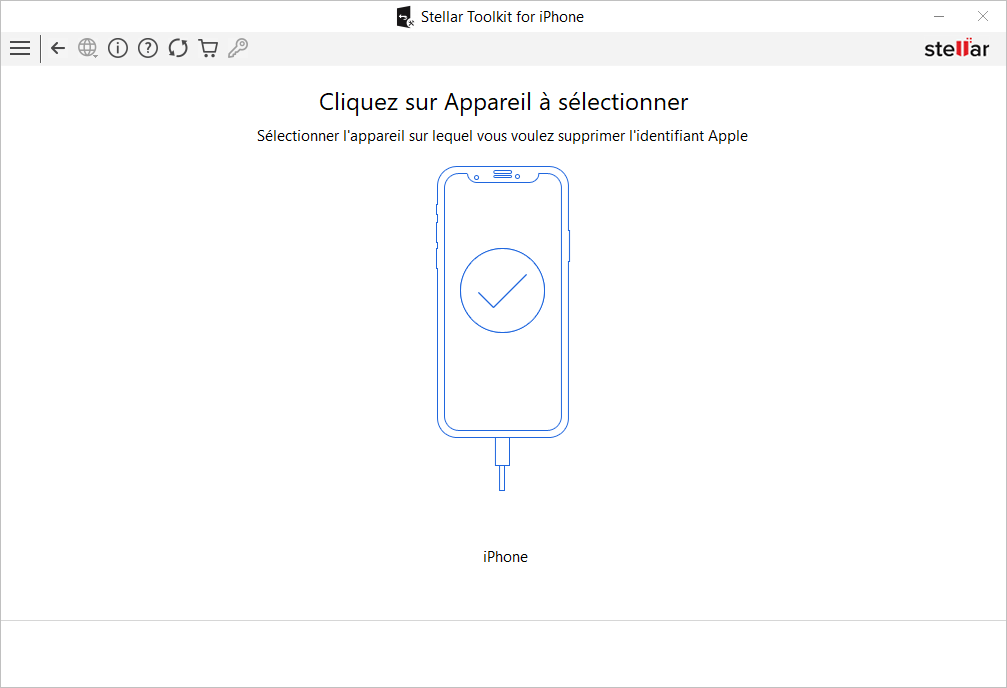
- Sur l'écran "Télécharger le progiciel approprié", cliquez sur le bouton "Télécharger" pour télécharger le fichier de microprogramme afin de réparer votre appareil iOS.
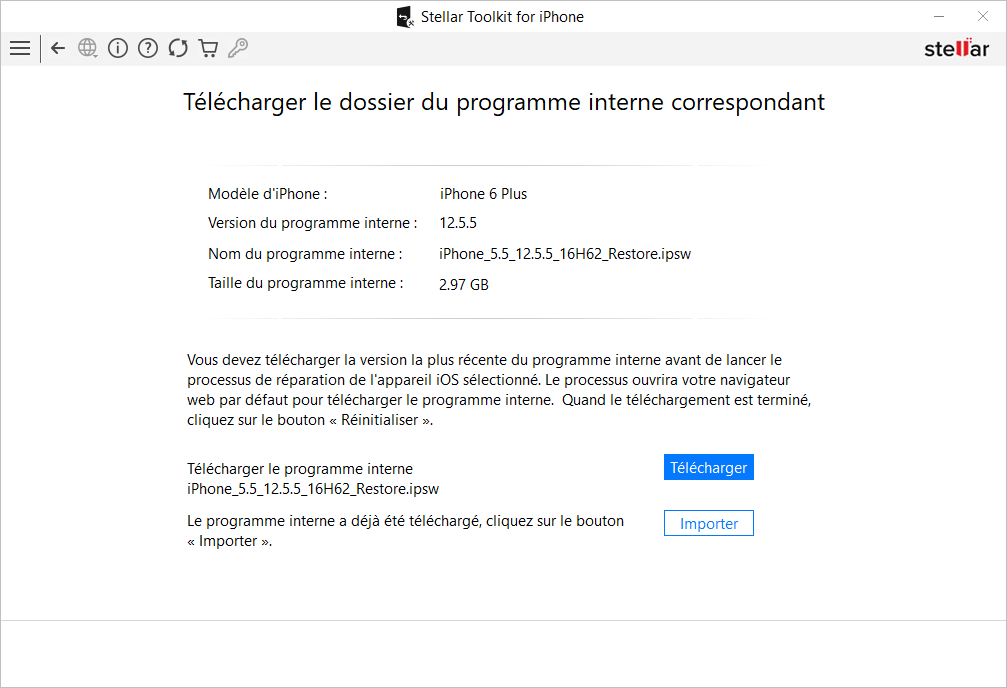
- Cliquez maintenant sur "Importer" pour déplacer le fichier firmware téléchargé.
- Une fois le fichier firmware importé, cliquez sur le bouton "Reset".
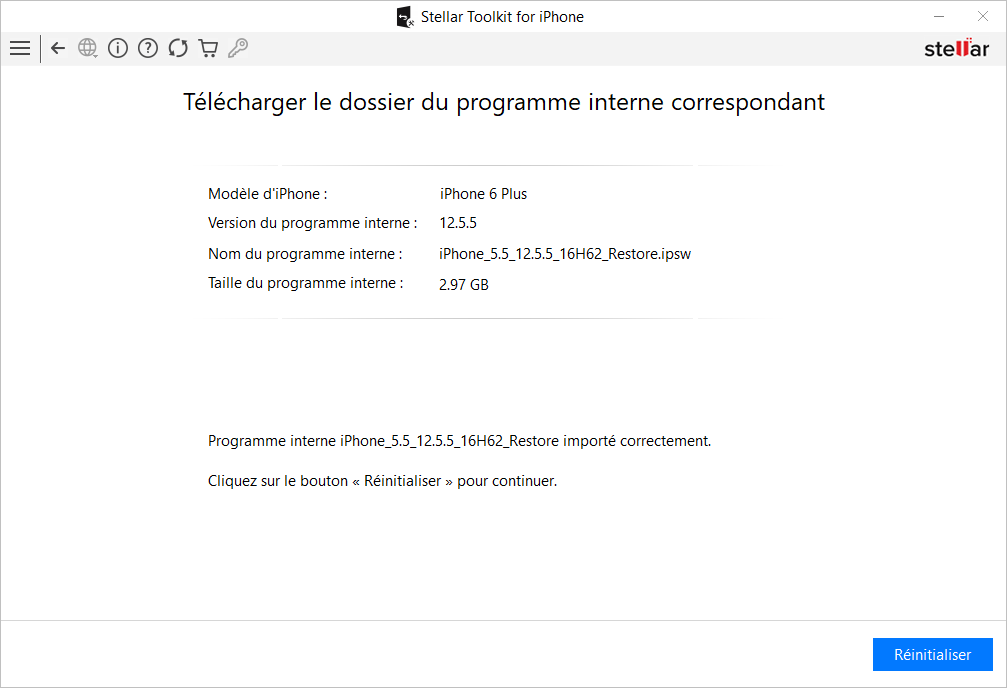
- Le message "L'identifiant Apple est en cours de suppression de l'appareil iOS. Veuillez patienter..." indique la progression de la suppression de l'identifiant Apple.
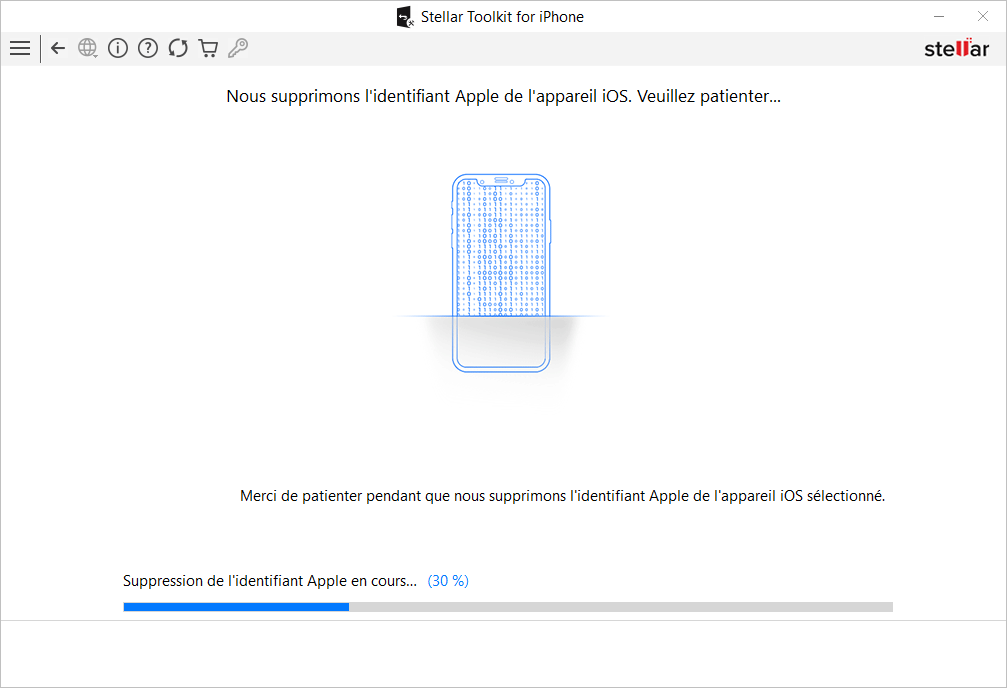
- Dès que le processus est terminé, le message "Le processus de suppression de l'identifiant Apple est terminé" s'affiche. Cliquez sur "OK" pour finaliser le processus.
La suppression de votre identifiant Apple supprimera également toutes les données de votre iPhone, y compris vos photos, messages et autres informations importantes. Cela peut s'avérer problématique si vous n'avez pas créé de sauvegardes. Mais ne vous inquiétez pas, nous avons la solution. Il vous suffit d'arrêter d'utiliser votre appareil ou d'y télécharger des fichiers.
Comment récupérer les données qui ont été supprimées après la réinitialisation des réglages d'usine ou la suppression de l'identifiant Apple de l'iPhone ?
Si vous avez dû réinitialiser votre iPhone ou supprimer l'identifiant Apple en raison du message d'erreur "iPhone est désactivé, connectez-vous à iTunes", vous perdrez toutes les données importantes, telles que vos photos, messages et contacts, qui n'ont pas été sauvegardées sur iCloud.
Cependant, il existe une solution qui peut aider à la récupération des données de l'iPhone même après la réinitialisation ou l'effacement de votre appareil. Il s'agit du même logiciel que celui que vous avez utilisé pour supprimer l'identifiant Apple.
Grâce à la fonction " Récupérer les données " de Stellar Toolkit for iPhone, vous pouvez analyser votre appareil et récupérer toutes les données qui ont été perdues lorsque vous avez réinitialisé ou supprimé l'identifiant Apple. Le plus beau, c'est que ce logiciel est compatible avec les systèmes d'exploitation Windows et Mac.
Voyons comment utiliser Stellar Toolkit pour iPhone pour récupérer vos données :
- Téléchargez le Stellar Toolkit pour iPhone et installez-le sur votre ordinateur.
- Une fois votre iPhone connecté à votre ordinateur via un câble USB, sélectionnez l'option "Restaurer les données" dans le menu principal. Sélectionnez l'option "Restaurer les données" dans le menu principal.
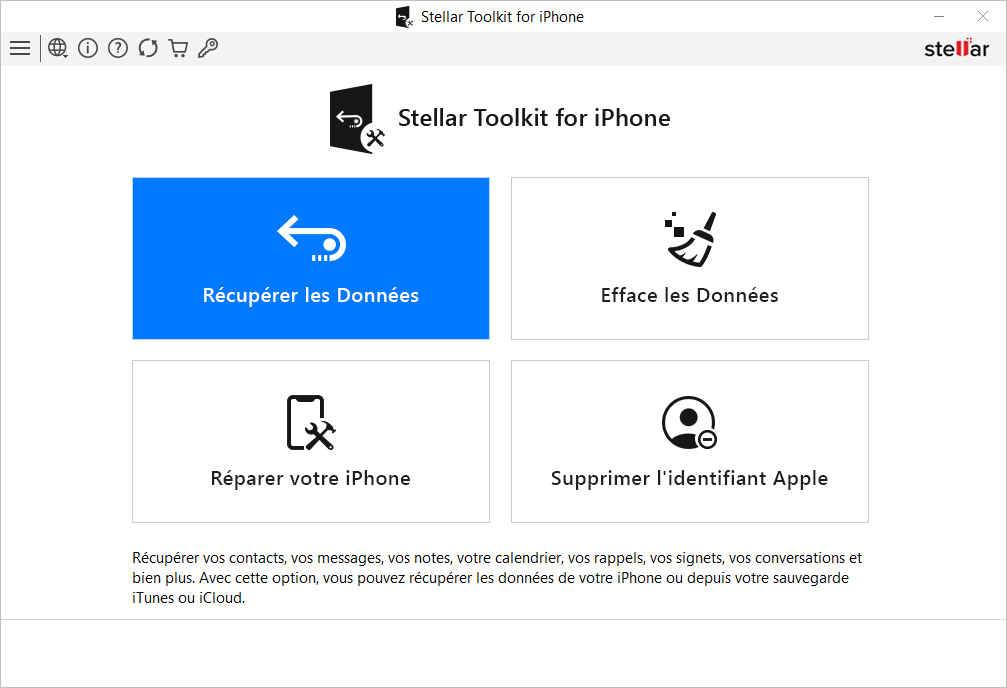
- Sur la page "Que restaurer", sélectionnez tous les types de fichiers que vous souhaitez remettre en état, puis cliquez sur "Suivant".
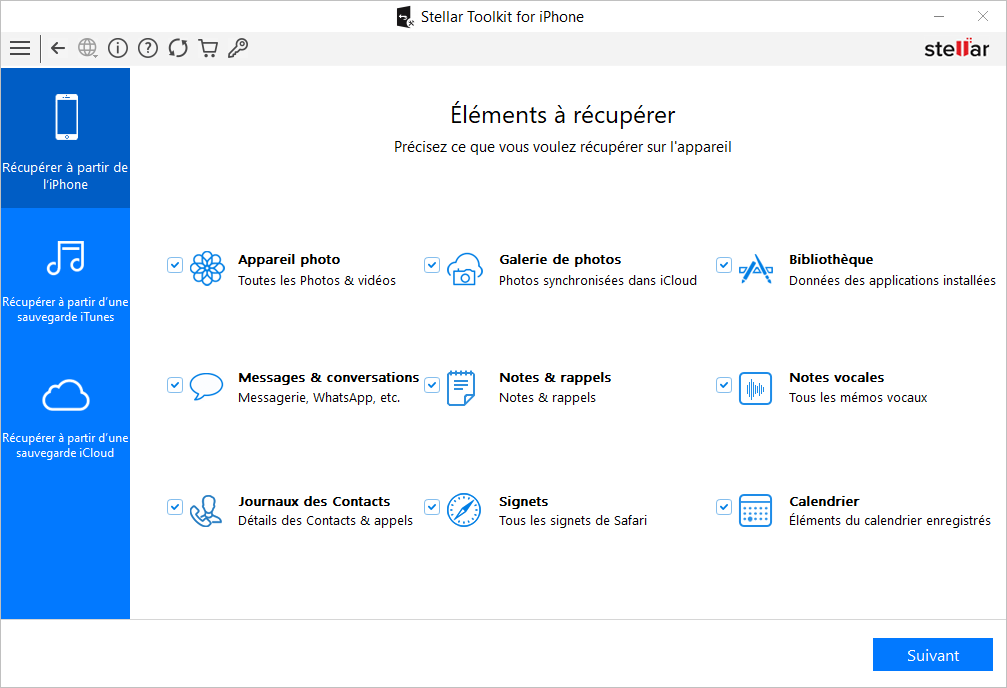
- L'outil analyse votre appareil et affiche toutes les données récupérables, y compris vos photos, messages, contacts et tout le reste.
- Vous pouvez maintenant prévisualiser puis sélectionner les fichiers que vous souhaitez remettre et les enregistrer sur votre ordinateur.
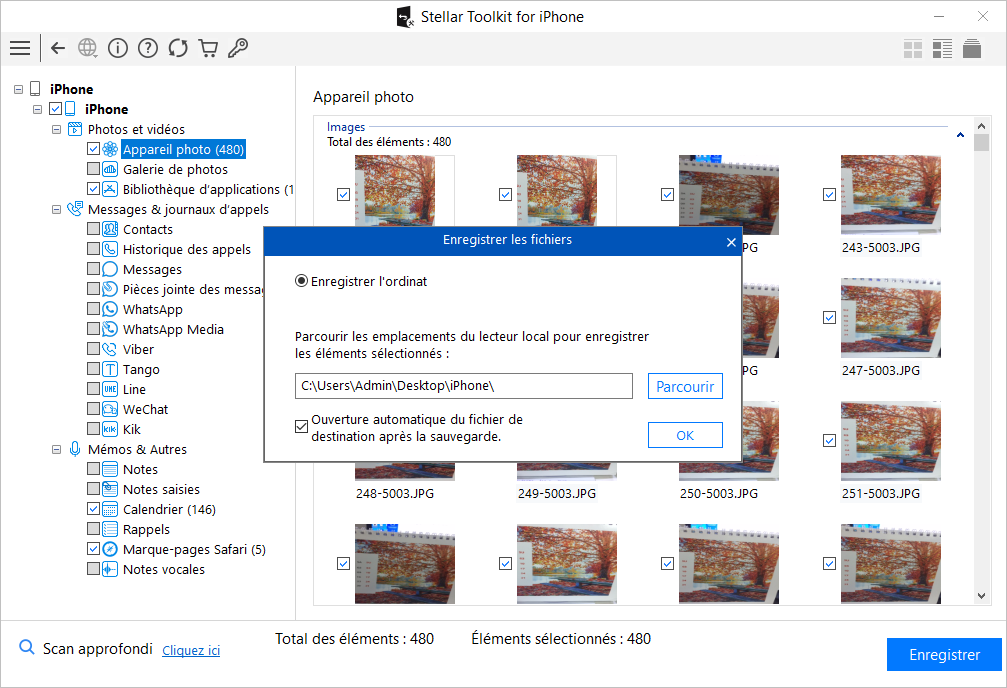
L'outil vous aidera à récupérer toutes vos données précieuses qui ont été supprimées lorsque vous avez suivi les étapes ci-dessus pour résoudre l'erreur " L'iPhone est désactivé, connectez-vous à iTunes " ).
Note de fin d'ouvrage
Dans ce blog, nous avons exploré les différentes méthodes pour résoudre l'erreur " L'iPhone est désactivé, connectez-vous à iTunes Vous pouvez soit réinitialiser votre appareil normalement en le connectant à iTunes, soit essayer de supprimer l'identifiant Apple à l'aide de Stellar Toolkit for iPhone. Mais quelle que soit la méthode que vous choisissez, toutes ces solutions entraîneront une perte de données sur votre iPhone. Cependant, avec Stellar Toolkit pour iPhone, vous pouvez facilement scanner votre appareil et récupérer toutes vos photos, messages, contacts et autres fichiers importants.















 10 min read
10 min read



