Après avoir utilisé un produit Stellar de conversion ou de réparation de courriel, vous devrez importer les fichiers PST dans la version MS Outlook. Selon la version que vous utilisez, vous devez suivre différents chemins pour mener à bien le processus. Vous pouvez suivre les étapes énumérées ci-dessous pour importer le fichier PST converti ou réparé en fonction de la version de MS Outlook :
- Perspectives 2021, 2019
- Outlook 2016
- Outlook 2013
- Outlook 2010
- Outlook 2007
Comment importer un fichier PST dans Microsoft Outlook 2021, 2019, 2016 ou 2013 ?
- Ouvrez Outlook et allez dans Fichier> Ouvrir & Exporter et cliquez sur Importer/Exporter.
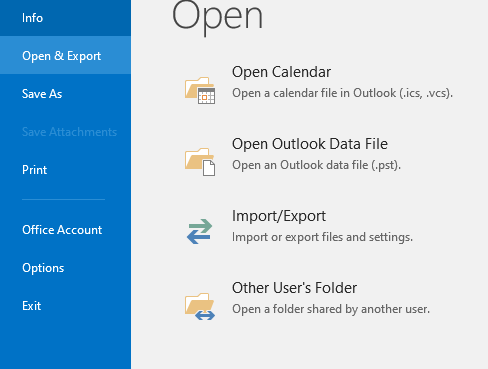
- Dans la fenêtre de l'assistant d'importation et d'exportation, sélectionnez l'option Importer à partir d'un autre programme ou fichier et cliquez sur Suivant.
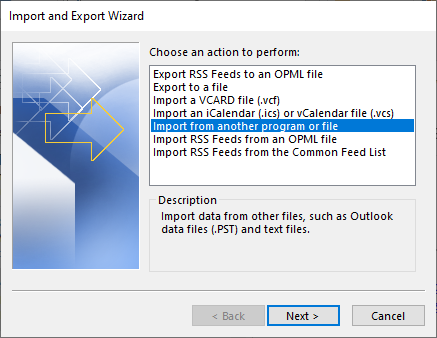
- Dans la boîte de dialogue Importer un fichier, sélectionnez l'option Fichier de données Outlook (.pst) et cliquez sur Suivant.
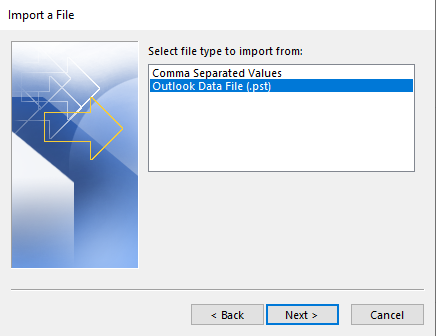
- Cliquez sur Parcourir pour trouver le fichier PST que vous souhaitez importer. Sélectionnez une option appropriée dans le champ Options. Cliquez sur Suivant.
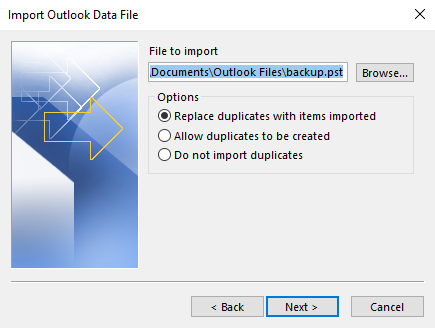
- Dans la boîte de dialogue Importer un fichier de données Outlook, sélectionnez les dossiers et sous-dossiers à importer dans Microsoft Outlook. Activez également l'option Inclure les sous-dossiers et sélectionnez l'option Importer les éléments dans le même dossier. Enfin, sélectionnez le profil et cliquez sur Terminer.
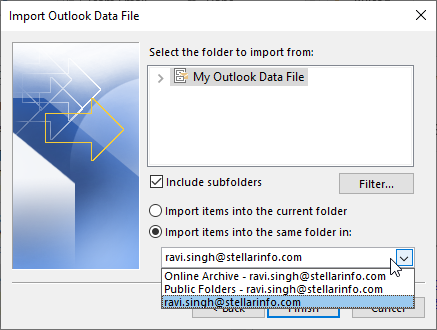
- Tous les messages du fichier PST sélectionné sont importés dans votre profil.
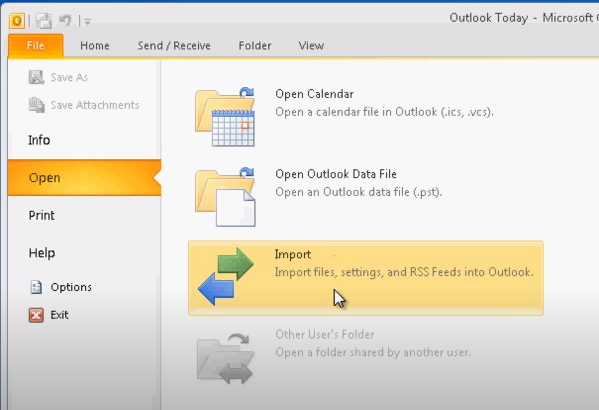
Pour importer un fichier PST dans Microsoft Outlook 2010
- Ouvrez Microsoft Outlook. Dans le menu Fichier, sélectionnez Ouvrir > Importer.
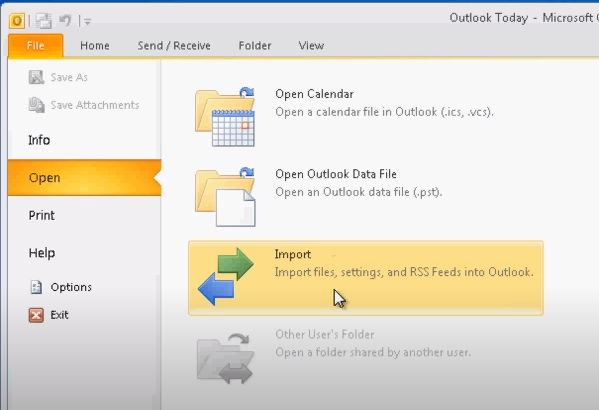
- Dans la fenêtre de l'assistant d'importation et d'exportation, sélectionnez l'option Importer à partir d'un autre programme ou fichier et cliquez sur Suivant.
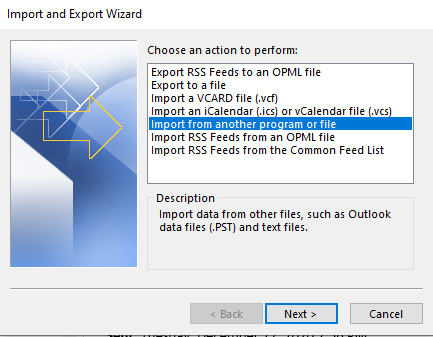
- Dans la boîte de dialogue Importer un fichier, sélectionnez l'option Fichier de données Outlook (.pst) et cliquez sur Suivant.
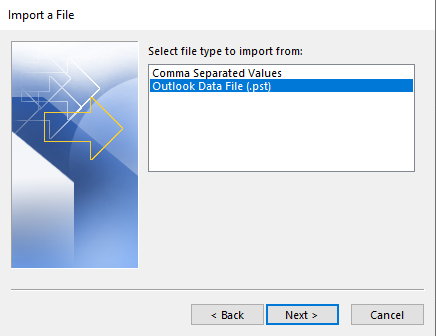
- Cliquez sur Parcourir pour trouver le fichier PST que vous souhaitez importer. Sélectionnez une option appropriée dans le champ Options. Cliquez sur Suivant.
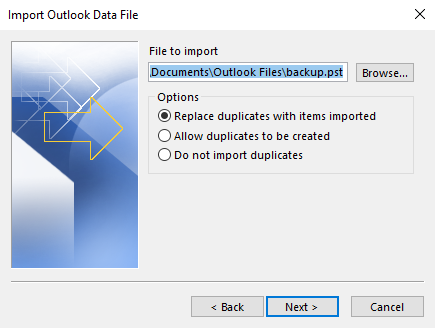
- Dans la boîte de dialogue Importer un fichier de données Outlook, sélectionnez les dossiers importés dans Microsoft Outlook. Cliquez sur Terminer.
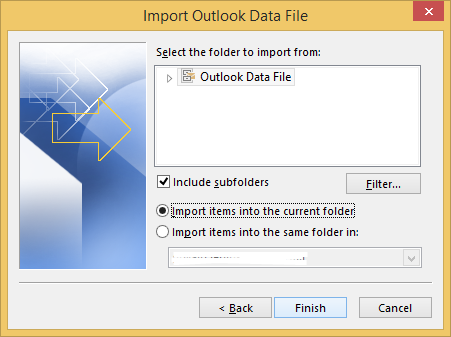
Cela permet d'importer le fichier PST sélectionné et les messages dans notre profil Outlook.
Pour importer un fichier PST dans Microsoft Outlook 2007
- Ouvrez Microsoft Outlook. Dans le menu Fichier, sélectionnez l'option Importer et exporter.
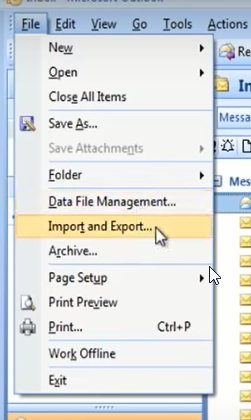
- Dans la fenêtre de l'assistant d'importation et d'exportation, sélectionnez l'option Importer à partir d'un autre programme ou fichier et cliquez sur Suivant.
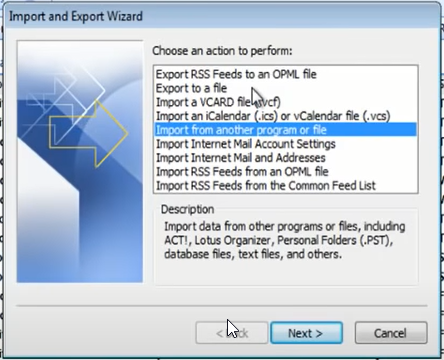
- Dans la boîte de dialogue Importer un fichier, sélectionnez l'option Fichier de dossiers personnels (PST) et cliquez sur Suivant.
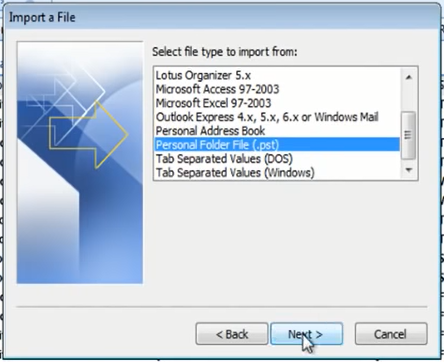
- Cliquez sur Parcourir pour trouver le fichier PST que vous souhaitez importer. Sélectionnez une option appropriée dans le champ Options. Cliquez sur Suivant.
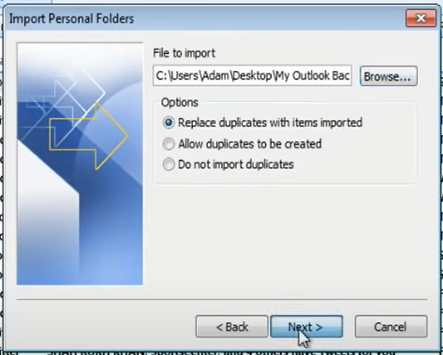
- Dans la boîte de dialogue Importer des dossiers personnels, sélectionnez les dossiers à importer dans Microsoft Outlook. Cliquez sur Terminer.
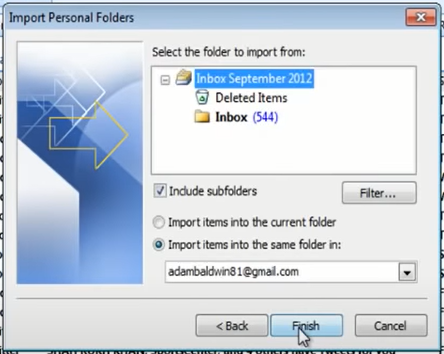
Après avoir importé le fichier PST, vous pouvez accéder à tous vos courriels et les synchroniser avec votre boîte aux lettres sur le serveur.












 8 min read
8 min read



