Si vous avez visité cette page, c'est parce qu'une vidéo que vous essayez de regarder ne peut pas s'ouvrir ou qu'elle est saccadée. Sachez que cela peut être dû à un codec vidéo endommagé ou défectueux.
Il est important de résoudre le problème immédiatement afin de pouvoir continuer à lire des vidéos sans interruption. Dans cet article, vous apprendrez comment réparer des fichiers vidéo corrompus. Vous apprendrez également quelles sont les causes de ces problèmes dans vos fichiers vidéo.
Signes d'endommagement du fichier vidéo
Bien qu'il soit ennuyeux de perdre vos films et vidéos préférés à cause de dommages, les incidents techniques sont souvent inévitables. Quels que soient la qualité vidéo et le type de caméra, les vidéos peuvent être endommagées à tout moment - pendant le registre, le traitement ou lorsque vous essayez de les sauvegarder sur votre clé USB ou votre disque dur.
Si vos vidéos présentent des erreurs lors de la lecture, c'est-à-dire des bégaiements, des scintillements, un aspect haché, saccadé ou désynchronisé, cela indique que le fichier est endommagé. D'autres signes sont un écran noir, des bandes de couleurs vives et perceptibles ou des retards audio.
Raisons de la corruption des fichiers vidéo
Un fichier vidéo corrompu signifie qu'un ou plusieurs composants importants sont manquants, ce qui perturbe la lecture. Par exemple, il manque des images ou des composants audio/vidéo, ou la vidéo est gravement endommagée. Il se peut également que les métadonnées soient incorrectes ou que l'en-tête soit manquant.
De nombreuses raisons peuvent être à l'origine de la corruption des fichiers vidéo :
- Panne de courant soudaine, arrêt du système ou panne du système d'exploitation
- Attaques par des virus ou des logiciels malveillants
- Mauvais secteurs sur le disque
- Disque ou support de stockage physiquement endommagé
Ces problèmes techniques inévitables peuvent corrompre l'en-tête, les données, les sections audio et les images du fichier vidéo. Comprenons-les en détail.
Cas 1 : endommagement de l'en-tête du fichier vidéo
Un en-tête de fichier contient certains attributs d'un fichier vidéo, tels que le format de fichier, le codec audio, la capacité, la résolution, le modèle de caméra, les paramètres vidéo, etc. Tout logiciel lit d'abord les informations de l'en-tête pour ouvrir un fichier vidéo. Cependant, si cet en-tête est corrompu ou cassé, aucun lecteur multimédia ne peut lire le fichier vidéo et affiche des erreurs telles que :
- Une erreur s'est produite dans Windows Media Player lors de la lecture de cette vidéo.
- La vidéo ne peut pas être lue. Une erreur s'est produite.
- Le fichier multimédia chargé n'a pas pu être lu.
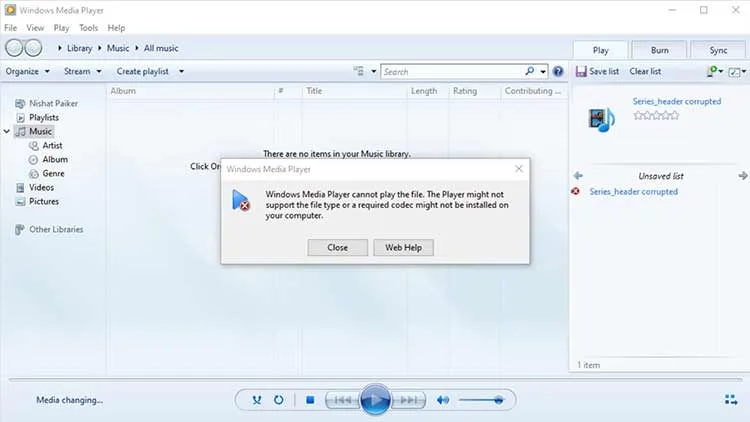
Cas 2 : Dommages aux données vidéo
Un fichier vidéo dont les données sont corrompues se comporte de manière anormale. Il peut afficher un message d'erreur, un écran noir, des bandes de couleurs vives et apparentes, l'absence de son, etc.
Un programme de réparation vidéo professionnel ne peut que réparer les données endommagées dans les fichiers multimédias et rendre la vidéo parfaitement lisible. Assurez-vous que le logiciel soutient le format de fichier de la vidéo endommagée.

Cas 3 : Dommages aux images vidéo
Des signaux audio hachés, interrompus, saccadés, bégayants, fractionnés ou retardés dans les vidéos indiquent une perturbation de l'image dans le fichier.
Les images corrompues ou manquantes dans les vidéos peuvent être causées par des virus, des logiciels malveillants, des coupures de courant soudaines, des pannes de système d'exploitation, des arrêts du système, etc. lors du transfert, de la visualisation ou de l'édition d'un fichier vidéo. Vous pouvez réparer les images vidéo corrompues avec le logiciel avancé Stellar Repair for Video.
CONSEIL : aucun outil de réparation vidéo ne peut réparer une image manquante. Dans un tel cas, essayez le morphing pour obtenir une transition transparente d'une image à l'autre dans une vidéo.
Cas 4 : Dommages à la piste vidéo
Un fichier vidéo est constitué d'un conteneur qui contient à la fois des données audio et vidéo. Si vous êtes confronté à un son manquant, à des retards audio ou à des problèmes de synchronisation vidéo, cela indique que la section audio est endommagée.
Les algorithmes avancés d'un logiciel comme Stellar Repair for Video peuvent reconstruire automatiquement les données audio et vidéo endommagées.
Comment réparer des fichiers vidéo corrompus - méthode de bricolage
Réparez les vidéos endommagées à l'aide d'un logiciel de réparation vidéo professionnel. Les outils de réparation vidéo réparent automatiquement les informations des fichiers endommagés ou corrompus et rendent les vidéos à nouveau lisibles. Un outil avancé peut réparer les problèmes de bégaiement, de hachage, de scintillement, d'écran noir, d'absence de son, de désynchronisation et autres problèmes vidéo causés par l'altération des fichiers. Mais tous les outils de réparation ne sont pas programmés pour réparer tous les types de corruption vidéo. Certains peuvent être en mesure de réparer un en-tête de fichier corrompu ou des données corrompues, mais ne sont pas en mesure de réparer les sections audio. D'autres outils tels que Fmpeg réparent les vidéos endommagées mais utilisent des lignes de commande complexes. Ils nécessitent des connaissances techniques qu'un utilisateur inexpérimenté ne possède pas forcément.
Choisissez donc un programme de réparation vidéo capable de résoudre efficacement les problèmes de lecture vidéo et facile à utiliser.
Remarque : aucun logiciel de réparation vidéo ne peut réparer les fichiers vidéo endommagés dont les données ou informations sont manquantes/perdues.
Stellar Repair for Video est un logiciel unique qui peut réparer une corruption d'en-tête de fichier, une corruption de données, une corruption d'image vidéo, une corruption audio ou une corruption de mouvement de curseur vidéo. Il est simple et exécute le processus de réparation rapidement en trois étapes :
- Ajouter des fichiers
- Réparer
- Prévisualiser et enregistrer
Les avantages les plus importants :
- Fonctionne avec différents formats vidéo : MOV, MP4, AVI, MKV, FLV, DIVX, WEBM, AVCHD, WMV, 3GP, MTS, etc.
- Répare les vidéos provenant d'un reflex numérique, d'une caméra de surveillance, d'un drone, d'Android, d'iPhone, etc.
- Prise en charge de la réparation des vidéos 4K, HD et UHD.
- Réparation étendue" pour les vidéos gravement endommagées qui ne peuvent pas être réparées lors de la première réparation rapide.
- Répare les vidéos endommagées en raison de secteurs défectueux sur les cartes SD, les lecteurs USB, les disques durs, etc.
- Réparez plusieurs vidéos en une seule opération.
Étape par étape : comment réparer les vidéos endommagées sur Windows et Mac
Étape n°1 : Cliquez sur Ajouter un fichier pour télécharger les vidéos endommagées.
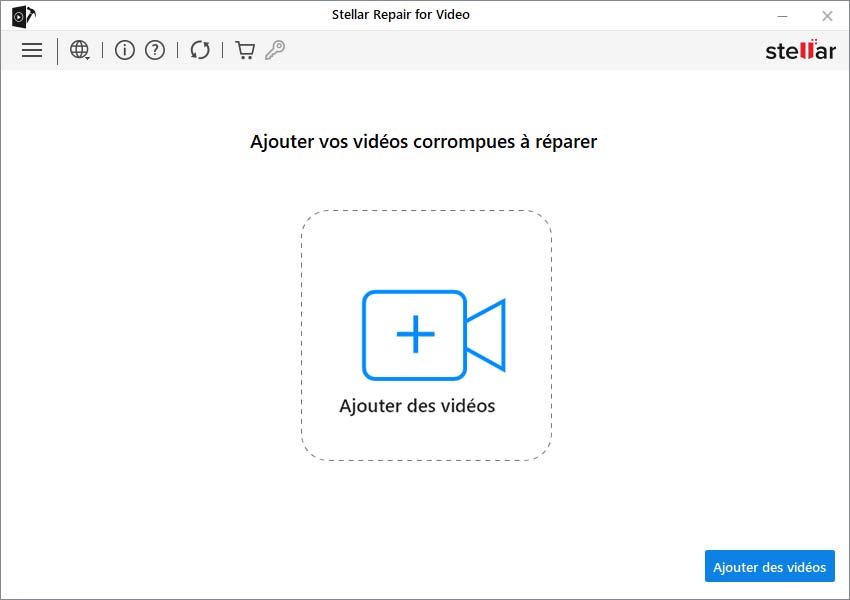
Illustration : Écran d'ajout de fichier
Étape 2 : Cliquez sur Réparer pour lancer le processus de réparation.
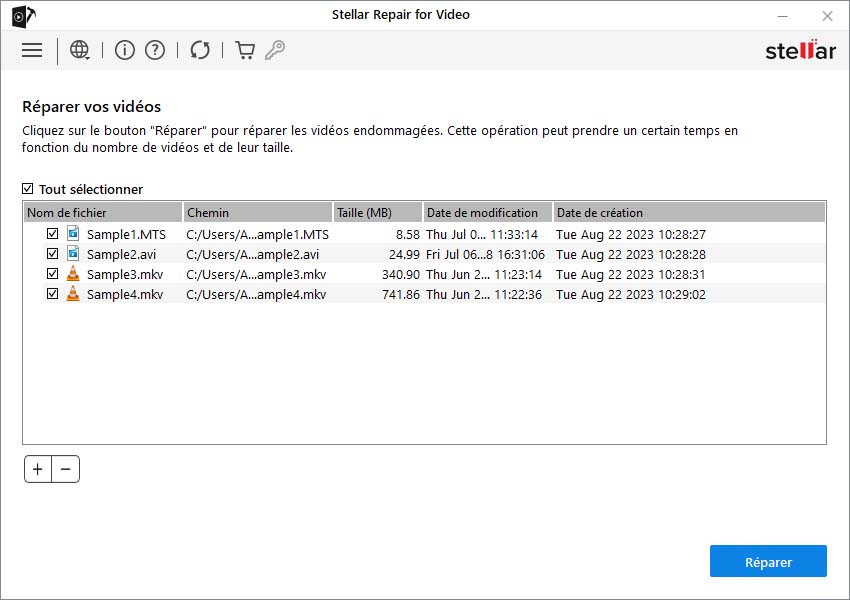
Figure : Option de réparation dans le logiciel
Étape 3 : Une fois le processus de réparation terminé, prévisualisez et cliquez sur Enregistrer les fichiers réparés pour enregistrer les vidéos réparées à l'emplacement de votre choix. Vous pouvez enregistrer les fichiers réparés soit à l'emplacement de la source, soit à un bureau de votre choix.
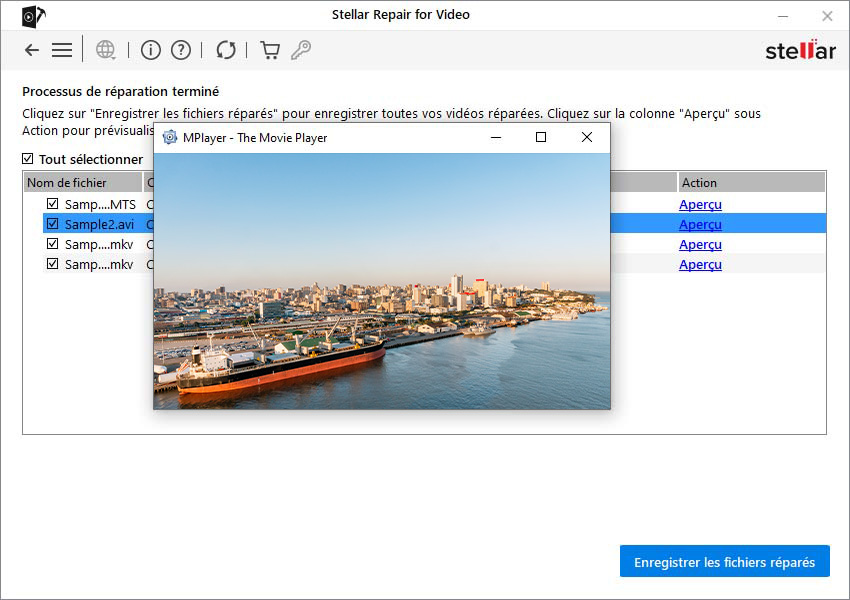
Illustration : Aperçu de la vidéo réparée
Si vous voyez l'option "Réparer" au lieu de "Prévisualiser" pour un fichier vidéo, cela signifie que votre fichier est gravement endommagé. Après l'analyse, le logiciel recommande automatiquement l'option "Réparation avancée" pour les vidéos gravement endommagées. Cette fonction vous permet de réparer des dommages vidéo complexes à l'aide d'un "fichier échantillon" - un fichier de travail de n'importe quelle capacité qui a été créé sur le même appareil et dans le même format que votre fichier vidéo endommagé. Le logiciel utilise les informations du fichier échantillon pour réparer les vidéos gravement endommagées.
Comment utiliser la fonction "Advance Repair" pour les vidéos gravement endommagées ?
Etape 1 : Cliquez sur Réparation avancée.
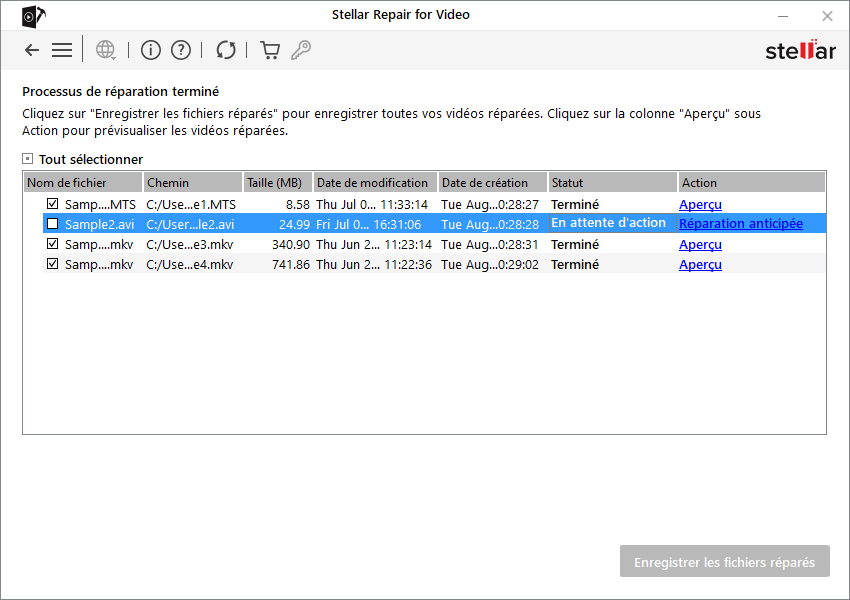
Illustration : Sélectionnez "Réparation avancée" pour les fichiers gravement endommagés.
Étape 2 : Une fenêtre de dialogue vous demande un exemple de vidéo. Cliquez sur Suivant.
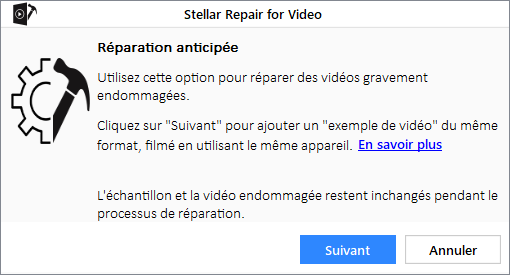
Illustration : Advance Repair Box recommande un exemple de fichier
Étape 3 : Sélectionnez le fichier échantillon sur votre disque et cliquez sur Réparer.
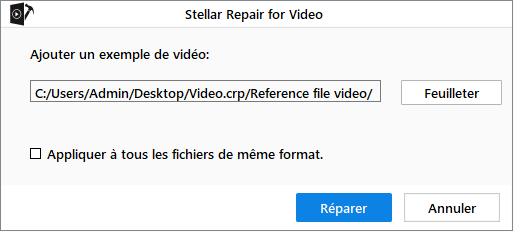
Illustration : Fenêtre de dialogue pour l'ajout d'un exemple de vidéo
Étape 4 : Une fois le processus de réparation terminé, cliquez sur OK. Cliquez ensuite sur Enregistrer les fichiers réparés.
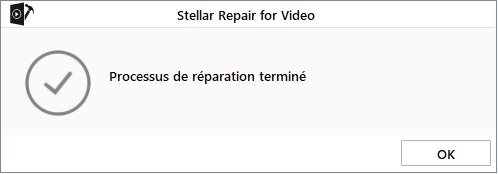
Illustration : Message "Processus de réparation terminé
Étape 5 : Prévisualisez la vidéo réparée et cliquez sur Enregistrer les fichiers réparés.
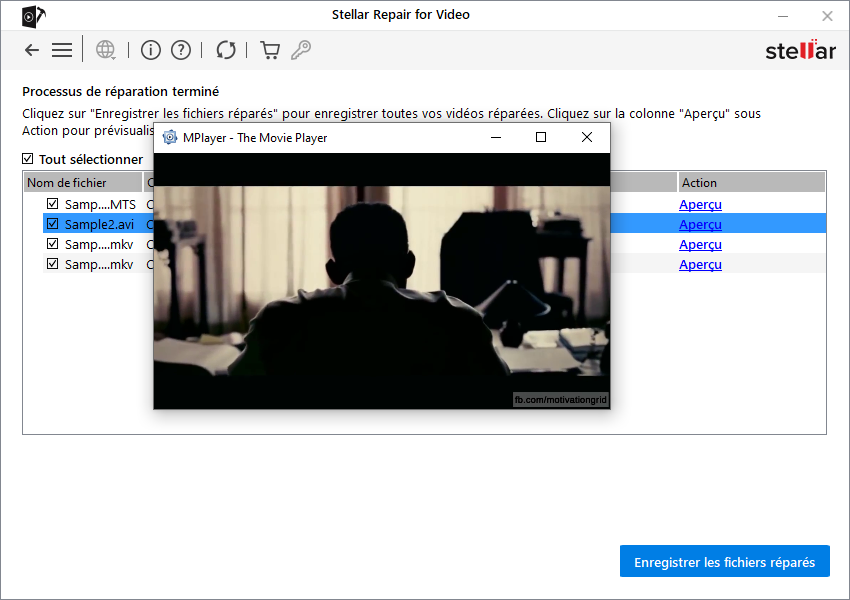
Illustration : Aperçu de la vidéo réparée après "Réparation avancée".
Conclusion
Vos vidéos peuvent être corrompues, déformées ou mal lues si l'en-tête du fichier, l'image, les données ou une partie de l'audio sont endommagés. Stellar Repair for Video est une solution complète pour résoudre tous les problèmes vidéo qui surviennent en raison d'une telle corruption de fichier. La fonction " Réparation avancée " garantit que même les fichiers vidéo gravement endommagés peuvent être rendus lisibles à nouveau. Le logiciel soutient tous les formats de fichiers vidéo courants provenant de n'importe quel appareil photo.
Stellar Repair for Video est rapide et intuitif et peut être utilisé par toute personne non technique sans aide.
J'espère que ce guide de réparation des vidéos corrompues vous a été utile. Vous pouvez essayer une version de démonstration gratuite et prévisualiser les vidéos réparées pour juger des performances du logiciel.















 8 min read
8 min read



