La synchronisation des dossiers abonnés est essentielle pour que les données de votre boîte de réception, de vos contacts et de votre calendrier soient mises à jour sur tous les appareils. Cependant, de nombreux utilisateurs d'Outlook rencontrent souvent l'erreur " Synchronisation des Dossiers dans Outlook " lorsqu'ils tentent de synchroniser leurs dossiers abonnés. Cette question peut être problématique, en particulier si vous comptez sur l'accès à vos courriels à partir de plusieurs appareils. Vous trouverez ci-dessous plusieurs méthodes de dépannage pour résoudre ce problème.
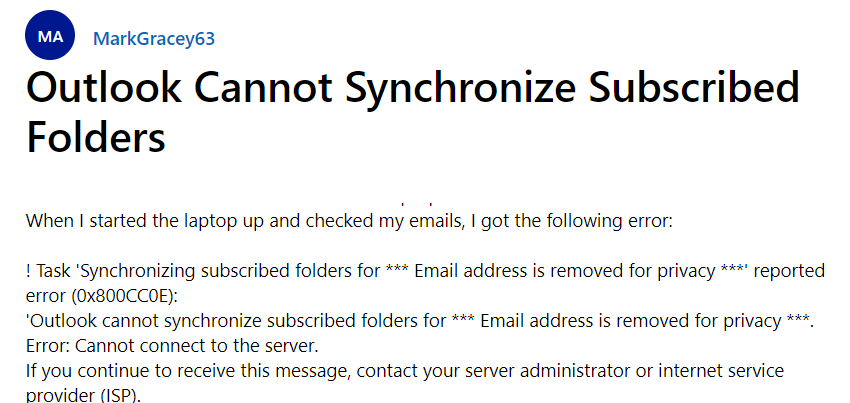
Raisons du problème "Outlook ne peut pas synchroniser les dossiers abonnés".
Plusieurs raisons peuvent être à l'origine du message d'erreur Outlook "Outlook ne peut pas synchroniser les dossiers souscrits". En voici quelques-unes :
- Problèmes de connectivité du réseau
- Paramètres incorrects du compte courriel
- Problèmes liés au serveur de boîtes aux lettres
- Profil Outlook corrompu
- Fichier de données Outlook (.OST) incohérent ou inaccessible
- Conflit avec un pare-feu ou un programme antivirus
- Compléments tiers incompatibles ou défectueux
- Boîte aux lettres ou fichier de données Outlook (.OST) surdimensionnés ou volumineux
Méthodes pour résoudre le problème "Outlook ne peut pas synchroniser les dossiers abonnés".
Nous avons présenté ci-dessous quelques solutions de contournement et méthodes pour vous aider à résoudre le problème "Outlook ne peut pas synchroniser les dossiers abonnés.
1. Redémarrez et mettez à jour le logiciel Outlook
La première étape consiste à redémarrer l'application Outlook. Un redémarrage rapide peut vous aider à résoudre les erreurs de synchronisation temporaires et les problèmes associés. Suivez les instructions suivantes pour redémarrer l'application Outlook.
- Fermez Outlook et tous les processus associés.
- Attendez quelques minutes, puis relancez Outlook.
En plus, vérifiez et mettez à jour Outlook à la dernière version en suivant ces étapes :
- Ouvrez Outlook et allez dans Fichier > Compte Office.
- Sélectionnez Options de mise à jour.
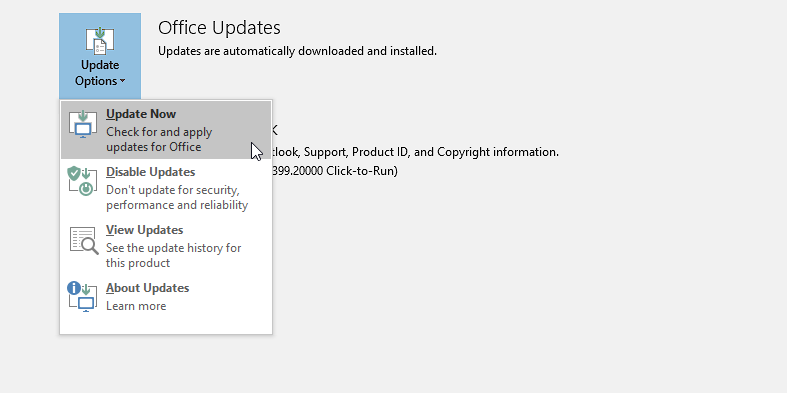
Compte de bureau. " class="wp-image-142759">
- Sélectionnez Mettre à jour maintenant. Cette opération permet de rechercher et d'installer toutes les mises à jour Outlook disponibles.
Après la mise à jour, redémarrez le système et vérifiez si le problème "Outlook Cannot Synchronize Subscribed Folders" est résolu.
2. Vérifiez la connexion au réseau et l'état du serveur de boîtes aux lettres
Une connexion internet ou réseau instable ou peu fiable peut empêcher Outlook de synchroniser les dossiers de courrier électronique souscrits et entraîner plusieurs autres problèmes. Il est donc essentiel de s'assurer que votre connexion internet ou réseau fonctionne et est stable. Pour le vérifier, vous pouvez suivre les instructions suivantes :
- Vérifiez que votre connexion internet est active.
- Essayez d'ouvrir Outlook sur le web pour vous assurer que le serveur de messagerie et l'internet fonctionnent.
- Contactez l'administrateur pour vérifier si le serveur est en panne ou s'il a des problèmes de maintenance. Si le serveur est en panne, cela peut entraîner des problèmes de synchronisation.
3. Désactiver temporairement l'antivirus et le pare-feu
Des conflits avec un logiciel antivirus ou des paramètres de pare-feu inappropriés peuvent avoir un impact sur le processus de synchronisation d'Outlook. Vous pouvez désactiver temporairement votre logiciel antivirus et votre pare-feu. Vérifiez ensuite si le message d'erreur persiste. Si le problème est résolu après les avoir désactivés, modifiez les paramètres de votre antivirus et de votre pare-feu pour autoriser la communication avec Outlook.
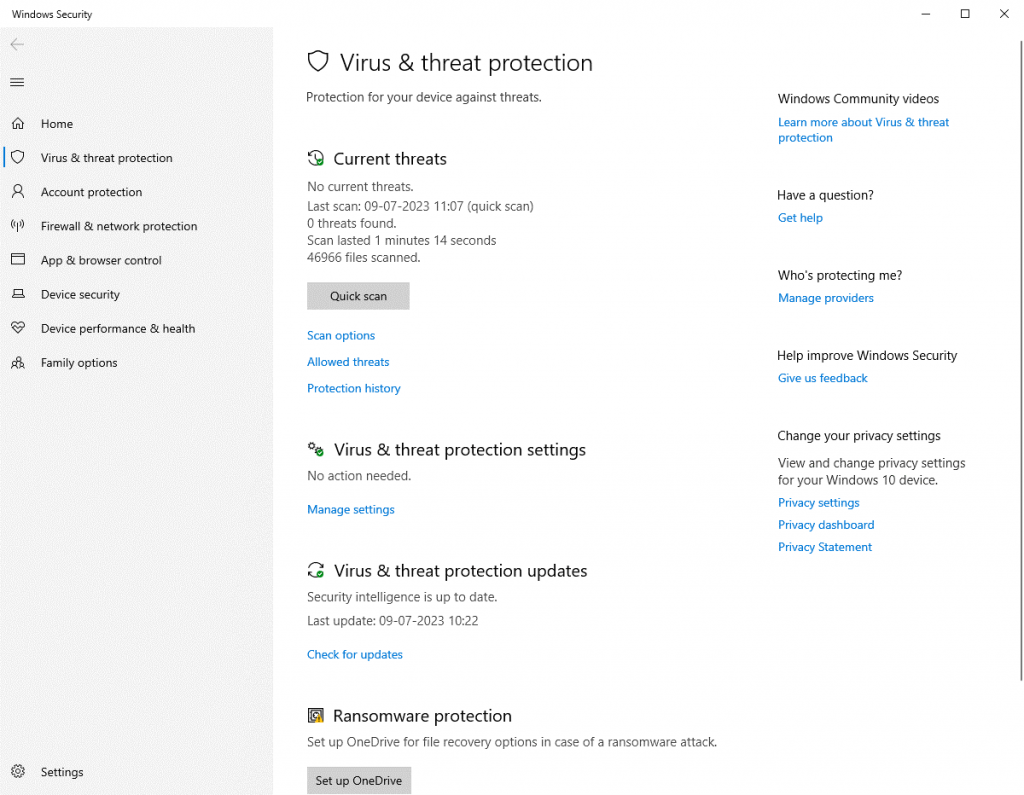
4. Créez un nouveau compte courriel dans Outlook
La suppression et la réinsertion de votre compte de courriel dans Outlook peuvent permettre d'actualiser les paramètres de synchronisation et de résoudre les éventuels problèmes sous-jacents. Voici comment procéder :
- Fermez Outlook et ouvrez le Panneau de configuration.
- Recherchez "Mail" et cliquez sur Mail (Microsoft Outlook).
- Cliquez sur Comptes de courriel.
- Sélectionnez votre compte courriel dans la liste et cliquez sur Supprimer.
- Rouvrez Outlook et cliquez sur Fichier > Ajouter un compte.
- Suivez les invites à l'écran pour reconfigurer votre compte courriel. Veillez à sélectionner l'option de configuration manuelle des paramètres du serveur.
- Une fois le processus d'installation terminé, essayez de synchroniser les dossiers souscrits et vérifiez si le problème est résolu.
5. Compacter le fichier OST d'Outlook
En réduisant la capacité du fichier OST, vous pouvez l'optimiser et stocker davantage d'éléments de courrier, sans rencontrer de problèmes de synchronisation. Vous pouvez utiliser l'option Compacter maintenant dans Outlook pour compacter manuellement le fichier OST. Cette option vous aide à supprimer l'"espace inutilisé" (espace blanc) et à comprimer le fichier OST surdimensionné ou volumineux.
Les étapes sont les suivantes :
- Ouvrez Outlook et allez dans Fichier > Paramètres du compte > Paramètres du compte.
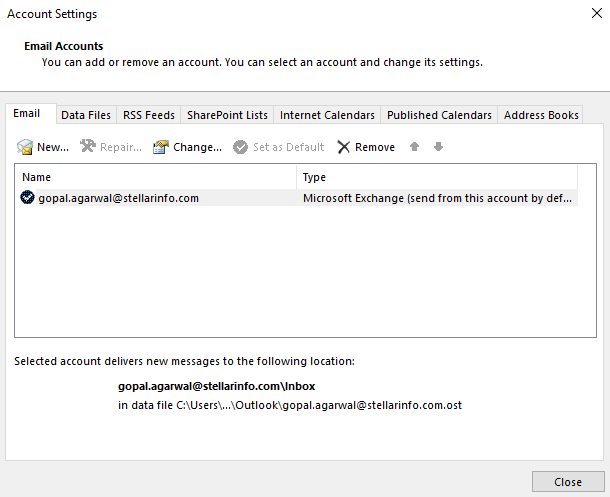
- Cliquez sur Fichiers de données et choisissez le fichier de données OST.
- Ensuite, cliquez sur Paramètres > Avancés > Paramètres des fichiers de données Outlook.
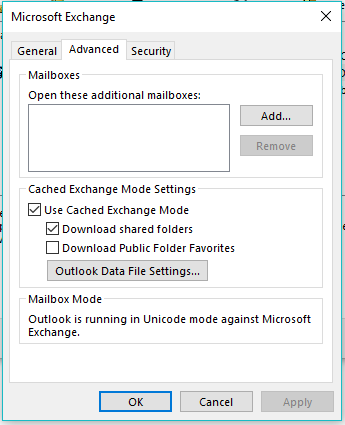
- Cliquez sur Compacter maintenant, puis sur OK. Cette opération compacte le fichier OST et peut en réduire la capacité.
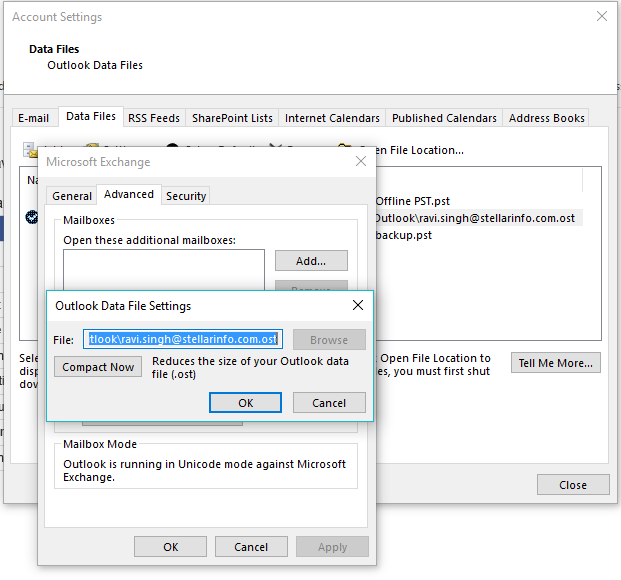
6. Reconstruire le fichier de données Outlook
Les fichiers de données Outlook OST incohérents ou endommagés peuvent entraîner des erreurs de synchronisation et des problèmes, y compris "Outlook Cannot Synchronize Subscribed Folders" (Outlook ne peut pas synchroniser les dossiers abonnés). Pour résoudre ce problème, vous pouvez reconstruire le fichier OST. Procédez comme suit :
- Fermez Outlook et ouvrez le Panneau de configuration.
- Recherchez et cliquez sur "Mail" pour ouvrir la boîte de dialogue Mail (Microsoft Outlook).
- Cliquez sur Fichiers de données et sélectionnez le fichier de données Outlook (.OST) associé à votre compte courriel.
- Cliquez sur Ouvrir l'emplacement du fichier.
- Cliquez avec le bouton droit de la souris sur le fichier OST, choisissez Renommer et modifiez le nom du fichier avec l'extension .bak. Vous pouvez ainsi créer une copie de sauvegarde du fichier OST d'origine.
- Ouvrez maintenant Outlook. Étant donné qu'Outlook ne sera pas en mesure de localiser le fichier OST d'origine, il créera un nouveau fichier.
- Outlook synchronisera et téléchargera tous les éléments de courrier et les dossiers de courrier souscrits à partir du serveur de messagerie.
Note :
Vous ne pouvez pas reconstruire le fichier OST lorsque le profil utilisateur est supprimé ou désactivé du serveur Exchange ou de Microsoft 365. Dans de tels cas, vous pouvez utiliser un logiciel de conversion OST en PST, tel que Stellar Converter for OST, pour convertir les éléments de la boîte aux lettres des fichiers OST inaccessibles, incohérents ou orphelins en PST. Après la conversion, vous pouvez importer le PST converti dans votre profil Outlook ou fichier OST nouvellement créé, ou tout autre compte Outlook via l'assistant d'importation et d'exportation Outlook. Le logiciel peut également exporter directement les données du fichier OST vers un profil Outlook existant, un serveur Exchange en direct ou Microsoft 365.
7. Créez un nouveau profil
Si votre profil Outlook est corrompu, vous pouvez rencontrer le problème "Outlook Cannot Synchronize Subscribed Folders". Suivez les étapes ci-dessous pour créer et configurer un nouveau profil dans Outlook.
- Ouvrez le Panneau de configuration et cliquez sur Courrier > Afficher les profils > Ajouter.
- Saisissez un nom de profil et cliquez sur OK.
- Continuez à suivre les instructions à l'écran et connectez-vous à l'aide de votre même compte courriel Exchange ou Office 365 (Microsoft 365). Cliquez sur Suivant > Terminer.
- Revenez à la boîte de dialogue Courrier et choisissez "Demander un profil à utiliser" si vous souhaitez conserver l'ancien profil.
- Vous pouvez également sélectionner "Toujours utiliser ce profil", puis sélectionner le nom de votre nouveau profil pour qu'il devienne le profil par défaut.
- Cliquez sur Appliquer > OK et lancez Outlook avec votre nouveau profil.
Notes :
- Avant d'appliquer les modifications, vous pouvez également supprimer l'ancien profil d'Outlook (facultatif).
- La suppression de l'ancien profil entraîne également la suppression du fichier OST associé. Veuillez créer une sauvegarde du fichier OST avant de supprimer le profil. Cela vous aidera à remettre les éléments de courrier manquants à l'aide d'un outil de conversion OST vers PST, tel que Stellar Converter for OST.
Conclusion
La résolution de l'erreur de synchronisation d'Outlook est un processus fastidieux. Cependant, si vous connaissez les bonnes solutions et les solutions de contournement, vous pouvez rapidement remettre votre accès aux dossiers abonnés et reprendre le contrôle de vos courriels. En suivant les méthodes décrites ci-dessus, vous pouvez facilement résoudre le problème "Outlook ne peut pas synchroniser les dossiers souscrits". Veillez à suivre ces méthodes dans l'ordre indiqué.
Si l'erreur n'est pas corrigée, sauvegardez le fichier OST, reconstruisez-le ou créez un nouveau profil et utilisez Stellar Converter for OST pour remettre les éléments de courrier manquants à partir du fichier OST de sauvegarde. Le logiciel peut convertir les fichiers OST inaccessibles, orphelins et incohérents en PST et dans d'autres formats de fichiers. Il peut également exporter les éléments de messagerie du fichier OST directement vers Microsoft 365 ou un serveur Exchange en direct en quelques clics.
















